Tout comme vous pouvez transférer les données de l'iPad vers le Mac de différentes manières, vous disposez de plus d'options pour transférer des fichiers entre le Mac et l'iPad que vous ne le pensez. Ils vont des services basés sur l'informatique en nuage aux solutions de transfert locales, telles que iTunes. Il suffit de trouver celui qui répond à vos besoins.
Cet article explore ces options et explique les étapes à suivre pour utiliser chacune d'entre elles. Découvrez une méthode pour transférer des données entre les deux appareils en un clic !
Dans cet article
Transférer des fichiers entre Mac et iPad en un clic
Comme nous l'avons mentionné, il existe de nombreuses façons de transférer des fichiers du Mac vers l'iPad. Mais si vous voulez la méthode la plus simple et la plus rapide, optez pour Wondershare MobileTrans - Phone Transfer. Il fonctionne également dans l'autre sens, de l'iPad au Mac.
Grâce à sa fonction de transfert de téléphone, vous pouvez déplacer vos données sans effort et en un clic. MobileTrans est sécurisé car vous êtes le seul à avoir accès à vos données. Peu importe que vous envoyiez quelques petits fichiers ou des vidéos et des albums photo volumineux. MobileTrans est rapide et permet d'effectuer le transfert en un rien de temps.
Wondershare MobileTrans
Déplacez facilement vos données vers un ordinateur
- • Pas de perte de données. Pas de fuites de données.
- •Prise en charge de diverses données, notamment les fichiers, les photos, les vidéos, les applications, les contacts, etc.
- • Compatible avec plus de 6 000 types d'appareils sous Android et iOS.

 4.5/5 Excellent
4.5/5 ExcellentDécouvrez les étapes du transfert de fichiers de l'iPad vers le Mac à l'aide de MobileTrans - Phone Transfer :
- Téléchargez et installez le logiciel MobileTrans sur votre MacBook.
- Connectez votre iPad au Mac à l'aide d'un câble de données USB. L'ordinateur doit détecter l'iPad.
- Ouvrez le logiciel MobileTrans et cliquez sur Transfert de téléphone sur la page d'accueil. Ensuite, choisissez l'option Exporter vers l'ordinateur.

- MobileTrans prend en charge jusqu'à 5 types de fichiers affichés dans la barre latérale gauche. Sélectionnez les types de fichiers que vous souhaitez exporter vers le Mac. Cliquez ensuite sur Exporter.

- MobileTrans commencera immédiatement à copier les fichiers de l'iPad vers votre MacBook. Laissez les appareils connectés jusqu'à la fin du processus. Une fois l'exportation terminée, vous pouvez visualiser les données sur votre ordinateur.

Vous savez désormais comment transférer des fichiers d'un iPad vers un Mac. C'est aussi simple que cela ! Comme indiqué, vous pouvez également importer des données du Mac vers l'iPad avec MobileTrans - Phone Transfer. Suivez les étapes suivantes pour apprendre à transférer un fichier du Mac vers l'iPad :
- Connectez l'iPad à votre Mac à l'aide d'un câble USB.
- Ouvrez le logiciel MobileTrans et cliquez sur Transfert de téléphone en haut de l'écran. Ensuite, choisissez Importer dans le téléphone.

- Sélectionnez les fichiers à importer sur votre iPad dans la barre latérale gauche. Ensuite, cliquez sur Importer pour lancer le transfert de fichiers du Mac vers l'iPad.

- MobileTrans achèvera le processus dans les plus brefs délais. Maintenez les appareils connectés pendant toute la durée du processus. Une fois l'importation effectuée, vous pouvez visualiser les données sur votre téléphone.

Autres moyens de transférer des fichiers entre Mac et iPad
Vous pouvez également copier sans fil des fichiers du Mac vers l'iPad ou inversement à l'aide d'AirDrop. Vous pouvez également choisir l'une des autres méthodes présentées ici. Vérifiez les méthodes :
-
Transférer des fichiers du Mac vers l'iPad sans fil via AirDrop
AirDrop est pratique si vous voulez savoir comment transférer des fichiers entre un Mac et un iPad. Il utilise les technologies Wi-Fi et Bluetooth, ce qui permet le partage de fichiers sans fil. Ce logiciel permet de transférer la plupart des types de fichiers. Il s'agit notamment de documents, d'emplacements sur des cartes, de photos (à partir de l'application Photos) et de pages web.
Découvrez comment transférer des fichiers d'un Mac vers un iPad avec AirDrop :
- Sur l'iPad, balayez vers le bas depuis le haut de l'écran pour ouvrir Réglages rapides. Tenez la boîte contenant les boutons Mode avion, Bluetooth et Wi-Fi. Appuyez sur AirDrop dans la fenêtre contextuelle. Ensuite, appuyez sur Réception AirDrop, puis choisissez Contacts uniquement ou Tout le monde.

- Ouvrez une fenêtre du Finder sur le Mac et choisissez Aller dans la barre de menu supérieure. Cliquez sur AirDrop.

- Pour transférer des fichiers du Mac vers l'iPad, faites glisser un fichier vers le nom de votre iPad dans la fenêtre AirDrop.
Ou ouvrez une application à partir de laquelle vous souhaitez transférer un fichier vers votre iPad. Cliquez sur Partager. Vous pouvez également effectuer un contrôle-clic sur un fichier dans le Finder, puis cliquer sur Partager dans le menu contextuel. Choisissez AirDrop, puis sélectionnez le nom de votre iPad dans la liste. Cliquez sur Terminé pour copier un fichier du Mac vers l'iPad.
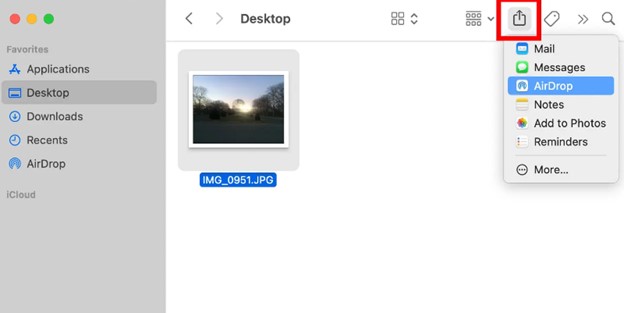
Vous recevrez un message sur votre iPad vous demandant d'accepter ou de refuser le transfert. Appuyez sur Accepter pour terminer le transfert du Macbook vers l'iPad.
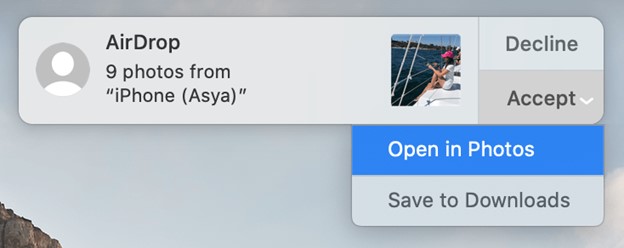
Vous savez désormais comment transférer sans fil des fichiers d'un Mac vers un iPad. Pour transférer de l'iPad vers le Mac avec AirDrop :
- Activez AirDrop sur les deux appareils. Sur Mac, vérifiez la partie en bas de l'écran où il est écrit : Permettez-moi d'être découvert par. Choisissez Contacts uniquement ou Tout le monde.

- Sélectionnez un fichier à transférer sur l'iPad, puis touchez le bouton Partager. Choisissez AirDrop, puis touchez le nom de votre Mac.
- Acceptez l'invitation de votre Mac à enregistrer le fichier AirDropped.
-
Transférer des fichiers du Mac vers l'iPad avec Finder
Vous pouvez transférer des fichiers du Mac vers l'iPad via un câble USB ou USB-C. Cette méthode permet de déplacer diverses données, notamment des photos, des vidéos et des documents.
- Connectez votre iPad au Mac à l'aide d'un câble USB.
- Allez dans le Finder sur votre Mac. L'iPad doit apparaître dans la barre latérale du Finder. Cliquez dessus.

 Note: Si vous ne voyez pas l'appareil dans la barre latérale, assurez-vous que vous avez correctement connecté le câble. Vérifiez que l'appareil est déverrouillé et que vous pouvez voir l'écran d'accueil. Enfin, vérifiez les paramètres du Finder et assurez-vous qu'ils permettent d'afficher votre appareil dans la barre latérale.
Note: Si vous ne voyez pas l'appareil dans la barre latérale, assurez-vous que vous avez correctement connecté le câble. Vérifiez que l'appareil est déverrouillé et que vous pouvez voir l'écran d'accueil. Enfin, vérifiez les paramètres du Finder et assurez-vous qu'ils permettent d'afficher votre appareil dans la barre latérale. - Cliquez sur l'option Fichiers dans la barre de boutons. Une liste des applications de votre appareil qui prennent en charge le transfert de fichiers s'affiche.
- Faites glisser un ou plusieurs fichiers d'une fenêtre du Finder et déposez-les dans le nom d'une application de la liste. Le transfert s'effectue immédiatement.
- Cliquez sur la flèche à côté du nom de l'application. Vous y trouverez tous les fichiers qui ont été transférés sur l'iPad.
-
Transfert à l'aide d'iTunes
iTunes facilite également le transfert de fichiers du MacBook vers l'iPad et vice versa. Toutefois, cette méthode est idéale si votre iPad est neuf et qu'aucune donnée n'a été sauvegardée. Le transfert iTunes risque d'effacer les données existantes.
Si vous n'avez pas encore de données sur votre iPad, procédez comme suit :
- Assurez-vous d'avoir la dernière version d'iTunes sur votre Mac. Vous pouvez aller dans l'App Store sur le Mac et cliquer sur Mise à jour si une mise à jour est disponible.
- Connectez l'iPad à votre Mac à l'aide d'un câble USB. Ensuite, ouvrez iTunes sur l'ordinateur.
- Cliquez sur l'icône de votre iPad en haut à gauche de l'écran d'accueil.

- Sélectionnez le type de fichier à transférer vers l'iPad. Par exemple, envoyez des chansons. Cochez la case Synchroniser les photos sur la droite, puis cliquez sur Terminer. Vous pouvez accéder à la même musique sur iTunes via votre iPad. Répétez l'opération pour les autres données.

Vous pouvez également transférer des fichiers à l'aide de la fonction de partage de fichiers d'iTunes. Cette fonction permet de transférer des fichiers entre le Mac et les applications qui prennent en charge le partage de fichiers sur l'iPad.
Diverses applications de partage de fichiers apparaissent dans la section Apps. Choisissez l'application que vous souhaitez utiliser pour partager des fichiers sur votre iPad. Par exemple, Photos. Cliquez sur Ajouter dans la liste des documents, puis choisissez le fichier souhaité sur le Mac. Ouvrez l'application Photos sur l'iPad et vous verrez le fichier envoyé depuis votre Mac.
-
Utiliser iCloud Drive pour copier des fichiers d'un Mac vers un iPad.
Vous pouvez télécharger les données de votre iPad sur iCloud, puis y accéder sur votre Mac à partir d'iCloud.com. Ou téléchargez à partir du Mac et accédez aux données sur votre iPad. iCloud est un moyen pratique de transférer sans fil des fichiers entre le Mac et l'iPad. Voici les étapes simples :
- Allez dans Réglages sur votre iPad. Appuyez sur iCloud, puis sur iCloud Drive.
- Allez dans Préférences Système > iCloud sur le Mac, puis activez iCloud Drive.
- Ouvrez le dossier Drive sur le Mac. Ensuite, faites glisser et déposez les fichiers que vous souhaitez envoyer sur l'iPad.
- Ouvrez maintenant iCloud Drive sur l'iPad. Affichez les fichiers que vous venez de transférer depuis votre Mac.
-
Utiliser Google Drive pour transférer des fichiers d'un Mac vers un iPad
Google Drive est un autre service en nuage similaire à iCloud. Avec jusqu'à 15 Go de stockage gratuit, vous disposez de suffisamment d'espace pour télécharger tous les fichiers dont vous avez besoin. Une fois qu'ils sont disponibles sur le nuage, vous pouvez y accéder sur tous vos appareils.
Il peut être intéressant d'utiliser autre chose qu'iTunes. Pour transférer des fichiers du Mac vers l'iPad avec Google Drive :
- Allez sur drive.google.com sur votre Mac. Connectez-vous à votre compte Google.
- Cliquez sur le bouton Ajouter (celui avec le signe plus) en haut à gauche. Choisissez Téléchargement de fichiers, puis sélectionnez les fichiers que vous souhaitez transférer sur votre iPad.

- Une fois le téléchargement effectué, installez l'application Google Drive sur votre iPad. Connectez-vous à votre compte sur l'application. Vous pouvez désormais récupérer des fichiers sur Mac.
Conclusion
Vous avez appris à transférer différemment des fichiers entre Mac et iPad. MobileTrans est la meilleure méthode. Il permet de transférer jusqu'à cinq types de données. Il s'agit notamment de vidéos, de photos, d'informations et de musique. Vous pouvez même transférer des applications.
Nous avons également abordé d'autres méthodes standard. Il s'agit notamment d'AirDrop, le moyen le plus populaire parmi les utilisateurs d'appareils Apple. Nous avons discuté d'iTunes et d'iCloud. Mais si vous voulez essayer quelque chose en dehors de l'écosystème Apple, vous pouvez utiliser Google Drive.
En effet, l'une des méthodes ci-dessus vous conviendra. Nous vous laissons le soin de choisir celui qui répond le mieux à vos besoins en matière de transfert de fichiers. Si les fichiers que vous devez partager comprennent des applications, nous vous recommandons vivement MobileTrans.

 4.5/5 Excellent
4.5/5 Excellent
