Pour vous aider, nous allons vous présenter les trois meilleures façons de transférer de la vidéo depuis l'iPhone grâce à ce tutoriel. Transférer des vidéos de l'iPhone vers des appareils PC/Mac/Android/iOS.
Est-ce que votre iPhone manque d'espace ? Avez-vous des fichiers vidéo volumineux sur votre iPhone et recherchez-vous un moyen de transférer des vidéos volumineuses depuis votre iPhone ? Si vous êtes confronté à ces questions, vous pouvez lire ce tutoriel pour savoir comment transférer des vidéos de l'iPhone vers l'ordinateur.
De nombreux utilisateurs sont confrontés à ces problèmes parce que l'iPhone manque surtout d'espace. L'une des raisons est que vous pouvez ajouter un stockage interne pour l'iPhone. Vous ne pouvez transférer des vidéos de l'iPhone vers un PC ou un Mac que pour libérer de l'espace sur votre iPhone et vous pouvez ensuite stocker davantage de vidéos sur votre iPhone. Nous avons reçu tant de demandes de ce type et aujourd'hui nous allons vous fournir ce guide pour vous aider à transférer des vidéos de l'iPhone vers l'ordinateur ou transférer des vidéos de l'iPhone vers le Mac.
Quand vous achetez un nouvel iPhone, Apple vous donne un câble USB avec votre iPhone comme accessoire. Si vous avez ce câble de données avec vous, vous pouvez facilement transférer des vidéos de l'iPhone vers un ordinateur. Cette méthode est très simple et facile à utiliser. Il vous suffit de connecter l'iPhone à l'ordinateur et vous pouvez ensuite facilement exporter des vidéos de l'iPhone vers le PC à l'aide du câble USB. Il suffit de connecter votre iPhone à l'ordinateur à l'aide d'un câble USB. Lorsque l'iPhone est détecté dans l'ordinateur, une fenêtre contextuelle s'ouvre devant vous. Cliquez sur "Importer des photos et des vidéos", puis sur le bouton "Importer". Une fois que vous aurez cliqué sur cette option, vos photos commenceront à être transférées de l'iPhone au PC. Si vous ne voyez pas de popup, allez simplement dans "Mon ordinateur" et trouvez votre "iPhone". Faites un clic droit sur l'iPhone et choisissez "Importer des photos et des vidéos".
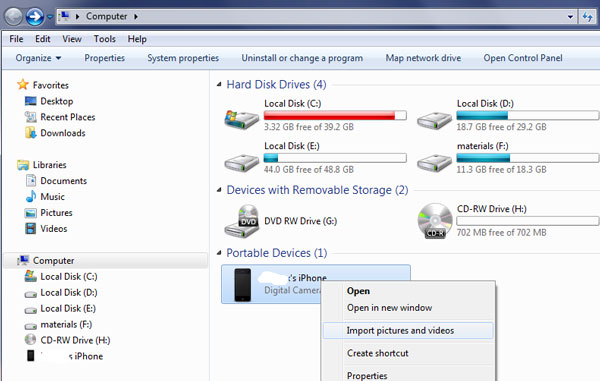
L'application Wireless Transfer est une application mobile qui permet de transférer des vidéos de l'iPhone au PC en toute simplicité, en installant simplement une application sur votre PC. Cette application fonctionne sur la base du Wi-Fi. L'application Wireless Transfer fonctionne sur la plupart des types de systèmes d'exploitation et permet de transférer directement des données entre les appareils. En utilisant cette application pour transférer des vidéos de l'iPhone vers le PC, vous n'avez pas besoin d'installer quoi que ce soit sur votre ordinateur. Il suffit d'installer cette application sur votre iPhone et vous pouvez ensuite transférer des vidéos de l'iPhone vers le PC en utilisant l'application de transfert sans fil. Vous devez d'abord installer cette application sur votre iPhone, puis connecter les deux appareils, ordinateur et iPhone, au même réseau Wi-Fi. Après les avoir connectés, il suffit d'entrer l'adresse http dans le navigateur de votre ordinateur, qui est disponible en bas de l'application. Vous pouvez accéder à des vidéos et les transférer d'un iPhone à un ordinateur à l'aide de l'application wireless transfer.
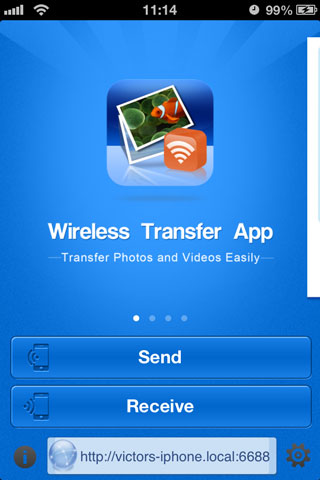
Wondershare MobileTrans est un outil de transfert de vidéo parfait pour transférer des vidéos de l'iPhone vers le PC ou pour transférer des vidéos de l'iPhone vers le Mac ou vous pouvez facilement transférer des vidéos de l'iPhone vers tout autre appareil en utilisant ce logiciel. Wondershare MobileTrans est une solution complète pour transférer des fichiers d'un appareil à un autre ou sauvegarder les données de l'iPhone ou de tout autre système d'exploitation mobile sur un mac ou un ordinateur en un seul clic. Vous trouverez ci-dessous quelques caractéristiques de Wondershare MobileTrans que vous souhaiterez peut-être lire.
Caractéristiques principales :
Étape 1.Veuillez télécharger et installer MobileTrans sur votre ordinateur à partir de l'URL ci-dessous. Vous choisissez la version Mac ou Windows en fonction de votre ordinateur portable. Après l'avoir installé, lancez le logiciel sur votre ordinateur et cliquez sur "Retour".
Essayer gratuitement Essayer gratuitement
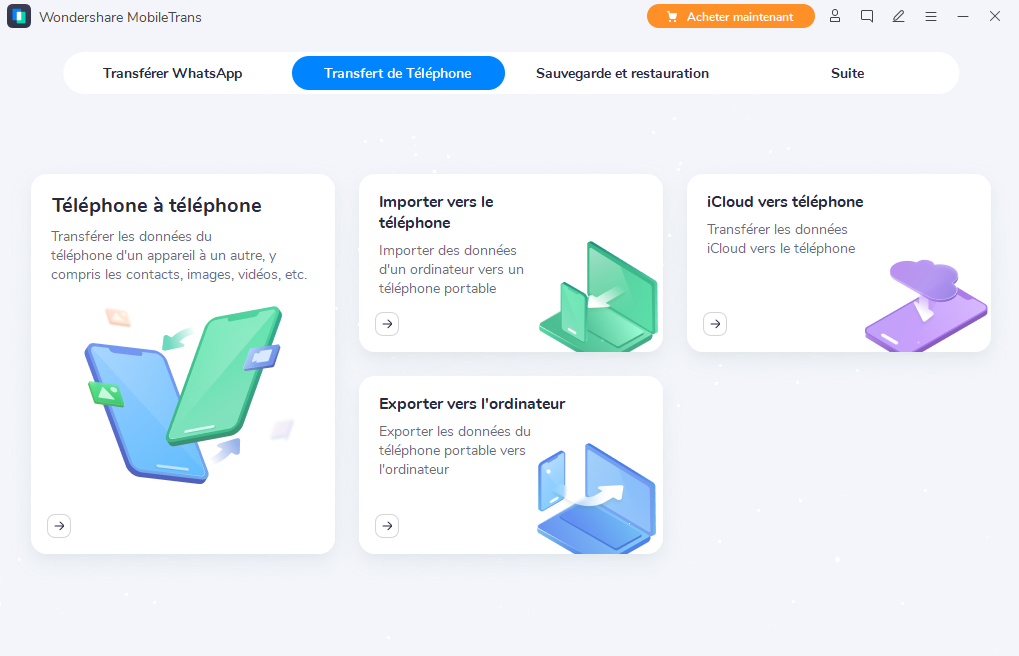
Étape 2.En cliquant sur l'option de sauvegarde de votre téléphone, il vous sera demandé de vous connecter à l'iPhone. Veuillez connecter l'iPhone à l'ordinateur en utilisant le câble. Après avoir connecté l'iPhone, il sera là à gauche. Cochez "Vidéos" parmi les fichiers disponibles de votre iPhone et cliquez sur le bouton "Démarrer" pour lancer le processus de transfert des vidéos.

Étape 3.Le processus sera lancé et se terminera automatiquement dans un certain temps. Lorsque le processus sera terminé, une fenêtre contextuelle s'ouvrira devant vous. Cliquez sur "Afficher" si vous voulez voir vos données sauvegardées sur votre ordinateur.

 Transférer les photos de l'iPhone vers PC : Toutes les solutions intelligentes possibles
Transférer les photos de l'iPhone vers PC : Toutes les solutions intelligentes possibles  5 façons de transférer des contacts Samsung/Android vers iPhone 13
5 façons de transférer des contacts Samsung/Android vers iPhone 13  Un guide complet pour le transfert de données de Samsung vers iPhone 11
Un guide complet pour le transfert de données de Samsung vers iPhone 11  iPhone bloqué en mode d'accès guidé : Corrections rapides
iPhone bloqué en mode d'accès guidé : Corrections rapides  La bibliothèque Apple Music ne se synchronise pas ? Essayez ces solutions !
La bibliothèque Apple Music ne se synchronise pas ? Essayez ces solutions !
Caroline Laurent
staff Editor
Generally rated4.5(22participated)
Commentaire(s)
Log in