Vous avez besoin de transférer les contacts de votre iPhone sur votre ordinateur ? Eh bien, vous pouvez accomplir cette tâche en quelques clics seulement. Dans cet article, nous allons tout dire sur la façon de transférer les contacts de l'iPhone sur un PC ou un ordinateur portable.
Auparavant, le transfert de données de votre iPhone vers votre ordinateur était une tâche pénible, mais avec les derniers logiciels et applications, il est devenu plus facile d'effectuer ces transferts. Désormais, vous pouvez transférer des fichiers et des contacts de votre iPhone vers votre ordinateur en quelques secondes seulement. Voyons donc comment :
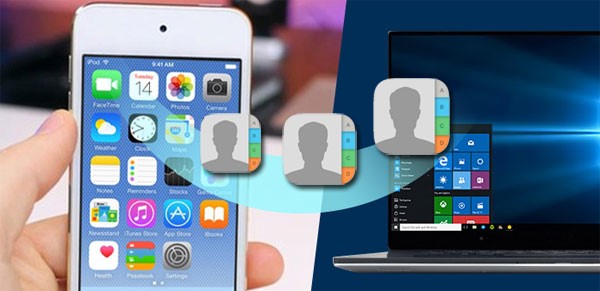
Partie 1 : Transférer les contacts de l'iPhone vers le PC avec MobileTrans
Wondershare MobileTrans est la solution la plus simple pour vos transferts de données d'iPhone. Vous pouvez transférer les contacts de votre iPhone vers votre PC en un seul clic. De plus, MobileTrans vous aide à transférer des contacts et d'autres fichiers entre des téléphones fonctionnant sur des plateformes différentes.
Voici les caractéristiques qui font de Wondershare MobileTrans une application si formidable :
MobileTrans - Sauvegarde des contacts de l'iPhone
Sauvegarde des contacts de l'iPhone sur PC et Mac en toute simplicité !
- • Sauvegardez en un clic les 18+ données importantes de votre appareil sur un ordinateur.
- • Restaurez facilement les fichiers de sauvegarde sur les appareils iOS/Android.
- • Prend en charge le transfert de plus de 18 données entre plus de 6000 appareils mobiles.
- • Prend en charge le transfert des données WhatsApp entre les appareils iOS et Android.
- • Entièrement compatible avec Windows 11 ou Mac 12.0.
- • Entièrement compatible avec iOS 15 et Android 12.0.

 4.5/5 Excellent
4.5/5 ExcellentMaintenant, voyons comment exporter les contacts de l'iPhone vers le PC :
Étape 1 : Lancer MobileTrans sur votre ordinateur
Installez MobileTrans sur votre ordinateur et connectez votre iPhone à l'ordinateur à l'aide d'un câble USB, puis lancez-le.

Étape 2: Sauvegarde des contacts de l'iPhone
Sélectionnez le module " Sauvegarde & restauration " et cliquez sur " Sauvegarde " sous " Sauvegarde & restauration ", puis choisissez de sauvegarder les contacts sur l'ordinateur.

Étape 3 : Sauvegarde terminée
Cliquez sur le bouton Démarrer pour commencer la sauvegarde. Il ne vous reste plus qu'à vous asseoir et à attendre que le processus soit terminé.

Assurez-vous que le téléphone est connecté à votre PC jusqu'à ce que le transfert soit terminé, sinon cela perturbera le transfert. Une fois le processus terminé, vos contacts sont maintenant enregistrés sur votre ordinateur.

Partie 2 : Transférer les contacts de l'iPhone à l'ordinateur avec iCloud
Si vous possédez un iPhone, vous avez certainement rencontré la fonction iCloud d'Apple. Pour ceux qui veulent accéder aux données de différents appareils. iCloud est une excellente option. Pour l'instant, voyons comment vous pouvez sauvegarder les contacts de votre iPhone sur votre PC en utilisant iCloud.
Étape 1: Allumez votre iPhone, et allez dans Réglages > Nom de votre compte > iCloud.
Étape 2: Faites glisser vers le bas pour activer l'option Contacts afin de synchroniser les contacts de votre iPhone avec iCloud.
Étape 3: Connectez votre iPhone à votre ordinateur via un câble Lightning.
Étape 4: Allez sur iCloud.com et connectez-vous avec votre compte Apple.
Étape 5: Cliquez sur "Contacts" pour afficher vos contacts, puis cliquez sur l'icône représentant un rouage pour choisir "Exporter vCard...".

Partie 3 : Transférer les contacts de l'iPhone vers le PC Windows avec iTunes
Une autre façon de sauvegarder les contacts de l'iPhone sur le PC est de passer par iTunes. Les étapes pour sauvegarder les contacts sont simples ici.
Étape 1: Connectez votre iPhone à votre PC à l'aide d'un câble Lightning et lancez iTunes sur le PC.
Étape 2: Cliquez sur l'icône de l'iPhone sur le côté gauche. De là, vous devez cliquer sur l'option "info".

Étape 3: Maintenant, selon que vous voulez transférer tous les contacts ou certains d'entre eux, sélectionnez l'une des options "synchroniser tous vos contacts" ou "seulement les groupes sélectionnés". Une fois que vous avez sélectionné, cliquez sur "appliquer". Voilà, maintenant vous avez tous les contacts sur votre ordinateur personnel.
Partie 4 : Transférer les contacts de l'iPhone vers l'ordinateur avec le courrier électronique
Si vous n'avez que quelques contacts à transférer de votre iPhone à votre ordinateur, l'une des options possibles est d'utiliser le courrier électronique. Cette méthode est très pratique car il suffit d'envoyer un e-mail à soi-même. Voyons comment transférer les contacts de l'iPhone à l'ordinateur par e-mail.
Étape 1: Allez dans l'application Contacts de votre iPhone.
Étape 2: Sélectionnez le contact que vous souhaitez envoyer.
Étape 3: Faites défiler l'écran vers le bas, cliquez sur l'option "Partager des contacts" et choisissez "Courrier".

Étape 4: Envoyez un e-mail à vous-même.
Étape 5: Consultez le courrier électronique sur votre ordinateur et téléchargez les fichiers de contacts joints.
Partie 5 : Transférer les contacts de l'iPhone vers le Mac avec AirDrop
Pour ceux qui souhaitent transférer quelques contacts d'un iPhone vers un ordinateur Mac, l'un des moyens les plus simples consiste à utiliser l'application Airdrop.
Étape 1: Activez AirDrop sur votre iPhone en cliquant sur le Centre de contrôle.
Étape 2: Rendez-le disponible pour "tout le monde". Vous pouvez le désactiver une fois le transfert effectué.

Étape 3: Activez la fonction AirDrop sur votre Mac, et assurez-vous qu'elle peut être découverte par tout le monde également.

Étape 4: Allez sur votre iPhone et ouvrez l'application "contact".
Étape 5: Dans l'application "contact", sélectionnez les contacts que vous souhaitez transférer, puis appuyez sur "Partager les contacts".
Étape 6: Parmi les options, tapez sur "AirDrop", puis sélectionnez votre système Mac.
Étape 7: Sur votre Mac, vous recevrez une notification d'acceptation ; cliquez sur "accepter", et vous commencerez à recevoir les contacts.
Conclusion
Maintenant que vous avez une liste de méthodes pour transférer les contacts de l'iPhone vers les systèmes Windows et Mac, choisissez celle qui vous convient. Chaque méthode a ses avantages, et l'efficacité dépend de la quantité de données que vous voulez transférer et vers quel appareil.
Si vous souhaitez transférer un grand nombre de contacts de votre iPhone vers un ordinateur personnel, nous vous conseillons d'opter pour MobileTrans. Il s'agit d'une application puissante qui simplifie considérablement la façon dont nous transférons les données d'un appareil à un autre, surtout si vous utilisez des iPhones.
