Le transfert de vidéos de votre Mac vers votre iPad vous permet de visionner vos films, émissions, vidéos personnelles et autres préférés lors de vos déplacements. Il existe plusieurs façons de transférer des vidéos du Mac vers l'iPad, mais certaines méthodes sont plus faciles que d'autres.
Dans ce guide, nous examinerons les cinq principales méthodes de transfert de vidéos de Mac vers iPad, nous résoudrons les problèmes les plus courants et nous vous donnerons des conseils pour lire sans problème les vidéos transférées sur votre iPad.
C'est parti !
Dans cet article
5 méthodes pour transférer des vidéos du Mac vers l'iPad
Dans la première partie, nous vous proposons un guide direct sur le transfert de vidéos de Mac vers iPad et 5 méthodes efficaces parmi lesquelles vous pouvez choisir. Voyons maintenant ce qu'il en est.
Outil Wondershare MobileTrans #1
L'un des moyens les plus simples de transférer des vidéos du Mac vers l'iPad est d'utiliser Wondershare MobileTrans - Phone Transfer . Ce logiciel pratique offre une fonction « Import to Phone » qui vous permet de déplacer rapidement des vidéos, de la musique, des photos et d'autres fichiers de votre Mac vers votre iPad en quelques clics seulement.
Wondershare MobileTrans
Transférez vos données vers l'iPad en toute simplicité
- • Pas de perte de données. Pas de fuites de données.
- •Prise en charge de diverses données, notamment les fichiers, les photos, les vidéos, les applications, les contacts, etc.
- - Compatible avec plus de 6 000 types d'appareils sous Android et iOS.

 4.5/5 Excellent
4.5/5 ExcellentVoici un guide étape par étape :
Etape 1: Téléchargez et installez Wondershare MobileTrans sur votre ordinateur Mac. Lancer le programme une fois installé. Connectez votre iPad à votre Mac à l'aide du câble USB fourni avec votre appareil. Wondershare MobileTrans détectera automatiquement votre appareil.
Etape 2: Dans MobileTrans, passez à l'onglet « Transfert de téléphone ». Cliquez sur le bouton « Importer vers le téléphone » dans la barre d'outils. Le Finder s'ouvre alors et vous pouvez sélectionner les fichiers à transférer.

Etape 3: Dans le Finder, accédez au(x) dossier(s) contenant les vidéos que vous souhaitez transférer. Sélectionnez les vidéos et cliquez sur « Ouvrir » pour les ajouter à la file d'attente d'importation dans MobileTrans.

Etape 4: Vérifiez que les fichiers vidéo que vous souhaitez transférer sont cochés dans MobileTrans. Cliquez ensuite sur le bouton « Importer ».
Etape 5: Les vidéos sélectionnées commenceront à être transférées de votre Mac vers votre iPad connecté. La vitesse de transfert dépend du nombre et de la taille des vidéos déplacées.

Une fois le transfert terminé, vous pouvez déconnecter votre iPad de votre Mac en toute sécurité.
Les vidéos importées via MobileTrans seront enregistrées directement dans l'application Photos de votre iPad, ce qui vous permettra d'y accéder facilement et de les regarder en déplacement.
#2 iMessage
Si vous souhaitez transférer rapidement et facilement une ou deux vidéos du Mac vers l'iPad, iMessage est une option pratique. Voici comment utiliser iMessage pour transférer des vidéos :
Etape 1: Sur votre Mac, ouvrez l'application Messages. Assurez-vous que votre identifiant Apple est connecté.
Etape 2: Cliquez sur le bouton composer un message et entrez votre numéro de téléphone Image nommée dans l'application Messages de votre iPad. Saisissez un message, puis joignez la ou les vidéos que vous souhaitez transférer depuis votre Mac. Cliquez sur l'icône des médias, sélectionnez votre/vos fichier(s) vidéo et choisissez Joindre.
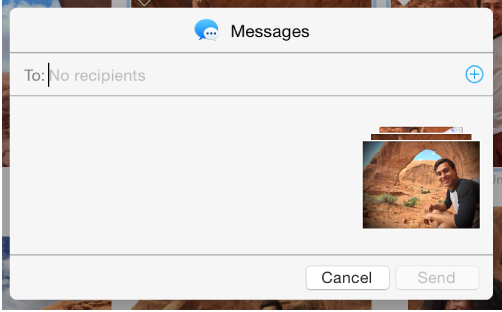
Etape 3: Appuyez sur retour pour envoyer le message avec la vidéo jointe à votre iPad. Ouvrez l'application Messages sur votre iPad. Vous verrez le message de votre numéro avec la (les) pièce(s) jointe(s) vidéo.
Etape 4: Cliquez sur une vidéo pour la télécharger et l'enregistrer. La vidéo sera enregistrée dans l'application Photos de votre iPad pour une visualisation aisée.
Bien que rapide, iMessage limite la taille des pièces jointes. Il est donc préférable de transférer rapidement une ou deux vidéos de petite taille. Pour les virements en masse, utilisez une méthode câblée.
#3 Finder
Finder offre une option de transfert câblé simple entre votre Mac et votre iPad.
Voici comment cela fonctionne :
Etape 1: Connectez votre iPad à votre Mac à l'aide du câble USB. Ouvrez le Finder sur votre Mac.
Etape 2: Sous Emplacements dans le Finder, sélectionnez votre iPad connecté par son nom. Le système de fichiers de l'iPad s'affiche.
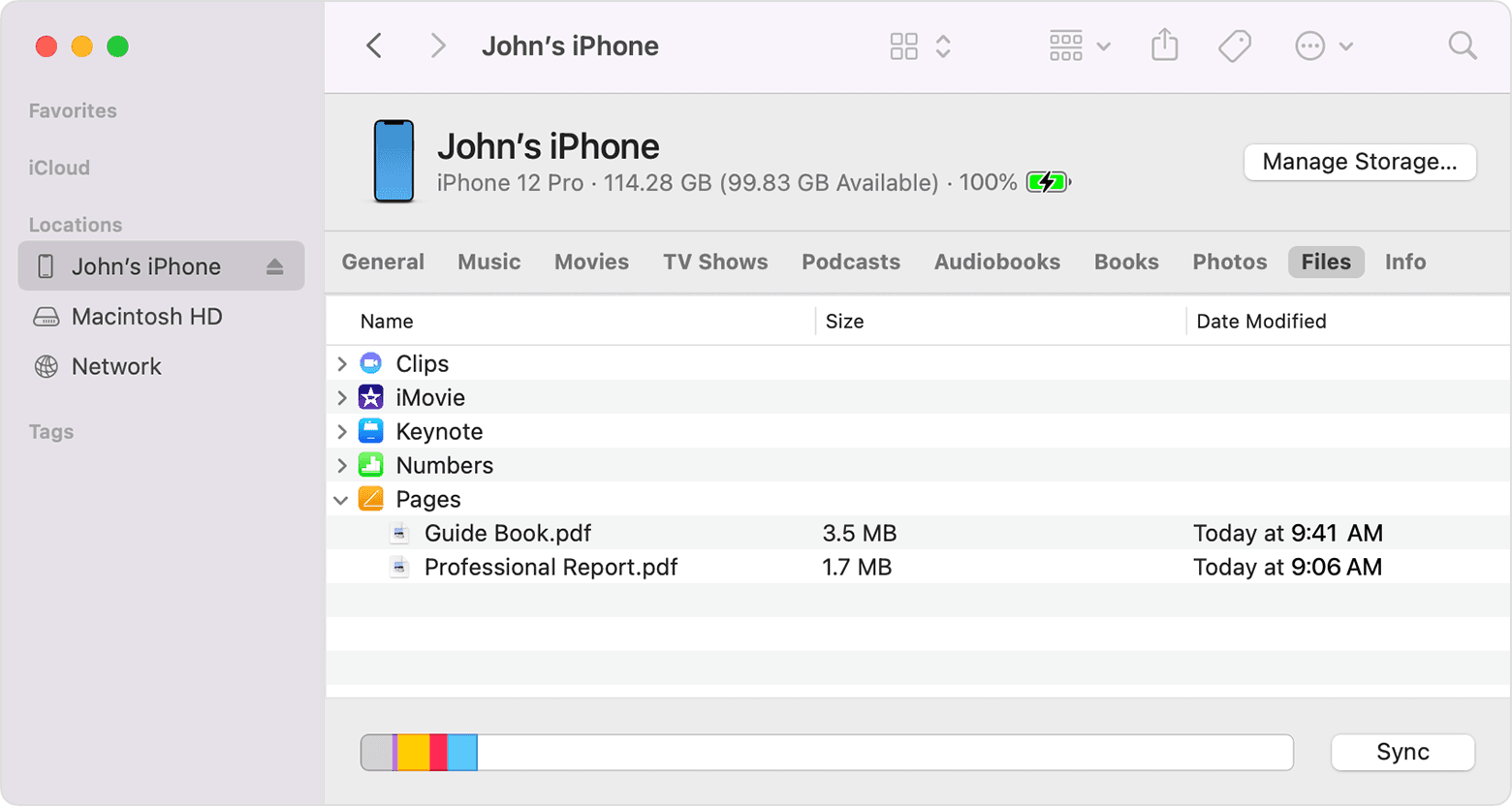
Etape 3: Faites glisser les vidéos que vous souhaitez transférer depuis la fenêtre Finder de votre Mac vers le dossier Vidéos de votre iPad.
Etape 4: Éjectez votre iPad lorsque le transfert est terminé. Les vidéos seront alors disponibles dans l'application Photos de votre appareil, prêtes à être visionnées.
Finder est pratique car il ne nécessite aucun logiciel supplémentaire. Cependant, la méthode du glisser-déposer peut s'avérer fastidieuse pour les transferts massifs de vidéos.
#4 iTunes
Pendant de nombreuses années, iTunes a été la solution idéale pour synchroniser toutes sortes de médias entre votre Mac et votre iPhone ou iPad. Et c'est toujours une option si vous aimez iTunes. Voici comment l'utiliser :
Etape 1: Connectez votre iPad à votre Mac à l'aide du câble USB et ouvrez iTunes.
Etape 2: Dans iTunes, sélectionnez votre iPad connecté sous Appareils. Cliquez ensuite sur les onglets Films ou Émissions de télévision.
Etape 3: Dans le coin inférieur droit, cochez la case « Synchroniser les films » ou « Synchroniser les émissions de télévision ». Sélectionnez ensuite les vidéos que vous souhaitez transférer dans la bibliothèque multimédia de votre Mac.
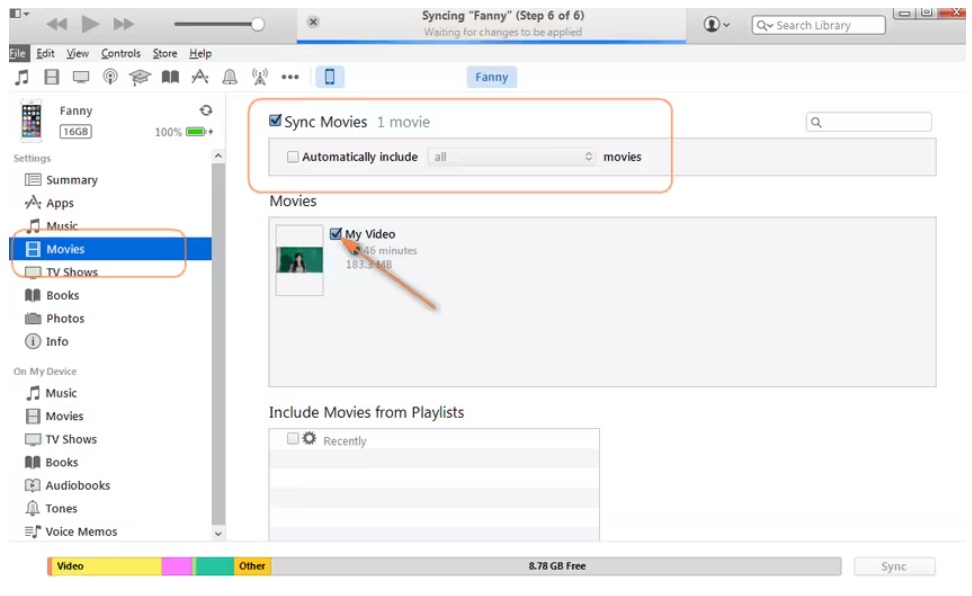
Etape 4: Cliquez sur Appliquer dans le coin inférieur droit pour lancer le processus de transfert vidéo.
Les vidéos seront synchronisées et pourront être lues dans l'application Vidéos de votre iPad une fois le transfert terminé.
#5 AirDrop
Si vous possédez un Mac ou un iPad récent, AirDrop est de loin la méthode sans fil la plus rapide pour transférer des vidéos. Suivez les étapes suivantes :
Etape 1: Activez le Wi-Fi et le Bluetooth sur votre Mac et votre iPad. Activez également AirDrop sur les deux appareils. Indiquez vos préférences AirDrop comme « Contacts » ou « Tout le monde ».
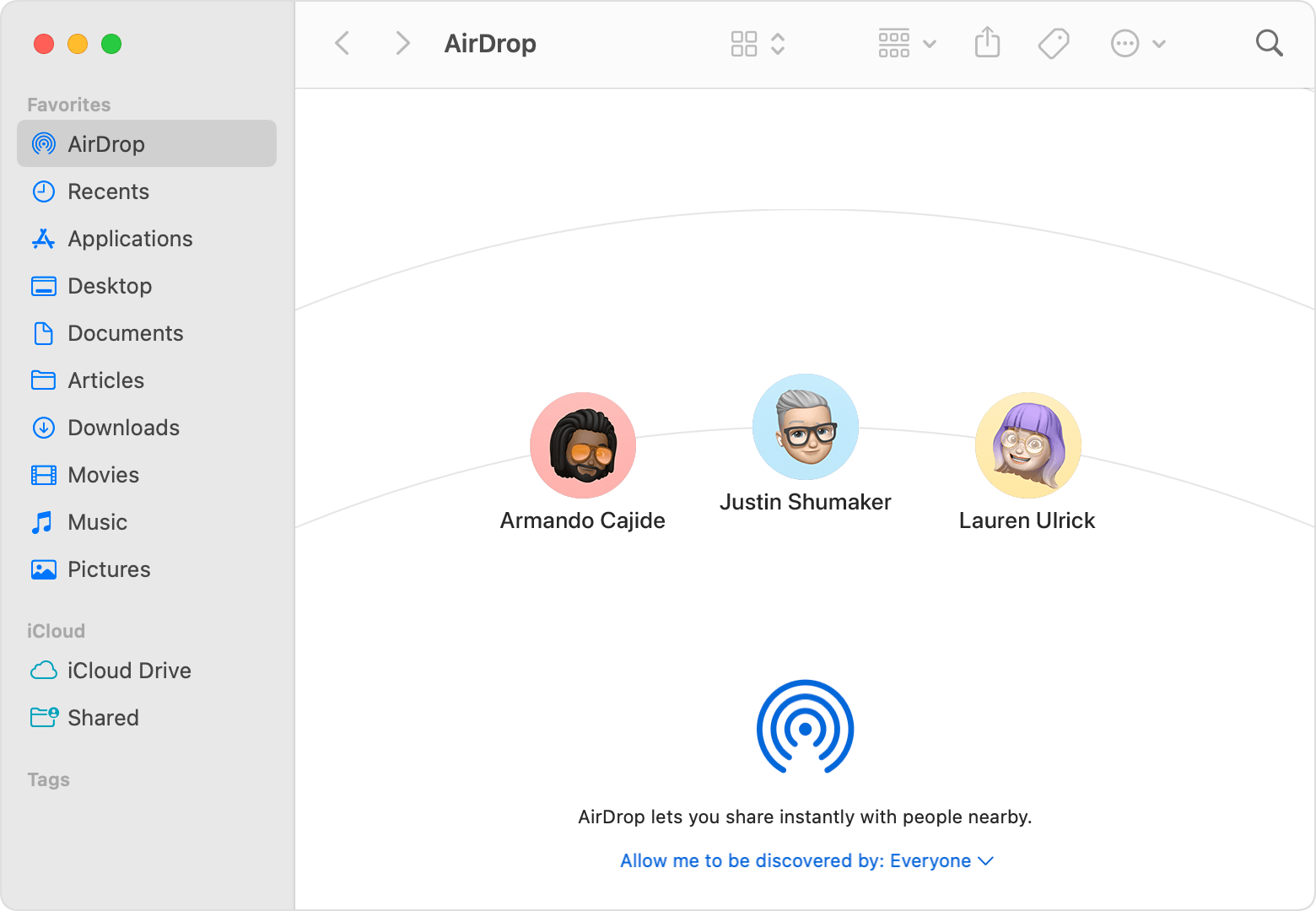
Etape 2: Sur Mac, ouvrez le Finder et cliquez sur AirDrop dans la barre latérale du Finder. Sur l'iPad, ouvrez le Centre de contrôle et appuyez sur AirDrop.
Etape 3: Sur votre Mac, recherchez dans le Finder la ou les vidéos que vous souhaitez envoyer. Cliquez avec le bouton droit de la souris ou ctrl+clic sur le(s) fichier(s) vidéo et choisissez Partager > AirDrop.
Etape 4: Sélectionnez votre iPad dans la liste des appareils AirDrop à proximité. Votre iPad enregistre automatiquement les vidéos reçues dans son application Photos.
AirDrop fonctionne parfaitement lorsque les deux appareils sont récents. Les vitesses de transfert sont incroyablement rapides lorsque votre Mac et votre iPad sont proches.
En résumé, Wondershare MobileTrans est la meilleure solution globale pour transférer des vidéos du Mac vers l'iPad. Il offre les vitesses de transfert les plus rapides, avec ou sans fil, dispose d'une interface simple pour sélectionner plusieurs vidéos, gère automatiquement la conversion des formats et fonctionne de manière fiable à chaque fois.
Le fait que MobileTrans offre des transferts vidéo par lots câblés pour plus de stabilité ainsi qu'une flexibilité sans fil en fait l'option la plus performante et la plus efficace pour transférer des vidéos d'un Mac vers un iPad.
Problèmes courants lors du transfert de vidéos du Mac vers l'iPad
Malgré les différentes méthodes de transfert disponibles, vous pouvez rencontrer des problèmes occasionnels lorsque vous transférez des vidéos d'un Mac vers un iPad. Voici quelques-uns des problèmes les plus courants et les solutions à y apporter :
- Temps de transfert longs : Les vidéos sont des fichiers volumineux. Le transfert de nombreuses vidéos, en particulier par Wi-Fi, peut prendre un certain temps. Soyez patient et laissez le transfert suivre son cours. Fermez les autres applications pendant le transfert.
- Problèmes de synchronisation avec iTunes : Il arrive qu'iTunes rencontre des erreurs au cours du processus de synchronisation. Forcez la fermeture d'iTunes, redémarrez votre Mac, puis réessayez. Mettez également à jour la dernière version d'iTunes.
- Format vidéo incompatible : Par défaut, l'iPad ne peut pas lire certains formats vidéo comme AVI ou MKV. Convertissez les vidéos au format MP4 avant le transfert pour une meilleure compatibilité.
- Les vidéos ne s'affichent pas sur l'iPad : Si les vidéos transférées ne s'affichent pas sur votre iPad, vérifiez qu'elles se trouvent bien dans l'application Photos, sous Albums plutôt que sous Récemment ajoutées. Vérifiez également si des albums Photos sont cachés ou dupliqués.
- AirDrop ne fonctionne pas : Les deux appareils doivent être mis à jour vers iOS/macOS pour utiliser AirDrop. Rapprocher les appareils lors des transferts. Désactivez le Wi-Fi et le Bluetooth pendant quelques secondes pour réinitialiser les connexions.
- Espace de stockage insuffisant : Votre iPad doit disposer d'un espace de stockage suffisant pour recevoir les vidéos transférées. Supprimez des applications ou déplacez des photos/vidéos vers le cloud pour libérer de l'espace.
- Vidéos corrompues : Dans de très rares cas, les fichiers vidéo peuvent être corrompus pendant le transfert. Essayez de transférer une copie au lieu de l'original. Le recodage de vidéos corrompues peut également résoudre les problèmes.
Conseils pour lire les vidéos transférées sur l'iPad
Une fois que vous avez réussi à transférer vos vidéos du Mac vers l'iPad, voici quelques conseils de lecture :
- Utiliser l'application Vidéos: Les vidéos transférées seront accessibles dans l'application Vidéos. Il dispose de commandes de lecture, ainsi que d'options de tri et de liste de lecture.
- Activer les sous-titres/les sous-titres codés: Activez les sous-titres ou les sous-titres codés dans les commandes de lecture de l'application Vidéo pour les vidéos prises en charge.
- Streaming vers un téléviseur: Utilisez AirPlay depuis votre iPad pour diffuser des vidéos sur un téléviseur intelligent ou un écran compatible AirPlay.
- Affichage sur un moniteur externe: Utilisez un câble Lightning vers HDMI pour connecter votre iPad à un écran de télévision et regarder des vidéos sur un grand écran.
- Changement de l'orientation de la serrure: Par défaut, les vidéos sont lues en plein écran en mode paysage. Balayez vers le haut et appuyez sur l'icône de verrouillage de l'orientation pour activer la lecture en mode portrait.
- Utiliser l'option Image dans l'image : Continuez à regarder des vidéos dans une petite fenêtre superposée tout en faisant d'autres choses sur votre iPad grâce au mode Picture in Picture.
- Régler la vitesse de lecture de la vidéo: Accélérez ou ralentissez la lecture des vidéos transférées à l'aide des options de vitesse de lecture de l'application Vidéo.
Conclusion
iTunes et AirDrop sont parfaits pour les transferts rapides, tandis que MobileTrans est la solution la plus simple pour les transferts de vidéos par lots. Une fois déplacées, les vidéos sont prêtes à être visionnées directement dans l'application Vidéo de votre iPad. Évitez les problèmes courants en vérifiant les formats incompatibles, les limitations de stockage et les autres problèmes de transfert.
Grâce à ces conseils, déplacer et apprécier des vidéos du Mac vers l'iPad devient un jeu d'enfant.

 4.5/5 Excellent
4.5/5 Excellent
