AirDrop est l'un des moyens les plus rapides d'envoyer et de recevoir des fichiers entre appareils. Mais pouvez-vous faire un AirDrop de PC à iPhone ? Si oui, comment faire pour utiliser AirDrop du PC vers l'iPhone et pourquoi AirDrop du PC vers l'iPhone ne fonctionne-t-il pas ?
Ce guide révèle les réponses à toutes ces questions, y compris des astuces professionnelles sur la façon d'utiliser AirDrop de PC à iPhone et des alternatives à AirDrop pour envoyer et recevoir facilement des fichiers entre un PC et un iPhone.
Dans cet article
Peut-on transférer par AirDrop d'un PC vers un iPhone ?
La réponse directe est non. Vous ne pouvez pas utiliser AirDrop de PC à iPhone, car AirDrop est une fonctionnalité strictement compatible avec les appareils Apple.
AirDrop a été lancé en 2013 par Apple en tant que fonction de partage de fichiers Bluetooth/Wi-Fi sur tous les appareils Apple, y compris l'iPhone 5, l'iPad (4e génération), l'iPad mini et l'iPod touch (5e génération), ainsi que sur tous les modèles plus récents.
Cette fonction vous permet d'envoyer des dizaines de fichiers en quelques secondes d'un appareil Apple à l'autre. Vous pouvez donc utiliser AirDrop pour envoyer des fichiers de votre iPad à votre iPhone et de votre iPhone à votre ordinateur Macintosh et vice-versa. Cependant, vous ne pouvez pas utiliser AirDrop sur un PC Windows, car les ordinateurs Windows ne font pas partie de l'écosystème Apple.
Toutefois, ce n'est pas une mauvaise nouvelle pour autant. Bien que le transfert conventionnel AirDrop ne fonctionne pas pour le transfert de PC à iPhone, il existe de nombreuses alternatives à AirDrop qui fonctionnent tout aussi bien pour transférer des fichiers du PC à l'iPhone. Cela dit, voyons les meilleures méthodes pour transférer des fichiers d'un PC à un iPhone en utilisant des alternatives à AirDrop.
Comment utiliser AirDrop de PC à iPhone facilement
Vous souhaitez effectuer un AirDrop de votre PC ou Mac Windows vers un iPhone ?
AirDrop entre iPhone et PC Windows
Voici les meilleurs moyens de transférer par AirDrop d'un PC Windows vers un iPhone en 2024 :
- Wondershare MobileTrans : Transférer des données entre un PC et un iPhone
Wondershare MobileTrans - Transfert de téléphone est l'un des moyens les plus sûrs de transférer des fichiers d'un PC Windows vers un iPhone sans utiliser AirDrop. L'outil vous permet de transférer plus de 18 types de fichiers, dont les données WhatsApp, les textes, les contacts, la musique, les photos, les vidéos et bien d'autres encore.
Le transfert de fichiers via MobileTrans s'effectue par le biais d'une connexion USB, de sorte que vos fichiers sont 100 % sécurisés et hors de portée des pirates et des regards indiscrets pendant le transfert de fichiers.
Contrairement à AirDrop, MobileTrans fonctionne sur les téléphones Android et les PC Windows et prend en charge le transfert de fichiers multiplateforme d'un PC Windows vers un iPhone et d'un téléphone Android vers un MacBook et vice-versa. En outre, MobileTrans n'écrase pas les données de l'utilisateur pendant le transfert de fichiers, ce qui vous permet de fusionner les anciennes et les nouvelles données en toute tranquillité.
Wondershare MobileTrans
Transférez facilement vos données vers un ordinateur
- • Aucune perte de données. Aucune fuite de données.
- • Prise en charge de diverses données, notamment les fichiers, les photos, les vidéos, les applications, les contacts, etc.
- • Compatible avec des milliers de types d'appareils sous Android et iOS.

 4.5/5 Excellent
4.5/5 Excellent
Êtes-vous prêt à utiliser AirDrop de PC à iPhone avec MobileTrans ? Téléchargez et installez ensuite MobileTrans sur votre PC et suivez les étapes ci-dessous :
- Lancez MobileTrans sur votre ordinateur et connectez votre iPhone au PC à l'aide d'un câble USB compatible.
- Sélectionnez l'option Transfert de téléphone dans l'interface principale de MobileTrans, puis cliquez sur l'option Importer vers iPhone.

- Cochez les fichiers PC que vous souhaitez transférer par AirDrop sur votre iPhone et cliquez sur Importer en bas de l'écran.

- Attendez que MobileTrans vous informe que le transfert de fichiers est terminé. Débranchez ensuite votre appareil de l'ordinateur et affichez vos fichiers PC sur votre iPhone.

Vous pouvez également effectuer un AirDrop de l'iPhone vers l'ordinateur avec MobileTrans. Il suffit de connecter les deux appareils via USB et de sélectionner l'option Exporter vers PC depuis l'interface principale de MobileTrans. Ensuite, suivez les instructions à l'écran jusqu'à ce que le transfert de fichiers soit terminé.
- AirDrop de PC Windows à iPhone via Dropbox
Une autre alternative pour utiliser AirDrop de PC à iPhone est Dropbox. Dropbox est un service de stockage en nuage qui vous permet d'accéder à des fichiers, de les partager et de les recevoir entre plusieurs appareils, par exemple pour transférer des fichiers d'un PC à un iPhone. Voici comment effectuer un AirDrop de PC vers l'iPhone via Dropbox :
- Installez Dropbox sur votre PC et votre iPhone. Puis connectez-vous à votre compte Dropbox sur les deux appareils.
- Ouvrez Dropbox sur votre PC. Ensuite, cliquez sur Téléverser des fichiers dans le coin droit de votre écran pour téléverser les fichiers que vous souhaitez envoyer à votre iPhone via AirDrop.
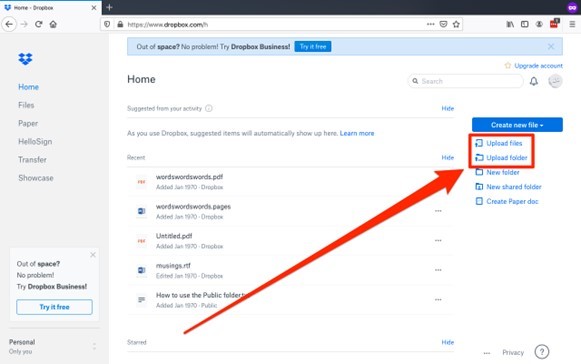
- Lancez Dropbox sur votre iPhone. Puis parcourez et trouvez les fichiers que vous avez téléchargés sur Dropboox depuis votre PC. Cliquez sur l'icône à 3 points à côté du fichier et activez le commutateur Disponible hors connexion pour télécharger le fichier sur votre iPhone.
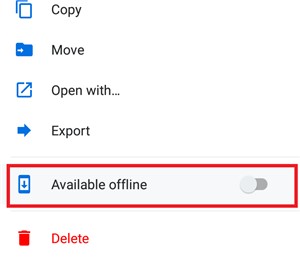
Vos fichiers PC devraient maintenant être sauvegardés sur votre iPhone.
- Comment utiliser AirDrop de PC à iPhone via iCloud Drive
iCloud est le service de stockage obsolète pour tous les appareils Apple, y compris votre iPhone. Tant que vous disposez d'un compte iCloud actif, vous pouvez partager et télécharger des fichiers depuis iCloud directement sur votre iPhone à l'aide d'iCloud Drive. Étant donné que vous pouvez également accéder à iCloud et y télécharger des fichiers depuis votre ordinateur, il s'agit d'un excellent moyen d'effectuer un AirDrop de PC vers l'iPhone en toute rapidité.
Voici comment activer iCloud Drive et AirDrop PC vers iPhone via iCloud :
- Allez dans votre navigateur Web et connectez-vous au site iCloud avec votre identifiant Apple et votre mot de passe.
- Une fois connecté, ouvrez le panneau de contrôle iCloud sur le côté droit de l'écran. Ensuite, appuyez sur iCloud Drive.
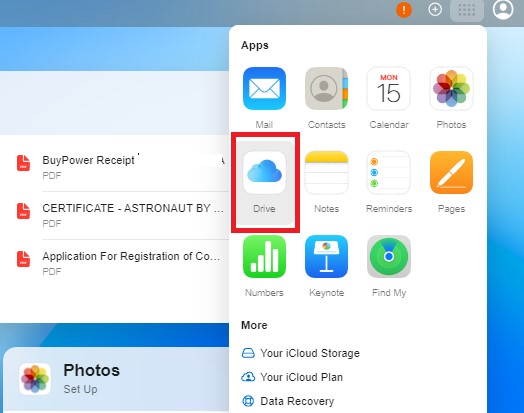
- Lorsque la fenêtre iCloud Drive s'affiche, cliquez sur l'icône Télécharger en haut de l'écran. iCloud affiche les fichiers sur votre PC. Sélectionnez les fichiers que vous souhaitez transférer par AirDrop du PC vers l'iPhone.
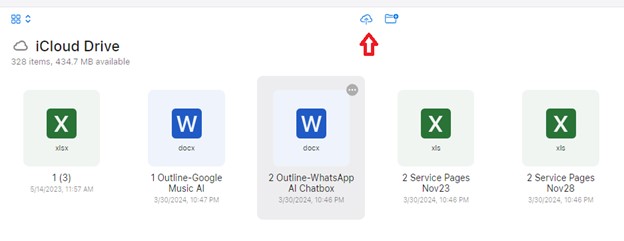
- Une fois le téléchargement du fichier terminé, allez dans Réglages sur votre iPhone > iCloud. Ensuite, appuyez sur l'onglet iCloud Drive. Assurez-vous que l'interrupteur de synchronisation pour iCloud Drive est activé.
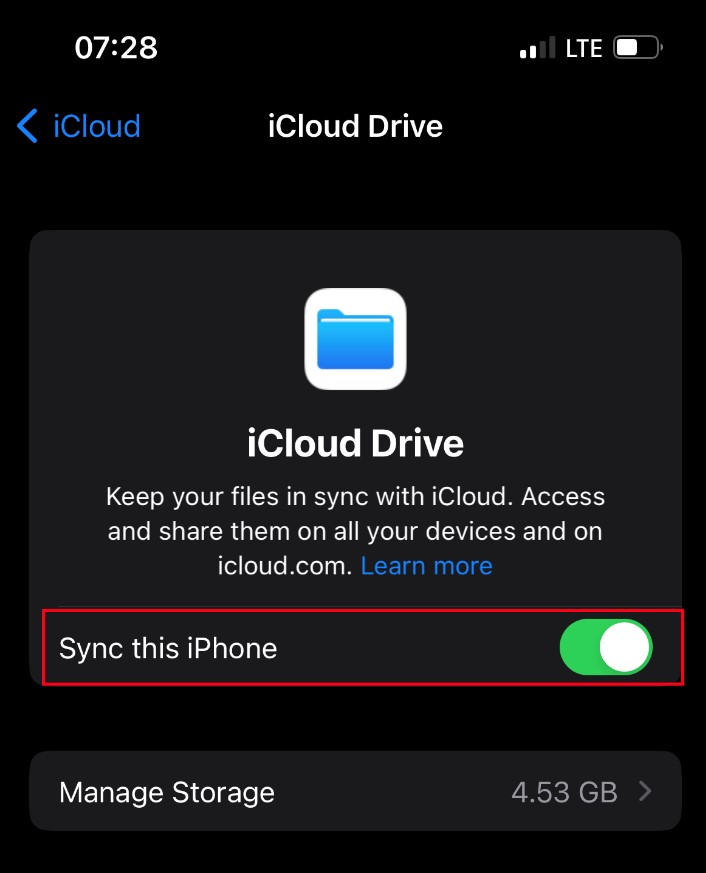
- Après, allez dans Fichiers sur votre iPhone et sélectionnez iCloud Drive pour parcourir les fichiers que vous avez envoyés depuis votre PC.
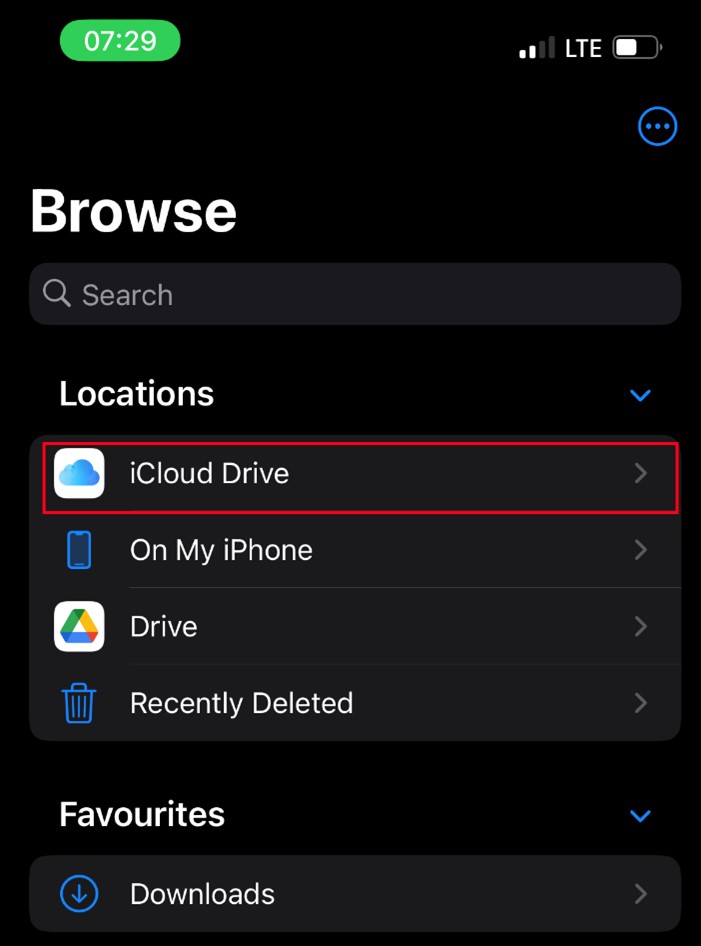
Vous pouvez gérer, partager et télécharger les fichiers PC sur votre iPhone à partir du dossier iCloud Drive.
- Transférer des fichiers de PC à iPhone via Google Drive
Google Drive est un autre service de stockage et de synchronisation dans le cloud que vous pouvez utiliser pour transférer des fichiers de PC à iPhone, comme avec AirDrop. Tant que vous disposez d'un compte Google actif, vous pouvez charger les fichiers de votre ordinateur sur Google Drive et télécharger les fichiers que vous avez chargés sur votre iPhone en vous connectant au même compte Google.
Voici comment effectuer un AirDrop de PC à iPhone via Google Drive :
- Connectez-vous à votre compte Google sur votre PC. Ensuite, ouvrez Google Drive.
- Cliquez sur l'icône Plus ou Nouveau dans le coin supérieur gauche de votre écran, puis cliquez sur Télécharger un fichier pour télécharger vos fichiers PC sur Google Drive.
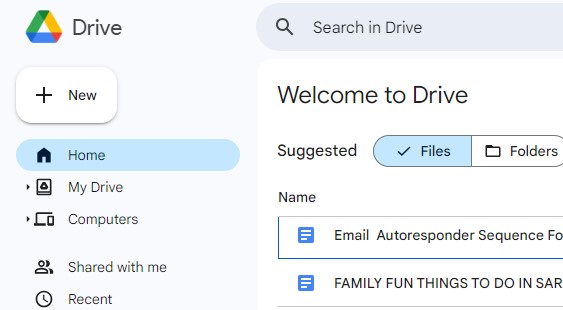
- Une fois que vous avez téléchargé les fichiers, ouvrez Google Drive sur votre iPhone et assurez-vous d'être connecté au même compte Google que sur votre PC.
- Allez dans le dossier Récent. À partir de là, vous pouvez gérer, parcourir et télécharger vos fichiers PC sur votre iPhone.
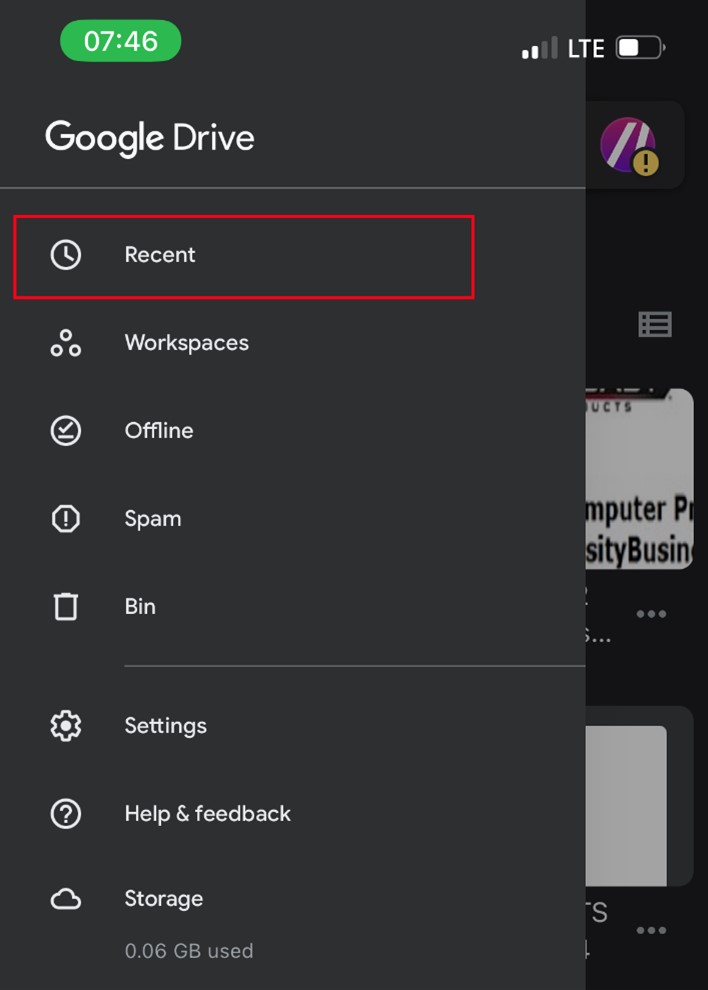
- Transférer des fichiers d'un PC Windows vers un iPhone via Gmail
Saviez-vous que vous pouvez également utiliser AirDrop de PC à iPhone via votre Gmail ? C'est exact. Vous pouvez télécharger des fichiers PC sous forme de pièces jointes lors de l'envoi de courriers électroniques et ces pièces jointes seront envoyées à l'adresse Gmail connectée à votre iPhone. Cependant, vous devez savoir que cette méthode ne fonctionne que lorsque vous souhaitez transférer quelques photos ou documents, car les pièces jointes ont une limite de taille de fichier généralement inférieure à 30 Mo par courrier.
- Ouvrez votre Gmail sur PC et sélectionnez Composer dans le coin supérieur droit pour créer un nouveau message.
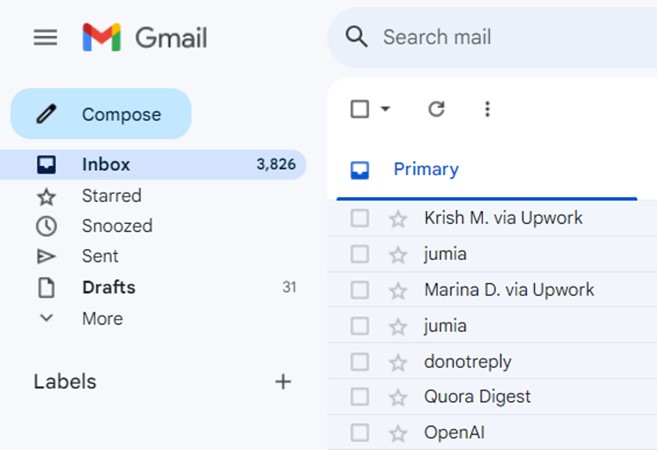
- Cliquez sur l'icône du trombone ou sur l'icône de fichier pour joindre des fichiers depuis votre PC au message. Ensuite, saisissez l'adresse du destinataire et appuyez sur Envoyer.
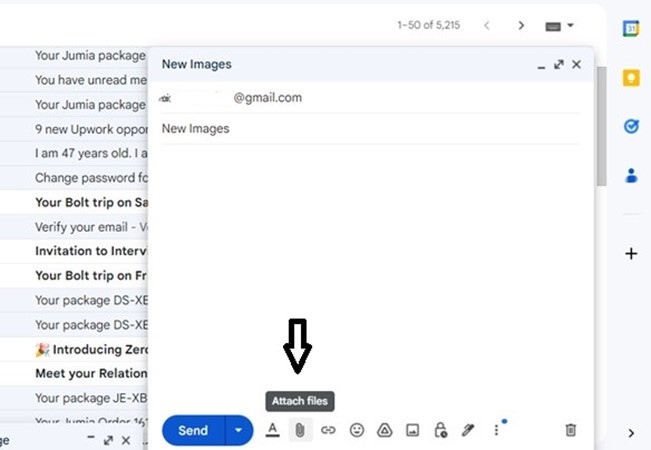
- Ouvrez votre boîte de réception Gmail sur votre iPhone et vous devriez voir les fichiers joints sous le nouveau message.
Vous pouvez télécharger ou consulter les fichiers sur votre iPhone via l'application Gmail. Il en va de même lorsque vous souhaitez effectuer un AirDrop de l'iPhone vers l'ordinateur.
- Utiliser des outils de transfert de fichiers tiers pour transférer par AirDrop des fichiers d'un PC vers un iPhone
Vous avez encore des difficultés à utiliser AirDrop de PC à iPhone ? Il est alors temps d'essayer des outils de transfert de fichiers tiers. Certains outils de transfert de fichiers, comme ShareIt et Xender, fonctionnent à la fois sur les PC et les iPhones. Vous pouvez donc installer l'outil sur vos appareils et envoyer des fichiers sans fil. Sachez toutefois que certains de ces outils peuvent nécessiter un abonnement payant et que d'autres peuvent être lents. La meilleure alternative pour utiliser AirDrop de PC à iPhone est donc la méthode 1 ci-dessus.
Voyons maintenant comment effectuer un AirDrop d'un Mac PC vers un iPhone.
AirDrop entre iPhone et Mac
Il est assez facile d'effectuer un AirDrop d'un MacBook vers un iPhone, car les deux appareils fonctionnent au sein de l'écosystème Apple et sont donc tous deux compatibles avec AirDrop. Voici comment transférer par AirDrop des fichiers de votre Mac vers un iPhone :
- Ouvrez l'emplacement des fichiers sur votre MacBook et cliquez sur les fichiers que vous souhaitez envoyer par AirDrop à votre iPhone.
- Sélectionnez l'option Partager et cliquez sur AirDrop parmi les options de partage. Assurez-vous que le Wi-Fi est activé sur l'iPhone et qu'AirDrop est réglé sur Réception ou Tout le monde.
- AirDrop affichera une liste des appareils Apple disponibles dans les environs. Cliquez sur le nom ou le modèle de votre iPhone et cliquez sur Accepter lorsque la notification apparaît à l'écran de l'iPhone.
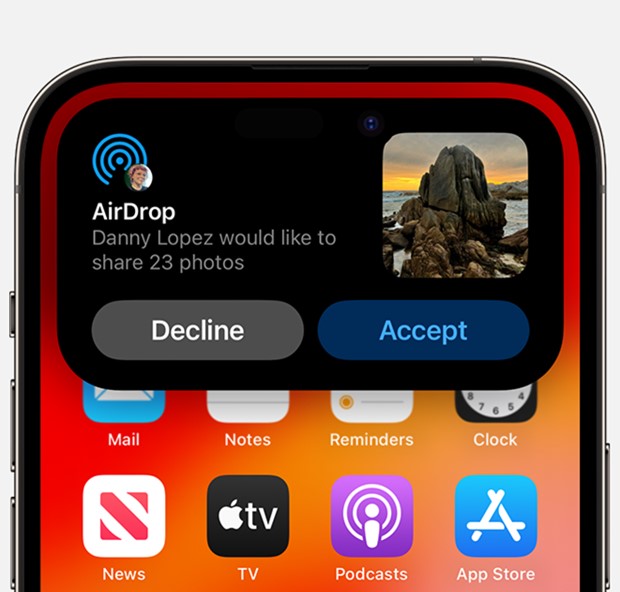
Le transfert du fichier devrait prendre quelques secondes. Ouvrez ensuite votre iPhone et parcourez les fichiers de votre PC. Vous pouvez également utiliser AirDrop d'un Mac à un iPhone avec Wondershare MobileTrans. Connectez simplement votre iPhone et votre MacBook. Choisissez ensuite les fichiers que vous souhaitez envoyer par AirDrop et lancez le processus. C'est aussi simple que cela.
Mais il arrive que AirDrop ne fonctionne pas entre un iPhone et un PC. Pourquoi ? Voyons les raisons les plus courantes pour lesquelles AirDrop ne fonctionne pas.
Pourquoi AirDrop de PC à iPhone ne fonctionne-t-il pas ?
Voici les raisons possibles pour lesquelles AirDrop ne fonctionne pas pour le transfert PC vers iPhone :
- Le mode avion est activé
Si vous activez le mode Avion, le Wi-Fi et le Bluetooth de votre iPhone seront désactivés, ce qui signifie que les fonctions de transfert de fichiers comme AirDrop cesseront de fonctionner jusqu'à ce que vous désactiviez le mode Avion. Vous pouvez activer/désactiver le mode Avion via le centre de contrôle de votre iPhone.
- Vos appareils sont hors de portée Bluetooth
AirDrop utilise Bluetooth et Wi-Fi pour établir une connexion sécurisée entre votre iPhone et votre PC. Si vos appareils sont trop éloignés l'un de l'autre ou s'ils ne se trouvent pas dans la plage Bluetooth de 30 pieds, AirDrop cessera de fonctionner, voire ne se connectera pas du tout.
- AirDrop est réglé sur Réception désactivée
AirDrop propose différents modes de réception : Réception désactivée, Contacts uniquement et Tout le monde. Si AirDrop est réglé sur Réception désactivée, vous ne pouvez pas partager ou recevoir de fichiers sur votre iPhone.
- AirDrop est connecté à un appareil différent
AirDrop affiche une liste de différents appareils Apple dans sa bande passante. Si vous vous connectez à un autre appareil, vous ne pouvez partager et recevoir des fichiers qu'à partir de cet appareil et non de votre PC.
- Votre iPhone est verrouillé
Vous ne pouvez recevoir des fichiers via AirDrop que si votre téléphone est ouvert. S'il est verrouillé, AirDrop considère que vous n'avez pas le droit d'envoyer des fichiers à cet appareil et les demandes peuvent être automatiquement refusées par l'appareil récepteur. Déverrouillez donc l'écran de votre iPhone et réessayez.
N'oubliez pas qu'AirDrop n'est compatible qu'avec les appareils Apple, les PC Mac et maintenant les PC Windows. Par conséquent, si vous essayez d'utiliser AirDrop à partir d'un PC Windows, vous devriez utiliser l'une de ces 8 méthodes pour transférer des fichiers d'un iPhone vers un PC.
Dernières paroles
En résumé, puisque AirDrop est une fonctionnalité réservée aux appareils Apple au sein de l'écosystème Apple, le transfert de fichiers de PC à iPhone n'est possible que si vous utilisez l'une des alternatives à AirDrop discutées ci-dessus dans ce guide. Cependant, vous pouvez utiliser AirDrop d'un Mac à un iPhone, car les deux appareils prennent en charge cette fonctionnalité.
Si vous rencontrez des problèmes lors de l'utilisation d'AirDrop, cela peut être dû à différents facteurs tels qu'un réseau de mauvaise qualité, la réception d'AirDrop désactivée, le Wi-Fi désactivé et d'autres raisons.

 4.5/5 Excellent
4.5/5 ExcellentFAQ
-
Peut-on faire un AirDrop de l'iPhone vers un PC Windows ?
Vous ne pouvez pas effectuer un AirDrop de l'iPhone vers un PC Windows car AirDrop ne fonctionne pas sur les appareils Windows. Cependant, il existe de nombreuses alternatives à AirDrop pour transférer rapidement des fichiers d'un iPhone vers un PC Windows. Bien que ces alternatives ne soient pas AirDrop, elles fonctionnent tout aussi bien et peuvent vous aider à transférer des fichiers multiplateformes de Windows vers iOS comme AirDrop ne peut le faire. -
Quelle est la meilleure façon de partager des fichiers d'un PC vers un iPhone sans AirDrop ?
MobileTrans est le meilleur moyen de partager des fichiers d'un PC vers un iPhone sans AirDrop. Wondershare MobileTrans prend en charge tous les types d'appareils mobiles et d'ordinateurs, ce qui vous permet d'envoyer et de recevoir des fichiers entre n'importe quel PC et n'importe quel iPhone via une connexion USB sécurisée. L'outil est également rapide et sécurisé, donc non seulement le transfert d'AirDrop entre PC et iPhone prend quelques secondes avec MobileTrans, mais vos fichiers sont également 100 % sûrs et protégés.

![[Guide] Effectuer un AirDrop de PC à iPhone](https://mobiletrans.wondershare.com/images/images2024/airdrop-pc-to-iphone.jpg)