"Comment puis-je synchroniser l'agenda iCloud avec l'agenda Google ? Je suis récemment passé d'iOS à Android, mais je n'arrive pas à synchroniser mes calendriers !"
Peu importe que vous changiez d'appareil ou que vous passiez simplement à l'agenda Google, il y a de fortes chances que vous rencontriez également un problème de ce type. Alors qu'iCloud et Google fournissent tous deux des services de calendrier dédiés, il arrive que les utilisateurs souhaitent simplement migrer d'une plateforme à l'autre. Heureusement, il existe différentes façons de partager l'agenda iCloud avec Google. Dans ce post, je vais vous aider à synchroniser le calendrier iCloud avec Google de manière progressive.
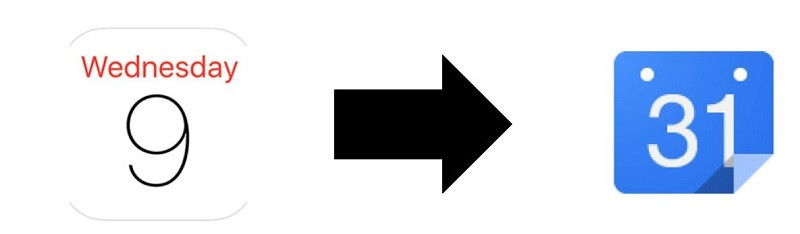
Partie 1 : Comment synchroniser manuellement l'agenda iCloud avec Google via son lien ?
Si vous utilisez déjà iCloud pour gérer votre emploi du temps, alors vous savez peut-être qu'il nous permet de créer différents calendriers. Désormais, les utilisateurs peuvent simplement extraire une URL unique du calendrier et l'importer sur leur compte Google. Pour que cela fonctionne, assurez-vous que votre calendrier iCloud est public, car la méthode ne fonctionnera pas pour les entrées privées.
Pour apprendre à synchroniser l'agenda iCloud avec l'agenda Google, vous pouvez suivre ces étapes simples :
Étape 1 : Copier l'URL de l'agenda depuis iCloud
Pour commencer, vous pouvez d'abord copier l'URL de l'agenda iCloud que vous souhaitez partager avec votre compte agenda Google. Vous pouvez obtenir l'URL sur le site web d'iCloud ou via l'application Calendrier de votre iPhone.
Copier l'URL depuis le site web d'iCloud
La façon la plus simple d'obtenir l'URL du calendrier est de se rendre sur le site web d'iCloud. Allez sur le site Web d'iCloud, connectez-vous à votre compte et sélectionnez la fonction "Calendrier" à partir de son accueil. Maintenant, dans la barre latérale, vous pouvez voir les calendriers disponibles. Sélectionnez un calendrier à exporter et cliquez sur l'icône de partage depuis le côté.
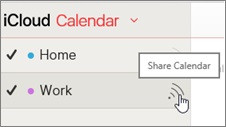
À partir de là, vous pouvez choisir de rendre votre calendrier iCloud public. Vous pouvez également cliquer sur le bouton "Copier le lien" pour copier son URL dans le presse-papiers. Vous pouvez également vous envoyer le lien du calendrier par courrier électronique à partir d'ici.
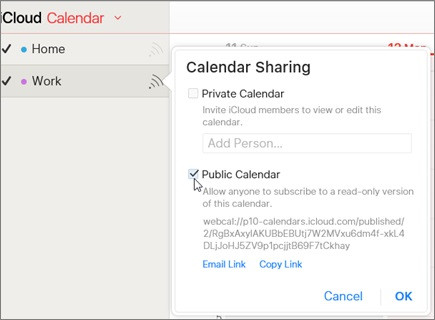
Copier le lien depuis votre appareil iOS
Vous pouvez également partager le calendrier iCloud avec le calendrier Google directement depuis votre iPhone ou votre iPad. Pour cela, accédez à l'application Calendrier de votre appareil iOS et sélectionnez le calendrier enregistré sur iCloud. Appuyez ensuite sur l'option Plus d'infos ("i") sur le côté du calendrier.
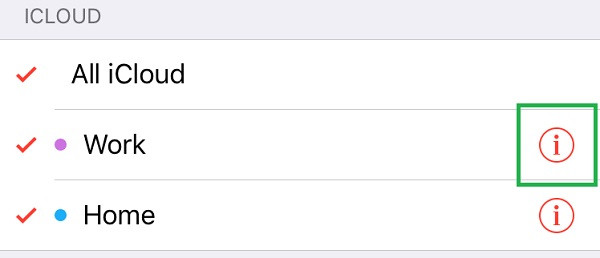
Comme cela affichera plus d'options liées au calendrier sélectionné, activez la fonction pour le rendre public. Vous pouvez également cliquer sur la fonction "Partager le lien" pour copier l'URL du calendrier public.
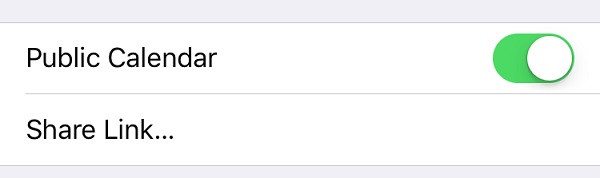
Étape 2 : Importez l'agenda dans votre compte Google
Génial ! Une fois que vous avez copié l'URL du calendrier iCloud, connectez-vous à votre compte Google sur n'importe quel navigateur et visitez la fonction "Calendrier". Vous pouvez également vous rendre directement sur le site Web du calendrier Google. Pour partager l'agenda iCloud avec Google, vous pouvez cliquer sur l'icône "+" en bas.
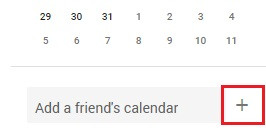
En outre, vous pouvez également afficher différentes catégories dans la barre latérale. Il suffit de sélectionner la section dans laquelle vous souhaitez ajouter le calendrier, de cliquer sur la flèche vers le bas pour obtenir plus d'options, et de choisir d'ajouter un calendrier par son URL.
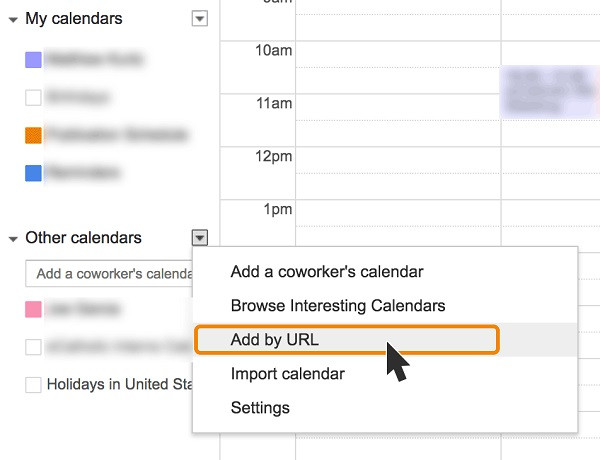
Cela ouvrira une nouvelle fenêtre sur l'interface de Google Agenda, dans laquelle vous pouvez simplement soumettre l'URL de l'agenda iCloud que vous avez copié précédemment. Enfin, il suffit de cliquer sur le bouton "Ajouter un calendrier" pour synchroniser l'agenda iCloud avec celui de Google.
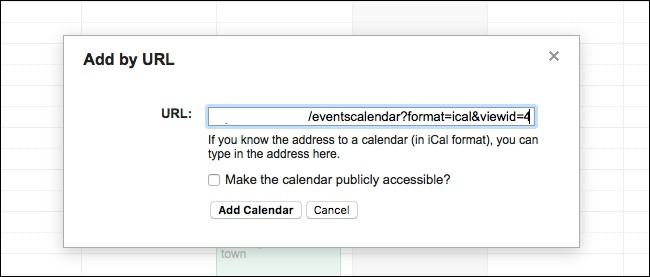
Partie 2 : Un autre moyen simple de transférer le calendrier de l'iPhone vers Android avec MobileTrans
La plupart des personnes qui veulent partager le calendrier iCloud avec le calendrier Google sont celles qui ont récemment changé leurs appareils d'iPhone à Android. Si vous avez également fait la même chose, alors vous n'avez pas besoin de passer par tant de tracas pour synchroniser le calendrier iCloud avec celui de Google.
Il suffit de prendre l'assistance de MobileTrans - Transfert de téléphone pour transférer directement vos calendriers d'iPhone à Android (ou vice versa). L'application est compatible avec plus de 8000 appareils et prend en charge le transfert de 17 types de données différents. Par conséquent, pas seulement le calendrier, vous pouvez également utiliser MobileTrans - Transfert de téléphone pour déplacer vos photos, vidéos, audios, messages, contacts et autres types de données.
MobileTrans - Transfert de téléphone
Transférer des données d'un téléphone portable à un autre en un clic
- • Transférer jusqu'à 17 types de données, y compris des contacts, des photos, des messages, des applications, de la musique, des notes, des vidéos et plus.
-
• Prise en charge de plus de 8 000 appareils mobiles exécutant Android, iOS et Windows. Prend en charge les appareils iOS qui fonctionnent avec le dernier iOS 14

- • Transférer tout en toute sécurité sans réinitialiser l'appareil ni supprimer les données d'origine.
- • Conçu pour les gens avertis en technologie, super facile et rapide.
Étape 1 : Lancer MobileTrans - Transfert de téléphone
Dans un premier temps, il suffit d'installer l'application et de lancer MobileTrans chaque fois que vous souhaitez transférer vos données. Depuis son accueil, vous pouvez sélectionner et lancer le module "Transfert de téléphone".
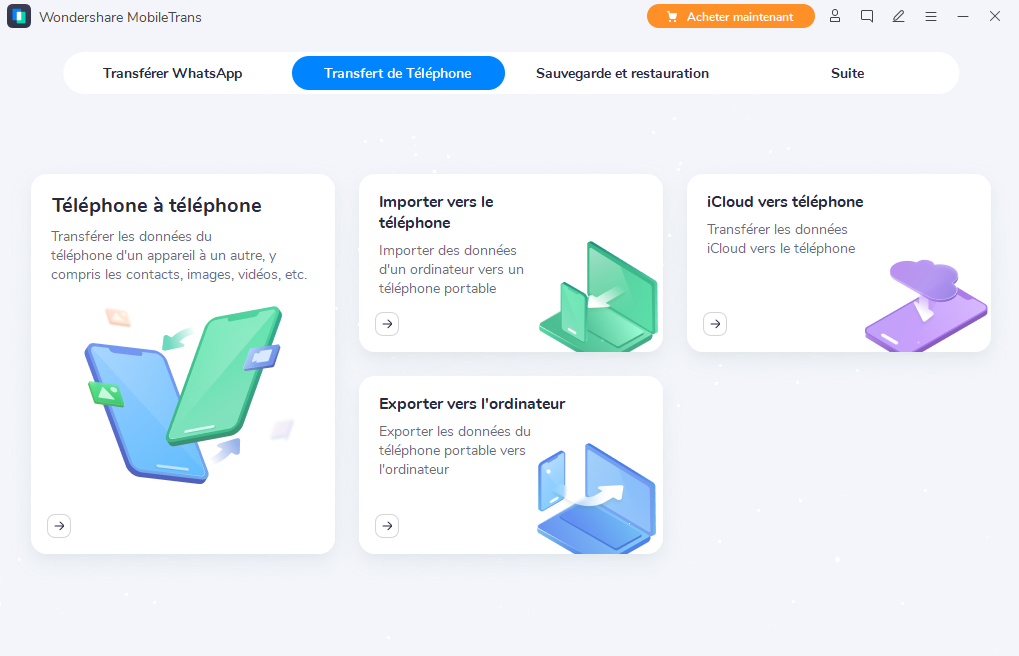
Étape 2 : Connecter les deux appareils
À l'aide de câbles USB et lightning compatibles, vous pouvez connecter vos appareils iPhone et Android au système et laisser MobileTrans les détecter. L'application les marquera comme source ou destination et vous permettra d'interchanger leurs positions à l'aide du bouton " Inverser ".

Étape 3 : Transférer les données depuis iPhone vers Android
Une fois que votre iPhone est marqué comme appareil source, il suffit de sélectionner les données que vous souhaitez déplacer vers votre Android. Dans la liste disponible des types de données au milieu, assurez-vous que la fonction "Calendrier" est sélectionnée. Sur l'interface, vous aurez également une option pour effacer au préalable les données existantes sur l'appareil cible.

Maintenant, cliquez sur le bouton "Démarrer" et attendez un moment pendant que l'application déplace les calendriers enregistrés de votre appareil iOS vers Android. Une fois le processus de transfert terminé, vous serez averti afin que vous puissiez retirer les deux appareils en toute sécurité.

Et voilà ! En suivant ce tutoriel, vous pouvez facilement synchroniser manuellement l'agenda iCloud avec l'agenda Google. Comme indiqué ci-dessus, vous pouvez partager l'agenda iCloud avec Google en utilisant son lien unique. Cependant, si vous passez d'un iPhone à Android, vous pouvez également essayer MobileTrans - Transfert de téléphone. En un seul clic, il vous permettra de transférer votre calendrier et plusieurs autres types de données d'un appareil à un autre directement.
