Bonjour, l'application Move to iOS ne transfère pas tous les contacts vers l'iPhone. Comment puis-je m'assurer que c'est le cas ?
Nous savons tous que le seul objectif de l'application Move to iOS est de transférer différents types de données, y compris les contacts, d'Android vers l'iPhone. Mais dernièrement, de nombreuses plaintes ont été déposées concernant le manque d'efficacité de cet outil. Si vous êtes dans la même situation, ne paniquez pas car vous avez fait le bon choix en visitant cette page.
Nous vous expliquons ici différentes solutions pratiques qui peuvent toujours s'avérer utiles pour résoudre les problèmes de transfert de contact de Move to iOS et pourquoi vous pouvez être confronté à de tels problèmes. N'hésitez donc pas à lire cet article, car il contient tout ce que vous devez savoir concernant l'erreur Move to iOS did not transfer contacts.

Partie 1 : Pourquoi Move to iOS n'a pas transféré les contacts ?
Plusieurs raisons expliquent pourquoi Move to iOS n'a pas transféré les contacts d'un iPhone Android. Vous avez peut-être épuisé l'espace disponible sur votre iPhone et certains de vos contacts sont synchronisés avec votre Android. Continuez à lire pour en savoir plus sur la raison pour laquelle Move to iOS n'a pas transféré les contacts.
- Votre iPhone manque d'espace
- Certains contacts sont synchronisés avec votre Android.
- Mauvaise connexion Wi-Fi.
- Interruption pendant le processus de transfert.
Maintenant que vous savez pourquoi Move to iOS n'a pas transféré les contacts, je suis presque sûr que vous avez détecté la cause de l'erreur sur votre téléphone. Mais comment y remédier ? Les solutions expliquées ci-dessous apportent les réponses adéquates dont vous avez besoin.
Partie 2 : 4 méthodes rapides pour résoudre le problème du transfert des contacts de Move to iOS
Tous les Move to iOS n'ont pas transféré les contacts et les solutions que vous trouvez en ligne fonctionnent efficacement. Pour vous éviter un stress inutile, nous vous présentons quatre solutions simples et rapides pour y remédier.
Solution 1 : Vérifiez l'espace de stockage de votre iPhone
Comme indiqué précédemment, un faible espace de stockage sur l'iPhone peut être à l'origine d'une erreur dans Move to iOS qui n'a pas transféré les contacts. Ainsi, lorsque Move to iOS ne transfère pas les contacts, vous devez d'abord vérifier si votre iPhone dispose d'un espace de stockage suffisant pour enregistrer tous les contacts que vous souhaitez transférer depuis votre appareil Android. Pour ce faire, procédez comme suit ;
Étape 1: Ouvrez l'application Réglages de votre iPhone et faites défiler vers le bas, recherchez "Général", puis appuyez dessus.
Étape 2: Cliquez sur "Stockage iPhone" pour afficher l'espace de stockage disponible sur votre appareil iOS.

Étape 3: Si votre iPhone manque d'espace, supprimez toutes les applications et tous les fichiers indésirables pour libérer de l'espace de stockage. Essayez ensuite de transférer à nouveau vos contacts Android via Move to iOS.

Si la solution ci-dessus n'a pas fonctionné, passez à la solution suivante.
Solution 2 : Ajouter un compte à l'iPhone et synchroniser les contacts
Au lieu d'être stockés sur votre Android, certains contacts sont synchronisés à partir de votre compte Google. Pour que vous ne les retrouviez pas sur votre iPhone, vous pouvez facilement ajouter le compte à votre iPhone. Et synchroniser les contacts à partir de là. En outre, cette solution ne vous oblige pas à effacer toutes les données de votre iPhone et à les transférer à nouveau avec Move to iOS.
Suivez les étapes illustrées ci-dessous pour ajouter un compte et synchroniser les contacts sur l'iPhone ;
Étape 1: Ouvrez Réglages sur votre iPhone > localisez et sélectionnez Contacts.
Étape 2: Tapez sur "Comptes" et sélectionnez "Ajouter des comptes".
Étape 3: Sélectionnez "Google" et connectez-vous au compte Google dans lequel vous avez enregistré vos contacts Android.

Étape 4: Une fois l'opération terminée, vous pouvez retrouver tous vos contacts sur votre nouvel iPhone.
Solution 3 : Redémarrer le processus de transfert des données
Un événement inattendu peut survenir au cours du processus, comme des problèmes au milieu du transfert, si bien que tous les contacts ne sont pas transférés. Vous pouvez relancer le transfert pour résoudre le problème Move to iOS n'a pas transféré les contacts.
Les étapes pour redémarrer le processus de transfert de contacts à l'aide de Move to iOS sont expliquées ci-dessous ;
Étape 1: Lancez l'application Move to iOS sur votre téléphone Android.
Étape 2: Sur votre iPhone, effacez les données existantes pour configurer à nouveau votre iPhone. Remplissez toutes les conditions jusqu'à ce que vous atteigniez l'écran "Apps & Data".
Étape 3: Suivez les instructions à l'écran pour transférer à nouveau des données d'Android vers iPhone avec Move to iOS.

Si la solution ci-dessus ne fonctionne toujours pas, passez à la suivante expliquée ci-dessous.
Solution 4 : Utiliser MobileTrans pour transférer des contacts [Meilleur choix]
La solution ultime pour résoudre le problème de Move to iOS did not transfer contacts est d'utiliser le logiciel de gestion de données MobileTrans.
MobileTrans utilise une technologie de pointe pour réguler le transfert de données d'un appareil à l'autre sans compromettre les données existantes. Par exemple, avec MobileTrans, vous n'avez pas besoin d'effacer les données transférées sur votre iPhone. Cet outil permet aux utilisateurs d'effectuer l'opération de transfert de contacts plus rapidement, et il est également utile pour transférer d'autres types de données, y compris les données WhatsApp, les photos, les vidéos et bien d'autres choses encore.
Outre le transfert de contacts, MobileTrans prend également en charge l'importation, l'exportation, la fusion et la sauvegarde de contacts. Il suffit de quelques clics.
MobileTrans - Transfert de téléphone
Meilleur outil d'altération pour iOS !
- - Transférez des contacts entre plus de 6000 appareils mobiles.
- - Vous ne pouvez transférer que des contacts.
- - Vous n'avez pas besoin de réinitialiser votre iPhone.
- - Vous pouvez importer, exporter et sauvegarder des contacts sur n'importe quel téléphone.
- - Supprimez les contacts en double sur Android et iPhone en un seul clic.

 4.5/5 Excellent
4.5/5 ExcellentVous pouvez utiliser deux méthodes pour transférer des contacts depuis iOS avec MobileTrans. Oui, il est possible de le faire soit via le transfert de téléphone à téléphone, soit via la gestion des contacts, et le processus d'utilisation de ces méthodes est assez simple. Leur guide est expliqué ci-dessous ;
Méthode 1 : Transférer les contacts d'Android vers l'iPhone avec MobileTrans Phone to Phone Transfer
Étape 1: Lancez le programme MobileTrans et sélectionnez "Transfert de téléphone" dans le menu principal. Sélectionnez ensuite "Téléphone à téléphone".

Étape 2: Connectez vos appareils Android et iOS à l'ordinateur à l'aide de leur câble USB.
Une fois les deux appareils détectés, vous remarquerez qu'un appareil est désigné comme "Source" et l'autre comme "Destination". Si les deux sont détectés à tort, utilisez le bouton "Inverser" pour changer leur emplacement.

- Ensuite, cochez la case de la catégorie de données que vous souhaitez transférer. Puisqu'il s'agit de "Contacts", cochez les contacts. Vous pouvez également choisir d'autres catégories de données. Appuyez ensuite sur le bouton "Démarrer" pour lancer l'opération de transfert des contacts.
Étape 3: MobileTrans commencera à transférer les contacts d'Android vers iPhone. Toutefois, pendant l'opération, veillez à ne pas déconnecter ou secouer les deux appareils, car cela pourrait compromettre le transfert.

- Une fois le transfert terminé, vous pouvez déconnecter les appareils.
Méthode 2 : Transférer les contacts d'Android vers l'iPhone avec MobileTrans Contacts Management
Étape 1: Tout d'abord, vous devez télécharger et installer le logiciel MobileTrans sur votre ordinateur. Lancez ensuite le programme installé et cliquez sur "Plus" en haut de l'écran.

Étape 2: Connectez votre téléphone Android à votre ordinateur et cliquez sur "Gestion des contacts" dans les options.

Étape 3: Tous vos contacts Android seront affichés sur l'écran de votre PC. Il suffit de cliquer sur le bouton "Exporter" et de sélectionner "vers un fichier vCard" pour transférer vos contacts Android vers l'ordinateur.

Étape 4: Maintenant que vous avez exporté tous vos contacts Android vers votre PC, connectez votre iPhone à l'ordinateur et cliquez sur le bouton "Importer", puis sélectionnez "vers vCard" pour transférer les contacts que vous avez enregistrés sur votre ordinateur vers votre iPhone.

Bonus: Vous pouvez également supprimer les contacts en double sur votre iPhone avec MobileTrans en utilisant le bouton "Fusionner".
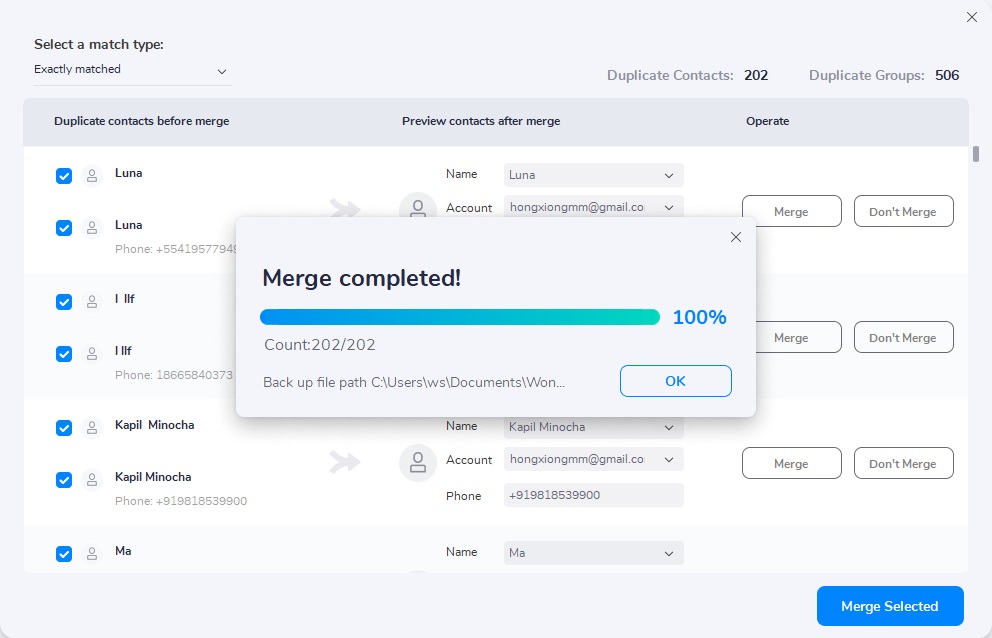
Avantages et inconvénients de MobileTrans
Avantages
- Si vous utilisez un ancien iPhone, vous n'avez pas besoin de réinitialiser votre appareil pour relancer le transfert de données.
- Il est plus simple à utiliser.
- Permet un transfert de données à la vitesse de l'éclair.
Inconvénients
- Vous avez besoin d'un ordinateur pour transférer des contacts à l'aide de MobileTrans.
Conclusion
Il est facile de résoudre les problèmes de transfert de contacts lors d'un déménagement vers iOS. Cet article fournit les bonnes solutions pour aider les utilisateurs de tous niveaux, y compris les non-initiés à la technologie, à résoudre ce problème sans avoir besoin de connaissances techniques. Quelle que soit la solution utilisée, veillez à suivre les étapes correctement. Mais comme indiqué dans l'article ci-dessus, le transfert de contacts via MobileTrans est le meilleur choix, et nous le recommandons donc vivement.
MobileTrans - Meilleur outil alternatif à Move to iOS
La solution en 1 clic pour transférer des données d'Android vers iPhone. Permet de transférer des contacts, des photos, de la musique, des vidéos, des calendriers, etc.

