Nous savons que vous ne pouvez pas vous permettre de perdre vos précieuses photos. Personne dans ce monde ne le peut. Et donc, la meilleure façon de les protéger est de transférer les photos Huawei sur PC. En transférant les photos sur ordinateur, vous pouvez les sauvegarder et éviter de les perdre à l'avenir. De plus, la mémoire de votre appareil sera également sécurisée lorsque vous transférez des données vers PC.
Aujourd'hui, le problème se pose lorsque vous devez transférer des données entre deux appareils fonctionnant sur des systèmes d'exploitation différents. Cet article montre le transfert de photos depuis Android vers Mac, en particulier le transfert de fichiers de Huawei vers Mac. Découvrez donc comment vous pouvez transférer des photos de Huawei vers Mac.
Méthode 1 : Transférer des photos de Huawei vers Mac avec MobileTrans - Sauvegarde de téléphone
Pour transférer des photos de Huawei vers Mac, le moyen le plus pratique est d'utiliser MobileTrans – Sauvegarde. L'outil est de la plus haute qualité et a été créé pour vous aider à prendre des copies de sauvegarde de vos données. Les types de données comprennent des photos, des messages, des contacts, etc.
MobileTrans - Sauvegarde de téléphone
Sauvegarder des données du téléphone sur l'ordinateur en un clic.
- • MobileTrans vous permet de créer facilement une sauvegarde de votre téléphone
- • Sur votre PC ou Mac, y compris vos contacts, photos, messages et autres types de données.
- • Sauvegarder votre iPhone ou Android sur votre PC pour éviter la perte de données qui peut survenir à tout moment!

 4.5/5 Excellent
4.5/5 Excellent
Comment transférer des photos Huawei vers Mac en utilisant MobileTrans - Sauvegarde
Étape 1: Commencer à installer le programme
Le processus commence avec le téléchargement du programme. Il suffit de visiter le site officiel et de Téléchargement gratuit MobileTrans - Sauvegarde. Une fois le téléchargement terminé, installez le programme et ouvrez-le. Après l'avoir ouvert, cliquez sur l'onglet "Sauvegarder" qui se trouve sur l'écran principal.
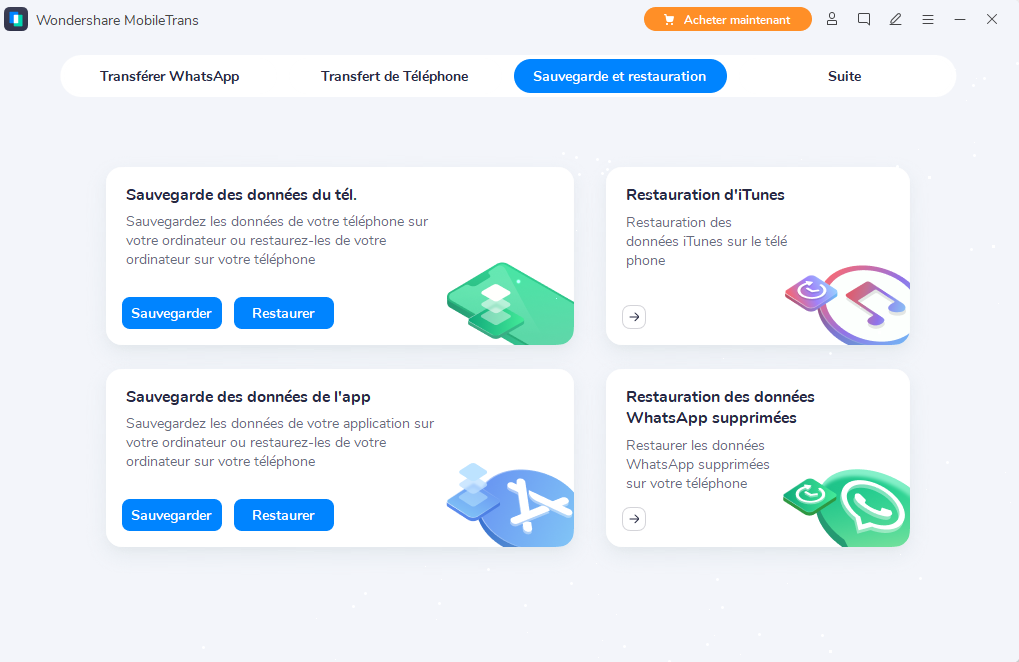
Étape 2: Choisir les types de fichiers à sauvegarder
Lorsque vous cliquez sur Sauvegarder, le programme affiche la liste des fichiers qu'il prend en charge. Il vous suffit de sélectionner les données que vous souhaitez sauvegarder, en l'occurrence "Photos". Ensuite, cliquez sur le bouton "Commencer".

Étape 3: Transférer des photos de Huawei vers Mac
Veuillez garder l'appareil connecté jusqu'à ce que la sauvegarde soit terminée. Lorsque le processus est terminé, vous pouvez visualiser les données sauvegardées grâce au module "Fichier de sauvegarde avec MobileTrans".
Méthode 2 : Transférer des photos de Huawei vers Mac avec Android File Transfer
Se servir d'un outil nommé Android File Transfer est une autre façon dans la liste de transférer des fichiers de Huawei vers Mac. Grâce à cet outil, vous pouvez facilement transférer des vidéos, des photos et de la musique. Voici les étapes à suivre pour transférer des photos de Huawei vers Mac en utilisant cette méthode.
Étape 1 : Tout d'abord, téléchargez et installez Android File Transfer sur votre Mac.

Étape 2 : Procurez-vous le câble USB fourni avec l'appareil Android et utilisez-le pour connecter votre appareil au Mac.
Etape 3 : Maintenant, vous êtes censé donner la permission de poursuivre le processus. Pour cela, appuyez sur "Oui, autoriser l'accès" sur votre appareil Huawei afin d'autoriser l'accès.
Etape 4 : Lancez maintenant Android File Transfer et allez dans le dossier "DCIM". Ouvrez le sous-dossier "Camera" maintenant.

Étape 5 : Commencez à sélectionner les photos que vous voulez transférer. Ensuite, faites glisser les photos sélectionnées vers le dossier que vous souhaitez.

Etape 6 : Vous pouvez maintenant détacher le câble USB et vous avez terminé le transfert Huawei vers Mac.
Méthode 3 : Transférer des photos de Huawei vers Mac avec Huawei Share
Avez-vous entendu parler de Huawei share ? Eh bien ! Si oui, nous aimerions l'introduire comme troisième méthode de transfert de fichiers de Huawei vers Mac. Si vous êtes nouveau, Huawei Share est un service développé par Huawei. Il vise à aider les utilisateurs de Huawei à transférer des fichiers sur Mac sans fil. La condition est que le téléphone Huawei et l'ordinateur Mac soient connectés au même réseau sans fil. Suivez les étapes mentionnées ci-dessous pour le transfert de fichiers de Huawei à Mac via Huawei Share.
Étape 1 : Activer Huawei Share
- • Prenez votre appareil Huawei et ouvrez "Paramètres”.
- • Allez sur "Connectivité des appareils" et activez "Huawei Share" en tapant dessus.
- • Maintenant, activez "Partage d'ordinateur".
- • Ensuite, dans la rubrique "Vérification sur ordinateur", donnez un nom d'utilisateur et un mot de passe.

Étape 2 : Établir un lien entre Huawei et Mac
- • Ouvrez le "Finder" sur Mac et choisissez "Réseau" dans la section "Lieux".
- • Cliquez deux fois sur le dispositif Huawei, puis sur "Se connecter en tant que".
- • Entrez le nom d'utilisateur et le mot de passe.
Étape 3 : Transférer les fichiers de Huawei vers Mac
- • Maintenant que les deux appareils sont appariés, vous pouvez commencer le transfert. Sur Mac, cliquez sur le nom de l'appareil.
- • Allez dans le dossier contenant les fichiers à transférer. Prévisualisez-les et copiez le fichier de Huawei vers Mac.
Méthode 4 : Transférer des photos de Huawei vers Mac via Bluetooth
La fonctionnalité Bluetooth n'a pas été ignorée. C'est pourquoi nous la répertorierons comme la prochaine voie de transfert de Huawei vers Mac. En utilisant cette méthode de transfert, vous pouvez migrer des photos, des vidéos, des documents et des contacts. Cependant, en travaillant avec cette méthode, vous risquez d'être gêné par la vitesse relativement faible. Les étapes de cette méthode sont les suivantes.
Étape 1 : Activation de Bluetooth
- • Cliquez sur "Préférences système" sur Mac, puis sur "Bluetooth".
- • Appuyez sur la touche "Activer le Bluetooth".
- • Pour Huawei, allez dans le panneau de notification en glissant sur l'écran d'accueil et appuyez sur l'option "Bluetooth.

Étape 2 : Associer Huawei et Mac
- • Vous pourrez voir le nom Bluetooth de Huawei sur votre Mac. Cliquez dessus et sur "Paire", un code apparaîtra.
- • Obtenir le dispositif Huawei et confirmer le code pour donner l'autorisation de demande de jumelage.

Étape 3 : Préparer le partage Bluetooth
- • Ouvrez les "Préférences Système" sur Mac et cliquez sur "Partage".
- • Sélectionnez "Partage Bluetooth" et commencez à choisir le dossier local où les fichiers reçus seront enregistrés.

Étape 4 : Effectuer un transfert Huawei vers Mac via Bluetooth
- • Vous pouvez maintenant commencer à sélectionner les fichiers sur votre appareil Huawei. Allez dans la Galerie et sélectionnez Photos dans ce cas.
- • Cliquez sur l'icône ou l'option "Partager" et choisissez "Bluetooth" comme support.
- • Sélectionnez l'ordinateur Mac pour faire transférer les fichiers.

Méthode 5 : Transférer des photos de Huawei vers Mac HiSuite
Voici la dernière méthode et c'est Mac HiSuite. Il s'agit d'une application de gestion de bureau ou Huawei PC Suite dont le travail consiste à permettre aux utilisateurs de sauvegarder ou de gérer leurs données. On peut également mettre à jour le microprogramme avec cette méthode. Nous apprendrons dans cette section comment transférer des photos de Huawei vers Mac en utilisant cette méthode. Découvrons.
Étape 1 : Établir une connexion entre Mac et Huawei via HiSuite
- • Tout d'abord, téléchargez la Huawei HiSuite pour Mac. Installez-le ensuite.
- • En utilisant le cordon USB, connectez l'appareil Huawei au Mac et lancez HiSuite.
- • Sur votre appareil, regardez la notification USB et réglez-la sur "Mode MTP"/"Transfert de fichiers".
- • N'oubliez pas non plus d'activer le débogage USB lorsqu'on vous le demande.
Étape 2 : Transférer plusieurs types de fichiers en même temps
- • Cliquez sur l'option "Sauvegarder" de l'interface HiSuite.
- • Commencez à choisir les types de fichiers à migrer vers Mac.
- • Appuyez sur le bouton "Sauvegarder" et les fichiers seront transférés.
Étape 3 : Transférer les fichiers sélectionnés en petit nombre
- • Allez dans la rubrique "Photos" de l'interface principale et choisissez les photos nécessaires.
- • Appuyez sur "Exporter" et le transfert des photos de Huawei vers Mac sera effectué.

Conclusion
Nous terminons ici le sujet en espérant que vous avez bien appris sur le transfert de Huawei à Mac. Les photos font incontestablement partie intégrante du monde d'aujourd'hui et, par conséquent, transférer des photos Huawei sur Mac comme sauvegarde est toujours une idée saine. Nous espérons que nous pourrons vous aider à apprendre de meilleures façons de transférer des photos de Huawei à Mac. Si vous avez des questions ou des préoccupations, faites-le nous savoir dans la section "Commentaires" ci-dessous. Nous serons heureux de vous aider. Aussi, restez à l'écoute pour d'autres sujets aussi intéressants.
