Dieu sait combien il est accablant de recommencer. Obtenir la liste des livres que vous aviez sur un vieux gadget et les faire installer sur le nouvel appareil est tout simplement angoissant. Cela atténue même l'excitation d'utiliser une nouvelle machine !
Peu de gens savent comment transférer des iBooks d'un iPad à l'autre, alors que certains se demandent même : "Est-il possible de transférer des iBooks d'un iPad à l'autre ? Eh bien, rien n'est impossible avec la technologie actuelle.
Dans cet article, nous vous proposons jusqu'à 4 moyens vérifiés et efficaces pour transférer des iBooks facilement et rapidement. Grâce aux directives détaillées ci-dessous, nous vous aiderons à assurer une transition rapide des iBooks d'un iPad à l'autre. Vous pourrez alors continuer à lire comme si le mouvement n'avait jamais eu lieu ! Faites le défiler.
Partie 1 : Transférer des iBooks de l'iPad à l'iPad avec MobileTrans
MobileTrans est une application polyvalente conçue pour rendre le transfert de fichiers entre gadgets fluide, facile et rapide. Elle peut fonctionner sans délai sur tous les appareils Android, iOS et Windows. Elle permet de transférer jusqu'à 15 types de données telles que des photos, des vidéos, des notes, un calendrier, des contacts, des messages et des fichiers audio d'un appareil à l'autre. Le type de données prises en charge varie en fonction de la composition des deux gadgets concernés. Le transfert se fait directement entre les deux appareils iOS et en seulement quatre étapes.
Pour utiliser MobileTrans afin de transférer des iBooks vers un nouvel iPad,
Étape 1 : Lancer MobileTrans
Tout d'abord, vous devez installer l'application MobileTrans, puis l'ouvrir et sélectionner l'option Transfert de téléphone.
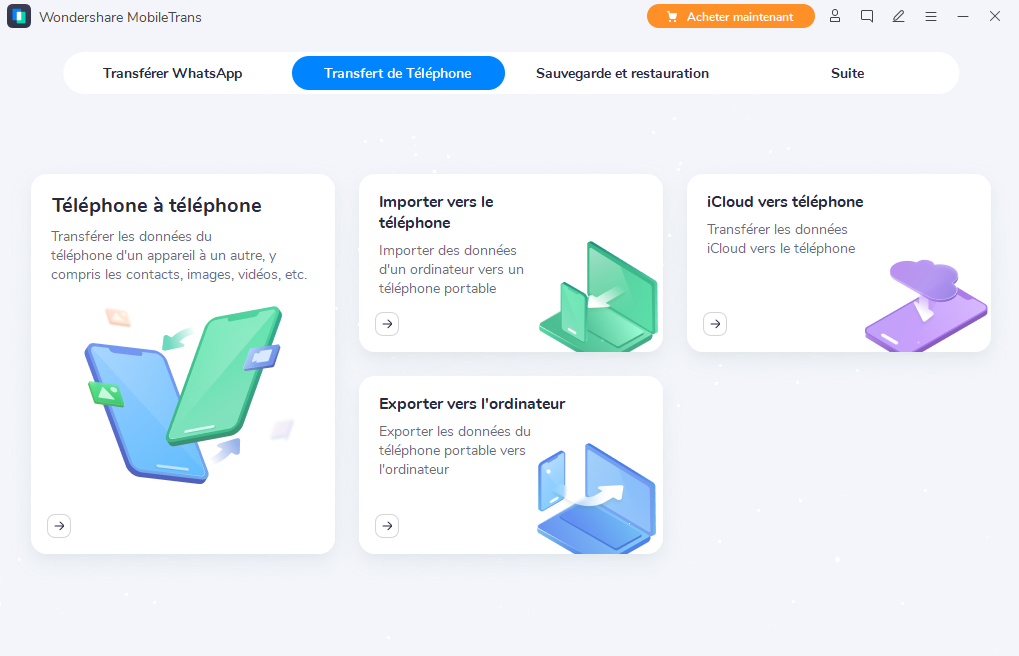
Étape 2 : Connecter les iPads à un ordinateur
À l'aide d'un câble USB Apple approprié, connectez les deux iPads à l'ordinateur en utilisant les ports utilitaires situés sur le côté du PC. Une fois que MobileTrans a identifié les iPads, appuyez sur le bouton Retournez pour sélectionner les appareils source et destination en conséquence.

Étape 3 : Sélectionner les iBooks et lancez le processus de transfert
Ensuite, à partir de l'iPad source, choisissez les iBooks que vous souhaitez transférer vers le nouvel iPad et appuyez sur le bouton Démarrer. Assurez-vous que la connexion reste stable tout au long du processus de transfert.
Pour éviter les copies multiples d'un même livre sur l'iPad de destination, cochez l'option "Effacer les données avant la copie" avant d'appuyer sur Démarrer. Cela permet de s'assurer que les copies existantes sont supprimées de l'iPad.
Étape 4 : Fin du transfert
Une fois le transfert terminé, (le temps nécessaire pour terminer le processus dépend de la taille des fichiers), prévisualisez les iBooks sur l'iPad de destination pour vous assurer que toutes les données sélectionnées ont été copiées. Vous pouvez alors vous déconnecter et lire sur votre nouvel iPad.

Partie 2 : Transférer des iBooks de l'iPad à l'iPad avec iTunes
Si vous souhaitez transférer des iBooks d'un iPad à l'autre sans avoir à payer un centime ou à télécharger des logiciels tiers, iTunes est pratique. Tant que vous avez les fichiers de livres sauvegardés sur iTunes sur l'iPad d'origine, il est facile de restaurer les données sur le nouvel iPad via iTunes.
Pour transférer des iBooks sur le nouvel iPad avec iTunes, suivez les instructions ci-dessous :
Etape 1 : Connecter l'ancien iPad à l'ordinateur
Tout d'abord, créez une connexion entre votre ancien iPad et l'ordinateur. Ensuite, lancez iTunes sur la comp et cliquez sur l'iPad, puis sur Résumé.
Étape 2 : Sauvegarde des iBooks dans iTunes
Ensuite, tapez sur Cet ordinateur et choisissez Sauvegarder maintenant sous le module Sauvegardes. Cette action lancera le processus de sauvegarde, qui prend un certain temps à se terminer.

Étape 3 : Connecter le nouvel iPad au PC
Ensuite, connectez le nouvel iPad à l'ordinateur à l'aide d'un câble Apple et lancez iTunes. Tapez sur l'icône de l'iPad et sélectionnez le panneau Résumé.
Étape 4 : Restaurer la sauvegarde
Maintenant, trouvez la section Sauvegardes et appuyez sur Restaurer la sauvegarde. Vous obtiendrez une invite à choisir la dernière sauvegarde de la liste. Enfin, cliquez sur Restaurer pour commencer à transférer les iBooks vers le nouvel iPad.

Grâce à la restauration réussie des iBooks sur le nouvel iPad, vous pourrez profiter de la lecture de vos livres là où vous les aviez laissés. Veuillez noter que s'il y avait des livres sur le nouvel iPad avant le processus de sauvegarde, ils seraient automatiquement supprimés. Pour éviter ce problème, vous pouvez essayer un autre logiciel pour transférer les iBooks sur le nouvel iPad.
Partie 3 : Transférer des iBooks de l'iPad à l'iPad avec Airdrop
Au cas où les deux premières méthodes ne vous plairaient pas, n'hésitez pas à faire transférer vos iBooks sur un nouvel iPad avec Airdrop.
Pour ceux d'entre vous qui se demandent "Qu'est-ce qu'Airdrop ?", votre interrogation s'arrête à la fin de cette phrase ! Airdrop est à peu près la même chose que Bluetooth. Tout comme Bluetooth l'est pour les Androïdes et les gadgets Windows, Airdrop l'est pour les appareils iOS.
Ainsi, vous pouvez transférer des iBooks d'un iPad à l'autre sans utiliser de câbles de données d'aucune sorte. C'est aussi bien que les méthodes ci-dessus (voire mieux), et il n'y a aucune perte de données pendant le processus de partage. Cette méthode est rapide et efficace.
Voici le guide étape par étape pour l'utiliser :
Étape 1 : Activez les contrôles de connectivitéAccédez à votre iPad et allez dans Paramètres. Activez le Wi-Fi et le Bluetooth en appuyant sur leurs icônes.

Ensuite, lancez le centre de contrôle en faisant glisser votre doigt, depuis le bas de l'écran, et cliquez sur Airdrop. Dans la fenêtre qui s'affiche, sélectionnez soit Contacts uniquement, soit Tout le monde, selon votre choix.

Étape 3 : Créer la liste des livres que vous souhaitez transférer
Ensuite, ouvrez l'application iBooks et choisissez les livres que vous souhaitez transférer sur le nouvel iPad. Vous pouvez sélectionner des livres spécifiques ou tous les livres, comme vous le souhaitez.

Étape 4 : Transférer les livres sélectionnés vers le nouvel iPad
Nous sommes sur le point de terminer. Maintenant, activez le mode Airdrop dans le nouvel iPad et rapprochez les deux gadgets pour éviter toute interférence avec le processus de partage des iBooks entre les deux iPad.
Ensuite, appuyez sur le bouton "Partager" en haut à droite de l'interface actuelle. Enfin, choisissez votre nouvel iPad visible dans la fenêtre qui s'affiche. Maintenant, asseyez-vous et regardez le processus de transfert s'accélérer. Le temps nécessaire dépend de la taille des fichiers du livre.

Lorsque le transfert est terminé, vous pouvez sélectionner un emplacement préféré sur votre nouvel iPad pour enregistrer le fichier iBooks.
Vous pouvez donc maintenant vous préparer votre boisson préférée et vous perdre dans les pages de votre livre préféré sur votre nouvel iPad Mini avec un écran fantastique. Profitez de cela !
Partie 4 : Transférer des iBooks de l'iPad à l'iPad avec les paramètres
La dernière méthode, et la plus simple, pour transférer des iBooks de l'iPad vers un nouvel iPad, est de passer par Settings ! Oui, tant que vous disposez d'une connexion Wi-Fi sécurisée et stable sur les deux iPads, et d'un peu de discipline pour suivre les étapes ci-dessous, vous êtes prêt à partir.
Nous y voilà :
Étape 1 : Activer la synchronisation sur l'ancien iPad
D'abord, allez sur votre ancien iPad et trouvez Paramètres, puis tapez sur iBooks. Ensuite, cliquez sur Sync Bookmarks and Notes ou Sync Collections.

Étape 2 : Activer le mode de synchronisation sur le nouvel iPad
Prenez votre nouvel iPad et répétez les instructions ci-dessus sur celui-ci.

Étape 3 : Attendre la fin du transfert
Une fois le mode de synchronisation iBooks activé sur les deux iPads, la question du transfert est simple et rapide. Ensuite, vous pouvez continuer à lire vos livres sur le nouvel iPad en tout confort.
Très simple, non ? Aussi simple que 1, 2, 3 !
Conclusion
Comme tout ce qui se passe dans l'univers, en bien comme en mal, nous sommes arrivés à la fin de cet adorable article sur la façon de transférer des iBooks d'un iPad à l'autre. Il existe quatre façons de transférer des iBooks vers un nouvel iPad avec succès. Les réglages étant les plus simples de tous, et Airdrop étant passionnant. Ces deux méthodes sont des moyens sans fil de gérer le transfert d'iBooks vers un nouvel iPad.
iTunes vous évite d'utiliser des applications tierces, mais nécessite une certaine adaptation, surtout pour les nouveaux utilisateurs. Globalement, je recommande MobileTrans au cas où vous voudriez essayer un outil professionnel pour transférer des iBooks sur de nouveaux iPads.
Enfin, je pense que cette lecture a été agréable et instructive et que vous la partagerez volontiers avec d'autres et leur donnerez du pouvoir. La connaissance, c'est le pouvoir, le droit !
