Les utilisateurs d'iOS peuvent partager des fichiers sans fil grâce à un service appelé AirDrop. C'est le moyen le plus rapide pour les utilisateurs d'Apple de transférer n'importe quel type de données, comme de la musique, des vidéos, des photos, des documents, et plus encore.
De plus, la capacité d'AirDrop à envoyer de gros fichiers sans compromettre la qualité de l'image ou de la vidéo représente un avantage supplémentaire.
Toutefois, de nombreux utilisateurs ont signalé qu'après avoir mis à jour leurs appareils vers iOS 16 ou 17, AirDrop ne fonctionnait plus correctement. Cela pourrait être dû à un bug, une interruption réseau, ou un autre facteur ; continuez à lire pour en savoir plus sur ce problème et découvrir comment le résoudre.

 4,5/5 Excellent
4,5/5 ExcellentDécouvrez dans cet article
Partie 1 : 8 Solutions simples face au problème d'AirDrop ne fonctionnant pas sur iPhone/iPad
Si votre AirDrop ne fonctionne pas correctement sur votre iPhone/iPad, alors vous devriez essayer ces 8 solutions simples pour résoudre ce problème immédiatement.
Réinitialisation des paramètres réseau
L'AirDrop de votre iPhone ou iPad ne fonctionne pas ? Essayez de réinitialiser les réglages réseau. Cela changera les paramètres cellulaires, APN, VPN, et Wi-Fi, résolvant ce qui empêche AirDrop de fonctionner. Voici comment réinitialiser vos paramètres réseau sur votre iPhone et iPad.
- Allez dans Réglages.
- Appuyez ensuite sur "Général" > Réinitialiser > "Réinitialiser les Réglages Réseau."
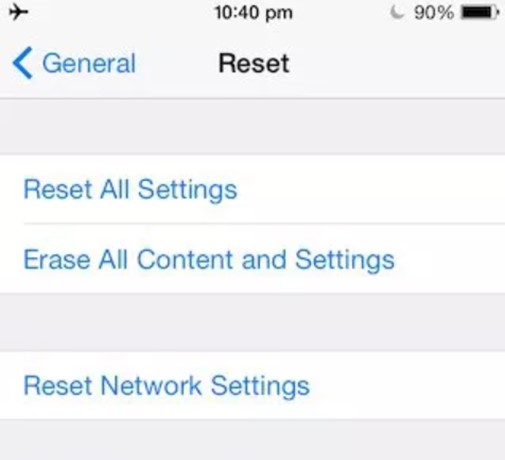
Activez le Wi-Fi et le Bluetooth.
Activez enfin, votre Wi-Fi et Bluetooth pour un transfert fluide depuis AirDrop, car cela pourrait être la cause de l'arrêt de ce dernier.
Balayez simplement vers le haut depuis l'écran d'accueil de l'iPhone/iPad pour activer le Bluetooth et le Wi-Fi avant d'envoyer des données via AirDrop.
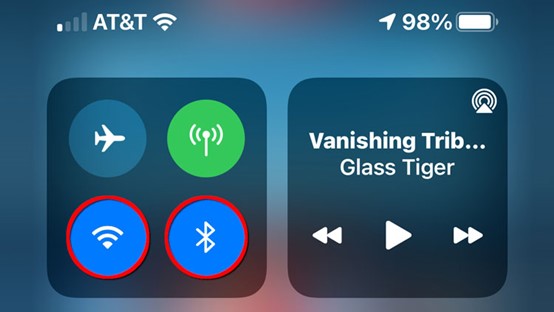
Se reconnecter à iCloud
La reconnexion à iCloud sur votre iPhone/iPad est une autre solution rapide.
Sur iPhone & iPad :
Étape 1 : Commencez par aller dans Réglages > Nom d'Utilisateur > iCloud. Sélectionnez "Se Déconnecter."
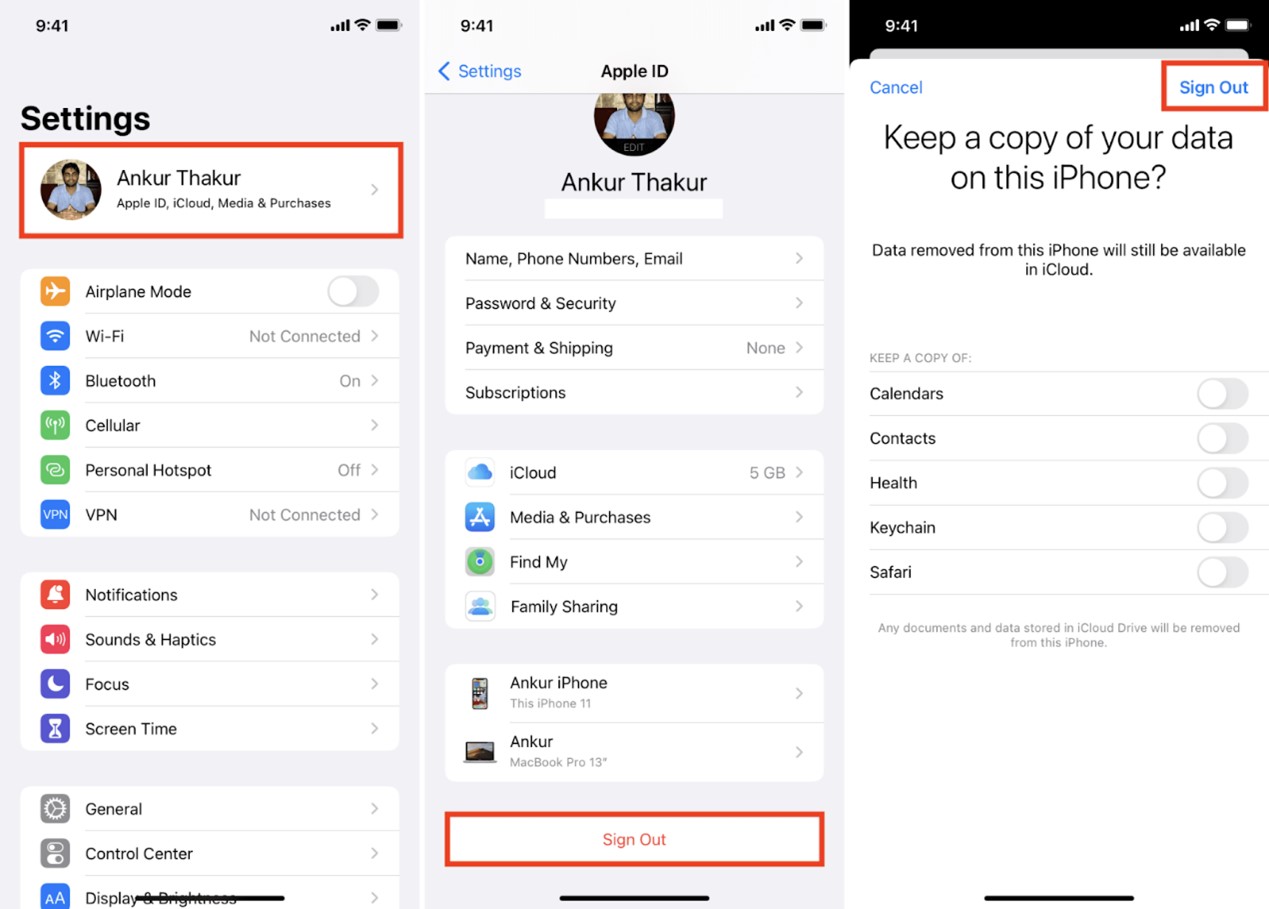
Étape 2 : Ensuite, "Se Connecter" à iCloud à nouveau pour voir si AirDrop recommence à fonctionner.
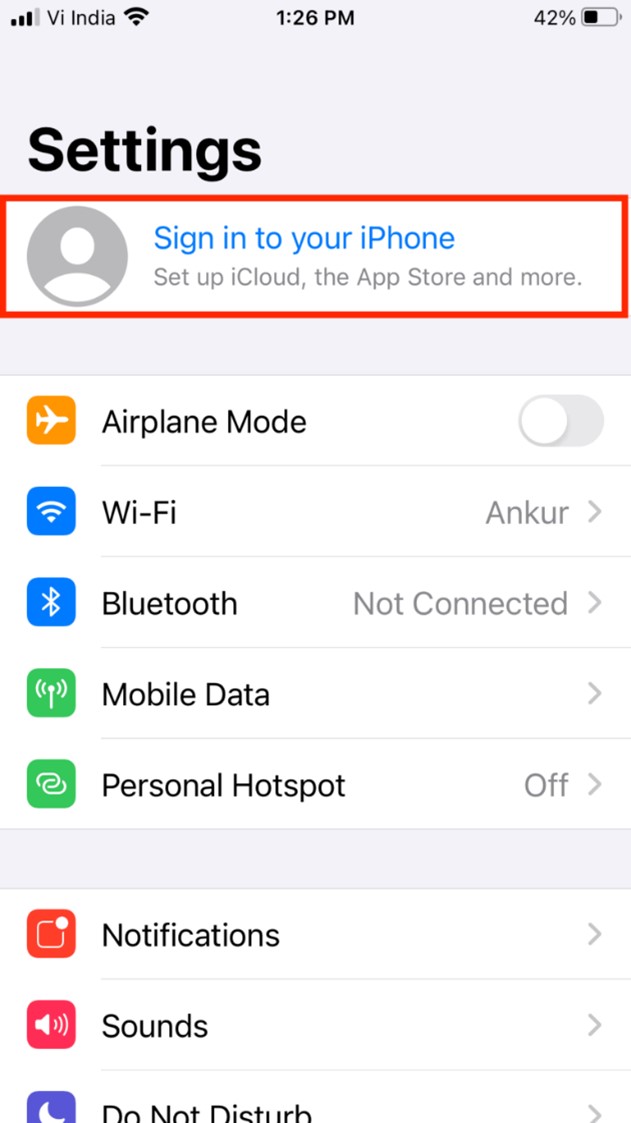
Redémarrez votre appareil
Lorsque AirDrop ne répond pas, ce n'est pas toujours à cause d'un problème sérieux ; parfois, il ne s'agit que d'un bug ! Pour le résoudre, essayez simplement de redémarrer votre appareil.
Vérifiez vos réglages AirDrop
Il y a trois options pour l'AirDrop : Réception désactivée, Contacts uniquement, et Tout le monde pendant 10 minutes.
La plupart du temps, lorsque l'application ne répond pas, c'est parce que vous n'avez pas configuré les réglages sur votre appareil. En effet, la visibilité de votre AirDrop doit être réglée sur "Tout le Monde." Cette option facilite la découverte de votre appareil par les autres et le transfert de données.
Pour facilement configurer AirDrop, suivez le processus ci-dessous :
Via le centre de contrôle :
- Faites glisser vers le haut ou vers le bas pour accéder au Centre de Contrôle > Maintenez enfoncé l'option AirDrop > Sélectionnez "Tout le Monde pendant 10 Minutes".
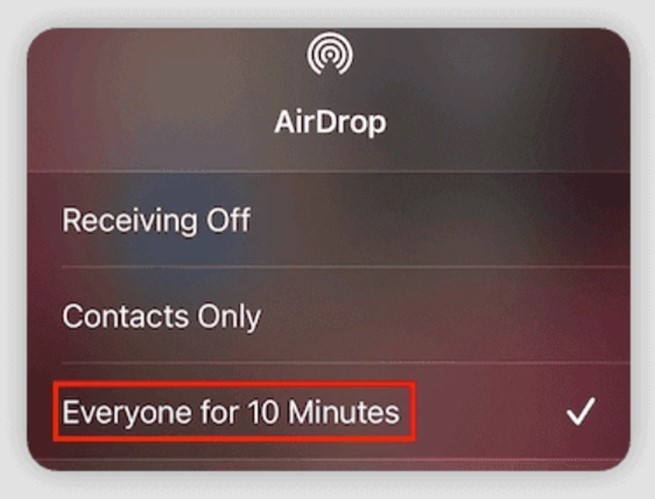
Via les Réglages :
- Allez dans Réglages > Appuyez sur Général > AirDrop > Tout le Monde pendant 10 Minutes.
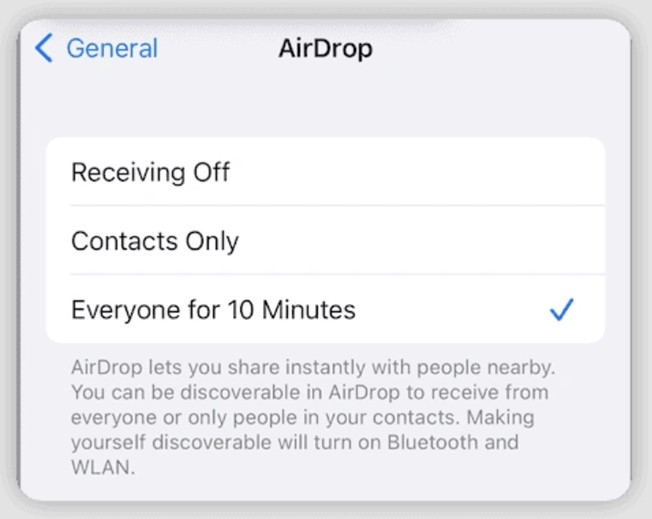
Désactivez le partage de connexion personnel
Utiliser AirDrop uniquement via le Wi-Fi n'est pas nécessaire, mais c'est recommandé. Si vous vous demandez pourquoi le logiciel ne fonctionne pas, cela pourrait être parce que vous avez activé le partage de connexion personnel, ce qui a désactivé automatiquement votre Wi-Fi.
Essayez donc de désactiver votre partage de connexion personnel et d'activer le Wi-Fi pour voir si cela résout le problème d'AirDrop sur iOS 17/16.
- Faites glisser vers le bas de l'écran > Appuyez sur "Partage de connexion personnel" pour le rendre gris et indétectable, puis activez le Wi-Fi.
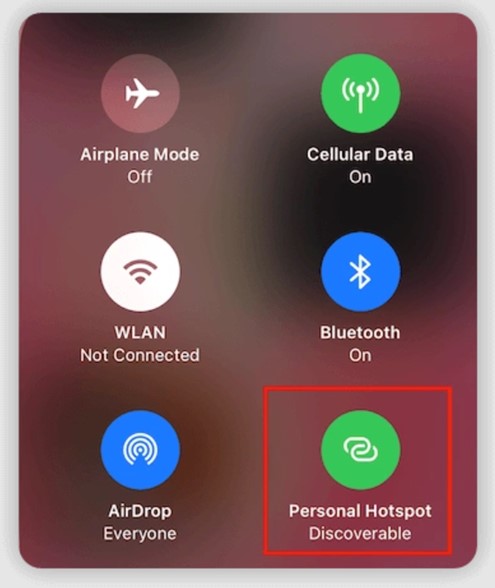
Supprimez les restrictions d'AirDrop
Si AirDrop sur iPhone ne fonctionne pas, n'est pas affiché, ou est gris ? Sachez que c'est peut-être parce que vous l'avez désactivé dans les "Restrictions de Contenu & Confidentialité". Ce problème peut être résolu en vérifiant et en autorisant les restrictions sur l'iPhone/iPad.
Voici comment faire :
- Allez dans Réglages > Temps d'Utilisation > Restrictions de Contenu & Confidentialité > Applications Autorisées > AirDrop.
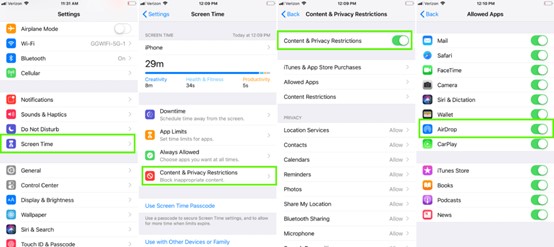
Mettez à jour vers iOS 17
Vous n'avez peut-être pas la version la plus récente d'iOS installée sur votre iPhone ou iPad, ce qui pourrait être la raison pour laquelle AirDrop sur votre iPhone ne fonctionne pas. Si c'est le cas, assurez-vous que votre appareil soit à jour.
Pour actualiser votre iPhone & iPad, suivez les étapes ci-dessous :
Étape 1 : Allez dans Réglages.
Étape 2 : Choisissez "Général" > "Mise à Jour Logicielle" et installez ensuite la dernière mise à jour.
Partie 2 : 8 Correctifs au problème d'AirDrop ne répondant pas sur Mac
Votre AirDrop sur Mac ne fonctionne pas ? Alors, cela pourrait être dû à quelques bugs ou problèmes non liés qui sont facilement réparables. Voici quelques-uns des 8 meilleurs correctifs à essayer lorsque votre AirDrop ne fonctionne pas.
Assurez-vous qu'AirDrop est activé
Si AirDrop n'est pas déjà activé sur votre Mac, vous pouvez le faire en suivant les étapes décrites ci-dessous.
Étape 1 : Sélectionnez AirDrop dans le menu Aller du Finder.
Étape 2 : Appuyez sur "M'autoriser d'être découvert par" en bas de la fenêtre.
Étape 3 : Sélectionnez "Tout le Monde" pour l'activer pour tout le monde.
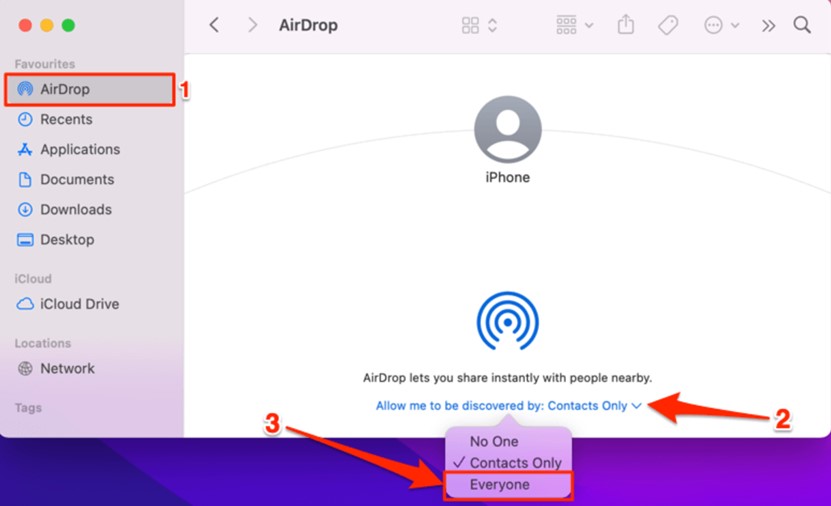
Assurez-vous qu'AirDrop soit activé sur les deux appareils
AirDrop fonctionne de manière identique au Bluetooth ;ainsi, tout comme l'expéditeur et le récepteur devaient tous deux activer le Bluetooth pour partager et recevoir des fichiers, la même règle s'applique à AirDrop. Cela signifie que si un AirDrop ne fonctionne pas, vous devez vérifier qu'il est activé sur les deux appareils.
Tout ce que vous avez à faire :
Ouvrez le menu Réglages et sélectionnez Général > AirDrop > Sélectionnez contacts uniquement ou tout le monde pendant 10 minutes.
Rapprochez les appareils
Étant donné qu'Apple limite AirDrop à une portée de 30 pieds, et comme il y a eu des rapports de problèmes même à cette distance, il est préférable de garder les appareils proches l'un de l'autre pour assurer un transfert sans interruption.
Déverrouillez votre Mac
Les gens demandent souvent pourquoi AirDrop ne fonctionne pas, et ils commencent à chercher des causes majeures.
Toutefois et de façon occasionnelle, AirDrop cesse de s'exécuter pour des raisons, comme lorsque votre appareil n'est pas déverrouillé, et il peut arrêter de transférer les fichiers, alors assurez-vous de garder votre appareil allumé à tout moment. Voici ce que vous devez faire :
- Appuyez sur n'importe quelle touche de votre clavier.
- Cliquez ou déplacez la souris.
- Appuyez brièvement sur le bouton d'alimentation pour allumer à nouveau votre Mac.
Vous pouvez également ajuster les paramètres d'énergie dans le panneau de préférences d'économiseur d'énergie.
Étape 1 : Dans le coin supérieur gauche de votre écran, vous devriez voir le logo Apple ; cliquez dessus et choisissez "Préférences Système".
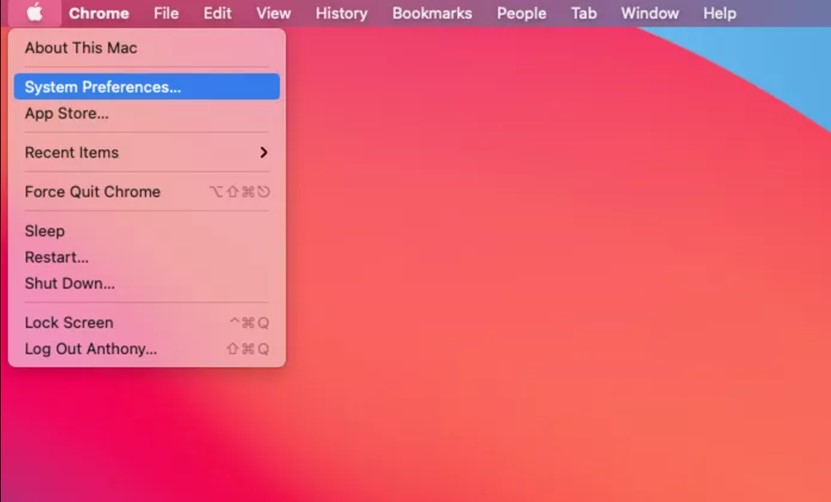
Étape 2 : Ensuite, sélectionnez "Économiseur d'Énergie" > "Régler le curseur pour éteindre l'écran"
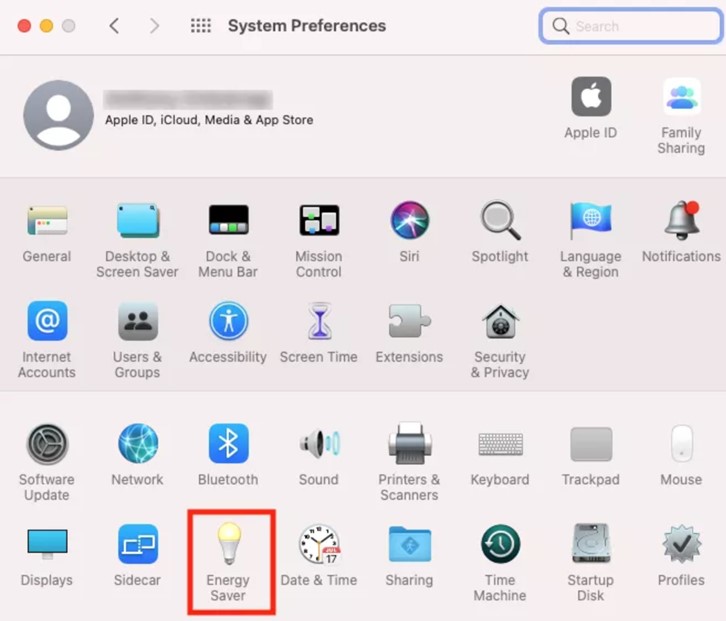
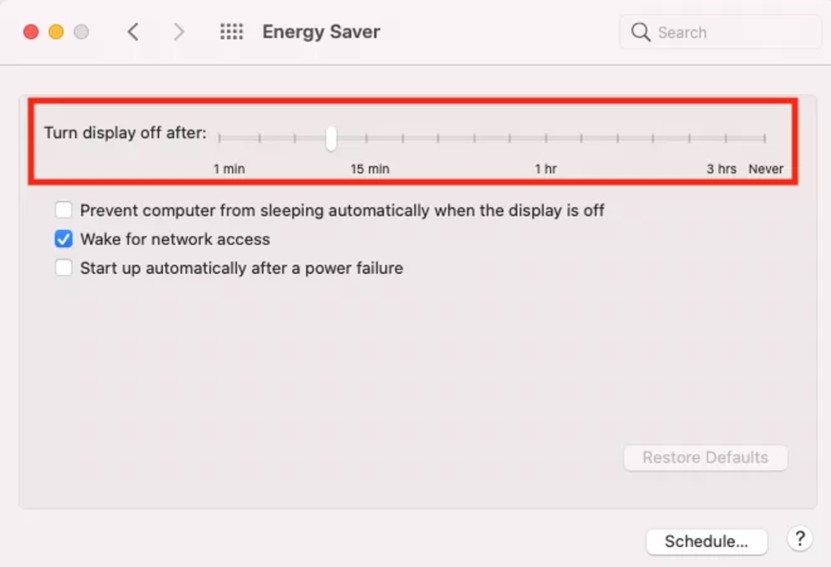
Étape 3 : Réglez-le sur "Jamais" pour maintenir votre Mac éveillé.
Activez puis désactivez le Bluetooth et le Wi-Fi à nouveau.
AirDrop nécessite que l'expéditeur et le récepteur aient tous deux le Bluetooth et le Wi-Fi activés. Si votre AirDrop sur Mac ne fonctionne pas, essayez d'activer et de désactiver le Bluetooth pour résoudre le problème.
Pour le Wi-Fi :
- Sur votre Mac, allez dans le menu État, sélectionnez l'icône Wi-Fi, et assurez-vous qu'il est activé.
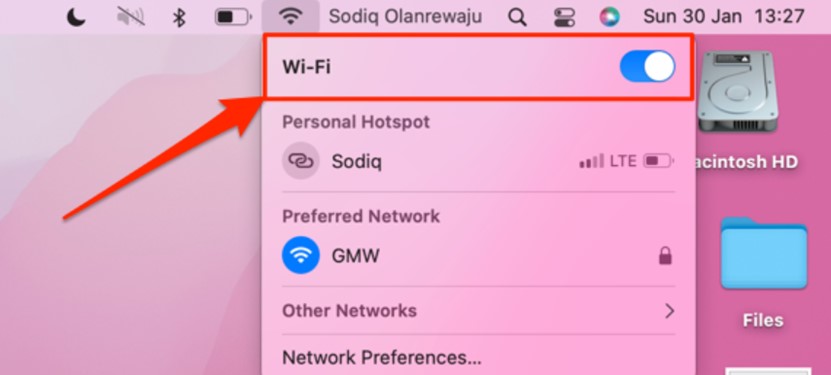
-
- Une autre option est d'activer le Wi-Fi en allant dans Préférences Système > Réseau > Wi-Fi et en sélectionnant "Activer le Wi-Fi".
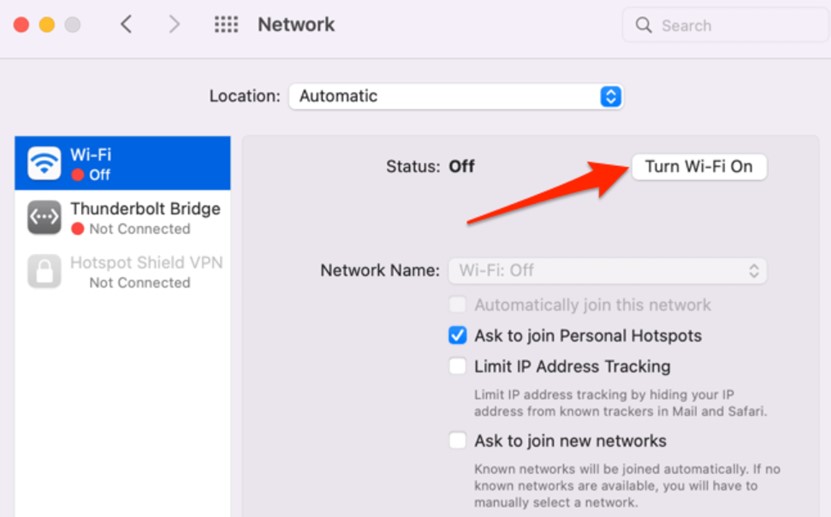
Pour le Bluetooth :
-
- Pour activer le Bluetooth, allez dans le menu État et activez l'icône Bluetooth.

- Pour activer le Bluetooth d'une autre manière, allez dans Préférences Système > Cliquez sur Bluetooth > Sélectionnez l'option "Activer le Bluetooth".
- Pour activer le Bluetooth, allez dans le menu État et activez l'icône Bluetooth.
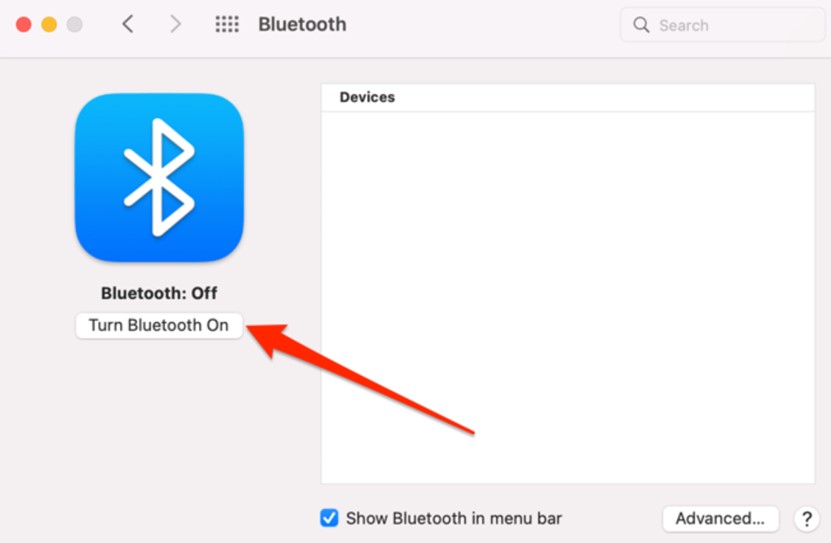
Vérifiez les paramètres de pare-feu de votre Mac
Pour la protection de ses utilisateurs, le Mac inclut un réglage de pare-feu qui empêche l'appareil d'accepter les connexions entrantes des applications et services non autorisés. Cependant, cela pourrait empêcher AirDrop de fonctionner correctement si vous l'avez configuré pour bloquer toutes les connexions entrantes.
Les étapes ci-dessous vous aideront à modifier les paramètres de pare-feu de votre Mac :
Étape 1 : Choisissez "Préférences Système" > "Sécurité & Confidentialité" > Ouvrez l'onglet Pare-feu. Cliquez sur l'icône de cadenas en bas à gauche et déverrouillez "Sécurité & Confidentialité" avec Touch ID ou un mot de passe.
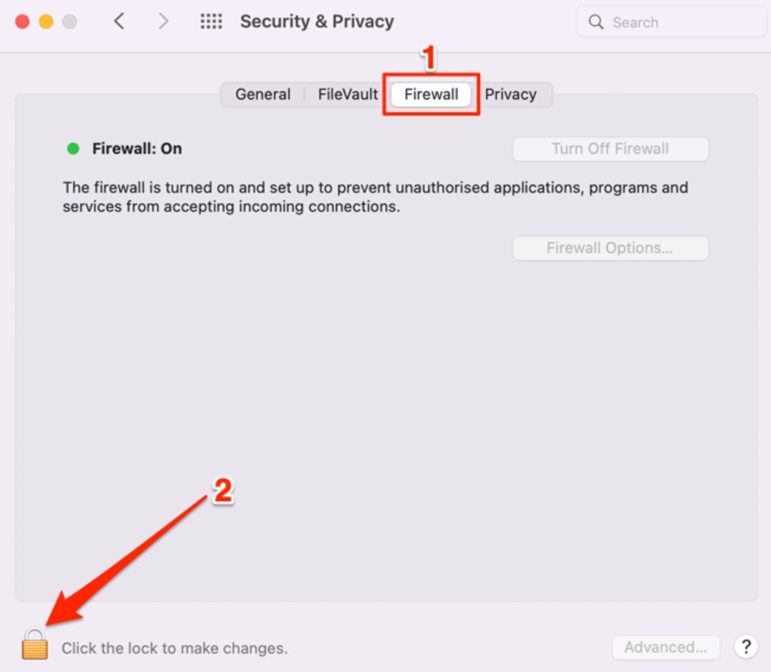
Étape 2 : Appuyez sur "Options du Pare-feu".
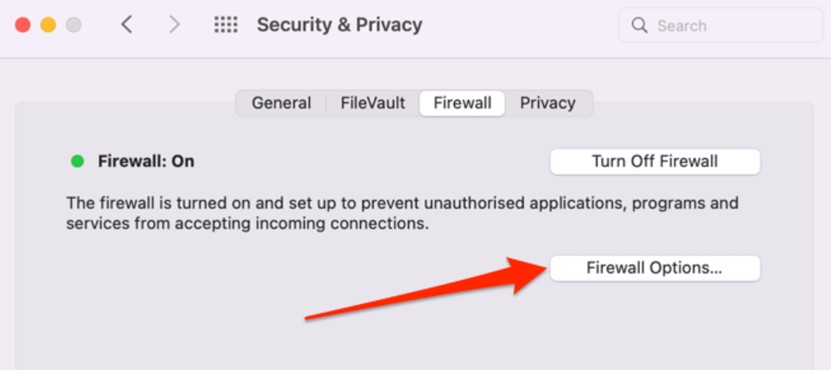
Étape 3 : Décochez la case "Bloquer toutes les connexions entrantes" et cliquez sur "OK".
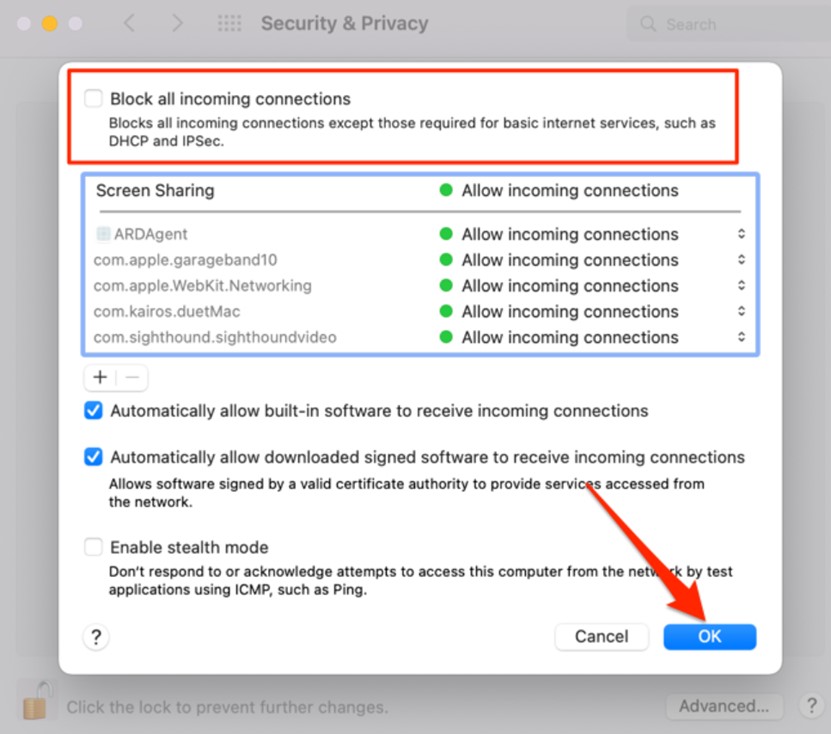
Redémarrez votre Mac.
Si votre appareil ne répond toujours pas aux AirDrops après avoir essayé les solutions ci-dessus, essayez de le redémarrer.
Mettez à jour votre Mac.
Si vous utilisez toujours une version plus ancienne de Mac, AirDrop ne fonctionnera pas. Assurez-vous alors, d'avoir la mise à jour la plus récente et installez-la immédiatement pour que votre AirDrop puisse fonctionner à nouveau.
Partie 3 : Partage de données entre appareils sans AirDrop
Vous serez heureux d'apprendre qu'il n'est plus nécessaire d'utiliser AirDrop pour les transferts, car MobileTrans offre une solution en un clic pour tous vos problèmes avec AirDrop et une fonction de transfert de téléphone qui vous permet d'envoyer des fichiers entre appareils sans utiliser AirDrop.

 4,5/5 Excellent
4,5/5 ExcellentMobileTrans-Transfert de Téléphone :
Wondershare MobileTrans propose une fonction "Transfert de Téléphone", qui est un excellent substitut sans erreur à AirDrop qui vous aide à transférer vos données rapidement. Il peut facilement transférer des données entre Android vers Android, Android vers iOS, iOS vers Android, et iOS vers iOS.
Non seulement cela, mais il vous permet également d'envoyer n'importe quel type de données sans en changer ou en réduisant la qualité, vous recevrez donc exactement les données que vous avez envoyées.
- Vous pouvez facilement transférer des données d'un appareil Android à un appareil iOS.
- Il offre une transmission de données plus rapide, et vous pouvez obtenir les données en quelques minutes seulement.
- Il ne remplace pas vos données, et vos informations seront intactes sur le nouveau téléphone.
Mobile Trans - Sauvegarde & restauration :
Le MobileTrans offre à ses utilisateurs toutes les commodités imaginables pour protéger, sauvegarder, et restaurer leurs importantes données !
Avec la fonction de sauvegarde et restauration, vous pouvez :
- Sauvegarder et restaurer les données du téléphone et le contenu iTunes sur votre ordinateur.
- Transférer rapidement le contenu d'un ancien téléphone vers un nouveau téléphone.
Comment transférer des données via transfert de Téléphone
Étape 1 : Lancez MobileTrans sur votre PC et choisissez transfert de téléphone depuis le tableau de bord, puis appuyez sur téléphone à téléphone.

Étape 2 : Connectez les deux appareils que vous utilisez pour transférer des données à l'ordinateur et sélectionnez les données que vous souhaitez envoyer. Vous pouvez également choisir d'inverser les téléphones source et destination en cliquant sur le bouton Inverser, bien que cela soit facultatif.

Étape 3 : Ensuite, cliquez sur Démarrer, et c'est tout !
Conclusion
Après avoir installé iOS 16 ou iOS 17, la grande majorité des utilisateurs d'iPhone rencontrent le problème qu'AirDrop ne fonctionne pas sur iPhone, iPad, et Mac. Cependant, après avoir lu ce post, vous n'aurez plus ce problème.
Eh bien, il n'y a jamais vraiment de raisons significatives pour lesquelles AirDrop cesse de fonctionner ; plutôt, c'est toujours à cause de problèmes relativement mineurs qui le font cesser de fonctionner. J'ai détaillé toutes les possibilités et solutions qui sont à votre disposition pour vous aider à résoudre le problème.

