À l'ère de la photographie numérique, nos iPads sont devenus l'outil de prédilection pour immortaliser les moments forts de la vie. Cependant, au fur et à mesure que votre collection de photos s'agrandit, vous pouvez être amené à transférer ces précieux souvenirs sur votre PC ou votre bureau.
Que ce soit pour libérer de l'espace sur votre iPad ou pour retoucher vos photos à l'aide d'outils plus avancés, il est indispensable de savoir comment transférer des photos d'un iPad vers un PC. Dans cet article, nous allons examiner étape par étape le processus de transfert des photos, en utilisant différentes méthodes pour répondre à vos besoins.
Dans cet article
Pourquoi transférer des photos d'un iPad vers un ordinateur?
Il y a plusieurs raisons pour lesquelles vous souhaitez transférer des photos de votre iPad vers votre ordinateur:
Libérer le stockage: Les iPads, bien que pratiques et conviviaux, n'offrent pas un espace de stockage illimité. Le transfert de photos permet de libérer de l'espace pour de nouvelles applications, des documents et d'autres photos.
Sauvegarde: Votre iPad peut être perdu, volé ou endommagé. La sauvegarde de vos photos sur votre ordinateur vous permet de ne pas perdre vos précieux souvenirs.
Édition: Bien qu'il existe de nombreuses applications de retouche photo pour iPad, il est parfois préférable d'utiliser des logiciels plus avancés disponibles sur votre ordinateur.
Partage: Si vous souhaitez partager plusieurs fichiers ou des fichiers volumineux, il peut être plus facile de le faire à partir de votre ordinateur.
Impression: Si vous avez l'intention d'imprimer vos photos, vous obtiendrez peut-être de meilleurs résultats en les transférant d'abord sur votre ordinateur.

Comment transférer des photos d'un iPad vers un ordinateur
Vous trouverez ci-dessous plusieurs méthodes pour transférer des photos de votre iPad vers votre ordinateur, qu'il s'agisse d'un PC ou d'un ordinateur de bureau. Chaque méthode ayant ses avantages et ses inconvénients, choisissez celle qui répond le mieux à vos besoins.
Transférer les photos de l'iPad vers l'ordinateur en un seul clic
Pour transférer des photos d'un iPad vers un PC, nous vous recommandons tout d'abord de procéder comme suit Wondershare MobileTrans. Il s'agit d'un outil de transfert et de sauvegarde qui vous aide à déplacer des données d'un appareil à un autre. Non seulement il est sûr, mais il est aussi incroyablement facile à utiliser.
C'est l'un des meilleurs choix pour accomplir la tâche pour les raisons suivantes:
- Vous pouvez transférer des photos d'un iPad vers un ordinateur en quelques clics.
- Il est compatible avec plus de 6 000 autres types d'appareils, y compris les appareils iOS et Android.
- Il prend en charge plus de 18 types de données, notamment les photos, les vidéos, les notes, la musique, les sonneries, etc.

 4.5/5 Excellente
4.5/5 ExcellentePour utiliser MobileTrans pour le transfert de photos, vous pouvez suivre les étapes simples ci-dessous:
Étape 1: Allez dans Sauvegarde et restauration. Cliquez sur Sauvegarde sous Sauvegarde et restauration du téléphone.

Étape 2: Sélectionnez les photos et autres types de données que vous souhaitez transférer d'un iPad vers votre ordinateur. Cliquez sur Démarrer.

Étape 3: Attendez la fin du processus.
Une fois que MobileTrans a terminé le processus de transfert, vous en êtes informé et vous pouvez visualiser et éditer vos photos sur votre PC.
Utilisation d'iTunes pour transférer des photos d'un iPad vers un ordinateur
iTunes est le logiciel officiel de gestion des médias d'Apple et peut être utilisé pour transférer des photos de votre iPad vers votre PC. Il s'agit d'une méthode fiable, mais qui nécessite l'installation d'iTunes sur votre ordinateur.
Étape 1: Connectez votre iPad à votre PC à l'aide d'un câble USB.
Étape 2: Ouvrez iTunes sur votre ordinateur. Sélectionnez l'icône iPad dans le coin supérieur gauche de la fenêtre iTunes.
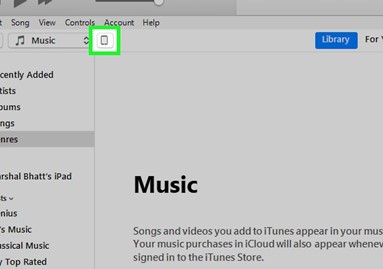
Étape 3: Cliquez sur "Photos" dans la barre latérale gauche.
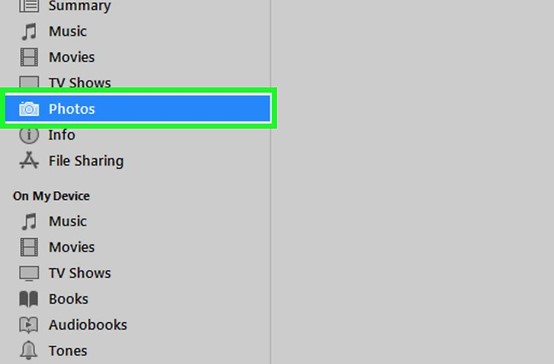
Étape 4: Cochez la case en regard de "Synchroniser les photos". Si la case est déjà cochée, cela signifie que vos photos sont synchronisées.
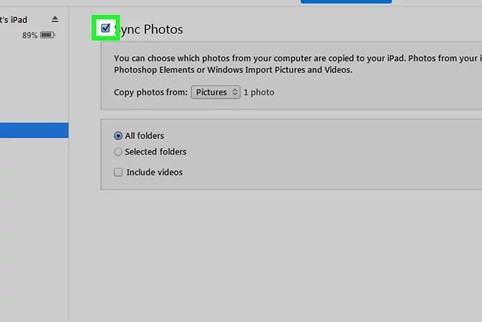
Étape 5: Dans le menu déroulant, choisissez l'application ou le dossier à partir duquel vous souhaitez effectuer la synchronisation.
Étape 6: Choisissez de synchroniser toutes vos photos et tous vos albums ou des albums sélectionnés.
Étape 7: Cliquez sur "Appliquer" pour commencer à synchroniser les photos et les albums sélectionnés avec votre ordinateur.
Utilisation d'iCloud pour transférer des photos d'un iPad vers un PC
iCloud est le service de stockage en nuage d'Apple, qui vous permet de synchroniser sans fil vos photos sur tous vos appareils. Cette méthode nécessite une connexion Internet et un espace de stockage iCloud suffisant pour accueillir vos photos.
Assurez-vous que vous êtes connecté au même identifiant Apple sur votre iPad et votre PC.
Étape 1: Activez la photothèque iCloud sur votre iPad en allant dans Réglages > [votre nom] > iCloud > Photos. Activez l'interrupteur pour "iCloud Photos".
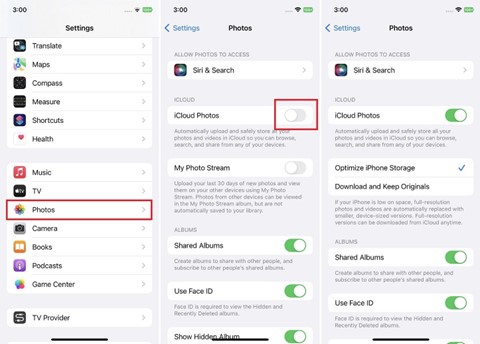
Étape 2: Sur votre PC, téléchargez et installez iCloud pour Windows, puis connectez-vous avec votre identifiant Apple.
Étape 3: Ouvrez iCloud pour Windows et cliquez sur "Options" en regard de Photos.
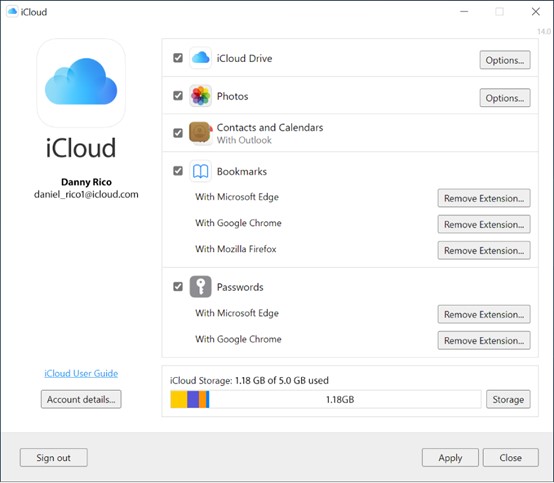
Étape 4: Cochez "Photothèque iCloud", puis cliquez sur "Terminé" et "Appliquer". Vos photos apparaîtront automatiquement dans le logiciel Photos sur votre PC.
Transférer des photos d'un iPad vers un PC par e-mail
Si vous n'avez besoin de transférer que quelques photos, vous pouvez vous les envoyer par courrier électronique, ce qui est une solution simple et rapide. Toutefois, cette méthode n'est pas idéale pour un grand nombre de photos en raison des limites de taille des pièces jointes aux courriers électroniques.
Étape 1: Ouvrez l'application Photos sur votre iPad.
Étape 2: Sélectionnez les photos que vous souhaitez envoyer et appuyez sur le bouton de partage.
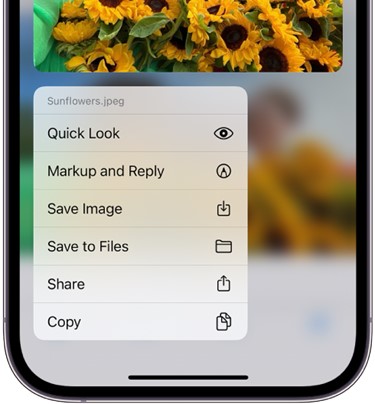
Étape 3: Appuyez sur "Courrier", puis saisissez votre adresse électronique et appuyez sur "Envoyer".
Étape 4: Ouvrez votre courrier électronique sur votre ordinateur, téléchargez les photos et enregistrez-les à l'endroit de votre choix.
Utilisation d'applications tierces
Outre les méthodes susmentionnées, il existe plusieurs applications tierces qui peuvent simplifier le processus de transfert des photos de votre iPad vers votre PC.
Parmi les plus populaires, citons Google Photos, Dropbox et Microsoft OneDrive. Ces applications fonctionnent de la même manière qu'iCloud, en stockant vos photos dans le nuage et en vous permettant d'y accéder à partir de n'importe quel appareil.
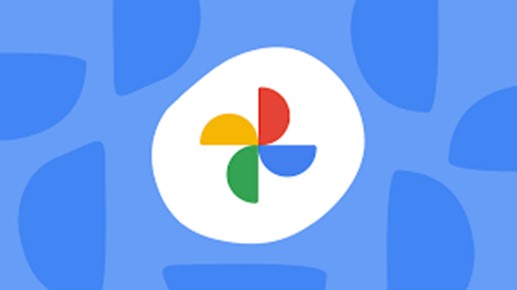
Conclusion
Transférer des photos de votre iPad vers votre PC ne doit pas être une tâche ardue. En utilisant iTunes, iCloud, le courrier électronique ou une application tierce, vous pouvez facilement déplacer vos photos et libérer de l'espace de stockage sur votre iPad. Chaque méthode a ses propres avantages, choisissez donc celle qui répond le mieux à vos besoins.
N'oubliez pas que des sauvegardes régulières de vos photos permettent non seulement de ne pas encombrer votre iPad, mais aussi de protéger vos précieux souvenirs. La prochaine fois que vous vous demanderez "comment transférer des photos de mon iPad vers mon PC ?", reportez-vous à ce guide complet!

 4.5/5 Excellente
4.5/5 Excellente
![[2024] Comment transférer des photos d'un iPad vers un PC](https://mobiletrans.wondershare.com/images/images2023/how-to-transfer-photos-from-ipad-to-pc.jpg)