Dans ce monde digitalisé, la plupart de nos données sont sauvegardées sur nos téléphones, qu'elles soient professionnelles ou personnelles. Il nous faut aussi des tas d'applications pour différents usages. Et ces applications peuvent prendre beaucoup de place sur nos téléphones, et ce malgré les espaces de stockage toujours plus grands. Et un stockage encombré peut ralentir votre téléphone. Une solution simple consiste à utiliser une carte SD externe. Si vous ne savez pas comment faire, ce guide est fait pour vous.
Comme toujours, il y a plusieurs façons de procéder. Nous avons compilé ici les méthodes les plus directes avec des étapes détaillées pour vous rendre l'opération facile.
Partie 1: Comment Transférer des Applications sur une Carte SD depuis un Oppo A3s
Si vous avez beaucoup d'applications installées sur votre Oppo A3s, il peut être sage de transférer ces applications sur une carte SD avant de rencontrer des problèmes de stockage. Pour cela, vous pouvez utiliser la méthode simple intégrée. Voici comment faire :
1. Ouvrez les "Paramètres" de votre portable. Cliquez ensuite sur "APPS" ou "APP MANAGEMENT"

2. Toutes les applications de votre téléphone, installées ou par défaut, seront trouvables ici. Cliquez sur n'importe laquelle ou sur toutes celles que vous voudriez transférer sur la carte SD.

3. Après avoir appuyé sur une application, une page avec des détails apparaîtra. Cliquez sur Stockage.

4. Un menu apparaîtra avec des options pour le stockage. Appuyez sur la carte SD. L'application sera immédiatement transférée.

NOTE: La carte SD doit être insérée dans votre téléphone. Si vous ne voyez pas l'option SD pendant l'étape 4, essayez une autre méthode.
Partie 2: Comment Transférer des Applications sur une Carte SD depuis un Oppo A3s avec One-Tap Transfer
Si la première méthode n'est pas disponible sur votre portable, essayez celle-ci. One-Tap Transfer est, comme son nom l'indique, un application de transfert rapide de données vers une carte SD. Elle est en général intégrée à votre téléphone, pas besoin de téléchargement. Vous pouvez l'utiliser pour transférer des images, vidéos, audios et applications (APK). Cependant, cet outil ne fonctionne que sous ColorOS 5.2 ou supérieur (vous pouvez vérifier votre version dans Paramètres > À propos).
Voici comment vous en servir :
1. Ouvrez les paramètres et appuyez sur les paramètres avancés.

2. Appuyez sur stockage. Vous verrez vos applications divisées en deux portions. Sur la gauche votre téléphone, et sur la droite, la carte SD. Appuyez sur la carte SD puis sur le cercle avec un i.

3. Appuyez à nouveau sur Stockage

4. Dans Stockage et Performance, appuyez sur Transférer vers une carte SD.

5. Appuyez sur Démarrer le Transfert pour activer One-Tap transfer.

6. Cochez les éléments à transférer et appuyez de nouveau du Démarrer le Transfert.

Une fois le transfert terminé, vous pouvez accéder aux fichiers depuis le Gestionnaire de Fichiers, et vos photos et vidéos seront dans votre Galerie. C'est de loin la méthode la plus efficace.
Partie 3: Libérer encore plus d'espace en sauvegardant les données portable sur un ordinateur
MobileTrans de Wondershare possède une interface simple et utiliser sa fonction de sauvegarde ne nécéssite pas de licence. Heureusement, car c'est une fonctionnalité essentielle. Vous pouvez donc facilement créer une sauvegarde de votre portable sur votre PC. Les données allant des images, vidéos, audios jusqu'à vos messages et pièces jointes WhatsApp peuvent être sauvegardées en quelques clics.
Pourquoi sauvegarder les données d'un portable ? Voici deux raisons :
1. Les données sont préservées de la suppression ou de la perte :
Puisque nous vivons dans un monde digital, nous sauvegardons souvent nos données et informations essentielles sur nos portables pour y accéder facilement. Mais parfois, c'est un excellent moyen pour les perdre. Vous pouvez perdre votre portable, supprimer les fichiers, ou accidentellement formatter votre portable. Imaginez l'horreur de perdre toutes vos photos et documents. En créant une sauvegarde sur votre ordinateur, vous n'aurez plus d'inquiétude.
2. Les données sauvegardées peuvent être supprimées du portable pour liberer de l'espace :
Les données comme de vieilles photos, des documents, ou votre musique ou vidéo préférée sont autant de fichiers que vous n'utilisez pas souvent et que vous pouvez sauvegarder sur votre ordinateur. Ces fichiers, une fois cumulés, prennent souvent beaucoup de place sur votre portable, et peuvent le ralentir ou empêcher le téléchargement d'autres fichiers dont vous avez besoin. Après une sauvegarde, vous pouvez simplement les supprimer de votre portable et y accéder sur votre ordinateur, libérant beaucoup d'espace et empêchant le ralentissement de votre portable.
Voici un guide sur l'utilisation de MobileTrans :
1. Installez Wondershare MobileTrans. Sur la page d'accueil, vous verrez une liste d'options. Cliquez sur "Sauvegarder" et connectez votre portable avec un câble USB.
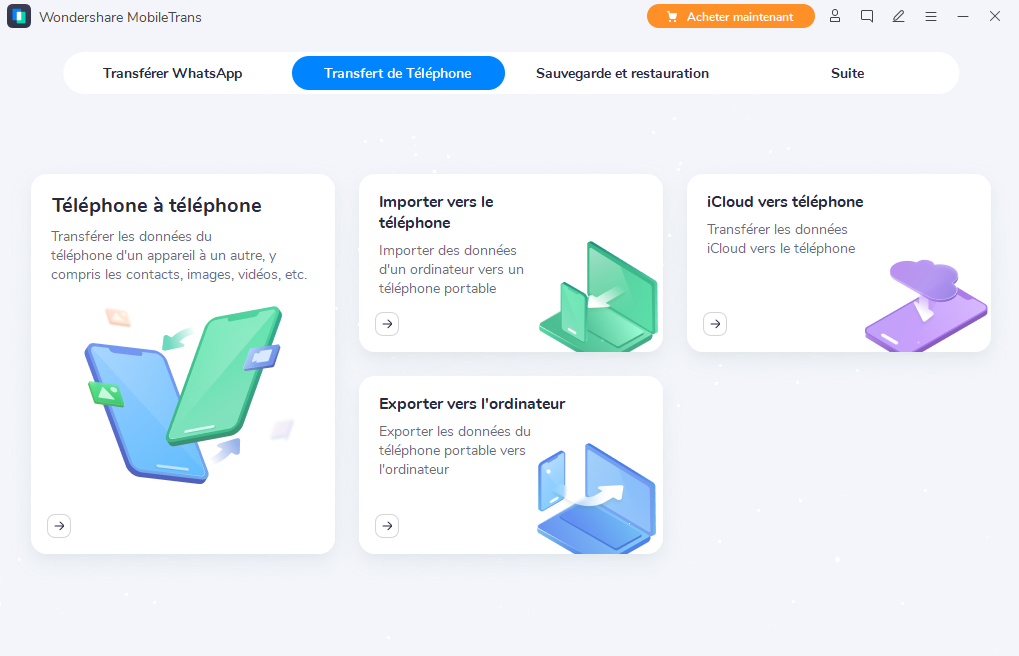
2. Choisissez la marque de votre téléphone. Dans notre exemple, nous choisissons Oppo. Appuyez ensuite sur "Démarrer".
3. Pour démarrer le transfert, il vous faut activer la connexion par USB. Allez dans les "Paramètres" de votre téléphone et puis allez dans le "À propos". Appuyez sur Version 7 fois pour entrer en mode développeur.

4. Retournez dans les Paramètres pour découvrir de nouveaux paramètres.

5. Cliquez sur les options développeur. Pour entrer en mode developpeur, entrez votre code de sécurité.

6. Activez maintenant la connexion par USB.

7. Vous pouvez maintenant démarrer le transfert. Cochez tous les éléments à sauvegarder et appuyez sur Démarrer.

8. La progression du transfert sera affichée à l'écran. Laissez votre téléphone connecté à l'ordinateur jusqu'à la fin de l'opération.

Tout le contenu sélectionné sera sauvegardé sur votre PC en un éclair. De plus, vous pouvez aussi transférer rapidement ces données vers un autre appareil via l'application, faisant de ce logiciel un outil efficace de sauvegarde et de transfert.
Suivez bien toutes les étapes pour éviter d'éventuelles erreurs. Transférer vos données sur une carte SD ou sur un PC n'a jamais été aussi facile. Toutes les méthodes citées ici se valent et choisissez celle avec laquelle vous seriez le plus à l'aise.
