Vous envisagez peut-être de passer de Samsung à iPhone pour profiter du confort d'iOS. Ou vous souhaitez partager un ou plusieurs fichiers de votre téléphone Samsung avec un utilisateur d'iPhone. Quoi qu'il en soit, vous voulez la réponse à " Smart Switch peut-il transférer de Samsung à iPhone ? "
Cet article répondra à cette question. Il explique également la meilleure façon de partager des données de Samsung vers iPhone sans rien perdre. Restez dans les parages.
Dans cet article
Partie 1 Smart Switch peut-il transférer de Samsung vers iPhone ?
Smart Switch est un logiciel de partage de données conçu par Samsung. Il est préinstallé sur les nouveaux téléphones Galaxy, mais peut être téléchargé sur les appareils plus anciens. Il permet aux utilisateurs de transférer en toute transparence le contenu de leur ancien à leur nouveau téléphone Galaxy.
L'application permet de transférer de la musique, des photos et bien plus encore à partir de la plupart des smartphones Android ou iOS. Il prend également en charge le partage à partir d'anciens appareils Blackberry et Windows. Mais puis-je utiliser le Smart Switch de Samsung vers iPhone ? Malheureusement, Smart Switch ne peut pas partager du contenu avec un appareil iOS.
Il s'agit d'un outil "à sens unique" qui ne permet que le partage vers des appareils Galaxy. Mais vous pouvez toujours transférer des données de Samsung vers iPhone à l'aide d'une alternative appropriée. MobileTrans App de Wondershare est une alternative recommandée à Smart Switch.
Il permet aux utilisateurs de migrer facilement le contenu de leurs téléphones Android vers des iPhones. Ce logiciel vous permet de gagner du temps, car vous n'avez pas besoin de sauvegarder vos données ailleurs avant de passer à Android. En outre, le transfert ne nécessite pas de données cellulaires ni de câbles.
Partie 2 Passer intelligemment de Samsung à iPhone en toute simplicité
Comme nous l'avons expliqué, il n'est pas possible d'effectuer un Smart Switch de Samsung à iPhone. Mais vous pouvez toujours le faire en utilisant une alternative.
L'application MobileTrans est un moyen pratique de transférer des données d'un appareil à l'autre. Il permet aux utilisateurs de transférer des données de Samsung Galaxy vers l'iPhone sans connexion de données cellulaires.
Contrairement à l'application Move to iOS, MobileTrans transfère les applications de manière transparente. Il prend en charge jusqu'à 10 types de données entre les deux plates-formes mobiles à proximité ou à distance.
Peu importe qu'il s'agisse de photos, de vidéos, de contacts, de documents, de messages WhatsApp ou de messages téléphoniques. MobileTrans est l'outil idéal pour le partage de données, même pour les fichiers volumineux. Quelques clics suffisent pour déplacer sans fil et en toute sécurité des données entre les appareils.
L'application MobileTrans propose deux options de transfert principales : Transfert de téléphone et Transfert de fichiers. La première est adaptée au passage à un nouveau téléphone. Il permet de copier toutes les données de l'ancien téléphone vers le nouveau.
Si vous passez de Samsung à iPhone, vous pouvez copier WhatsApp, des vidéos, des photos, de la musique et des documents. Vous pouvez également copier des contacts, des applications, des journaux d'appels, des calendriers et des messages.
Suivez ce guide simple pour transférer des données de Samsung vers iPhone avec l'application MobileTrans :
- Installez l'application MobileTrans sur le Samsung et l'iPhone.
- Ouvrez l'application sur les deux appareils. Sur votre téléphone Samsung, appuyez sur Téléphone à téléphone, puis sur Ancien téléphone .
- Confirmez l'appareil auquel vous souhaitez envoyer les données. Dans ce cas, vous l'envoyez à l'iPhone . Alors, tapez sur l'iPhone.
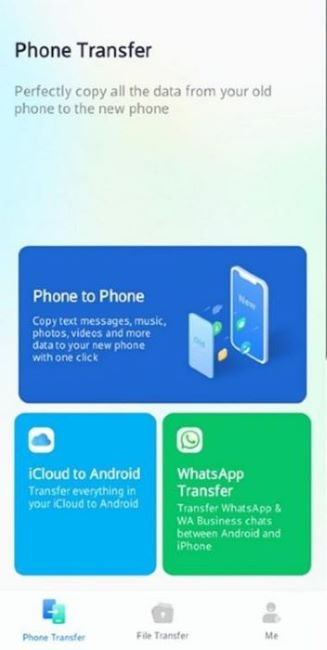
- Sélectionnez les données que vous souhaitez transférer vers votre iPhone ou touchez Tout sélectionner en haut. Le temps estimé pour effectuer le transfert s'affiche en bas de l'écran. Appuyez sur Envoyer .

- Sur l'iPhone, touchez Téléphone à téléphone puis Nouveau téléphone . Scannez le code QR généré sur l'ancien téléphone (Samsung) pour connecter les deux appareils. Appuyez sur Autoriser pour activer la connexion.
- Le transfert de données commence automatiquement une fois que les deux téléphones sont connectés. Attendez que le processus soit terminé.

Peu importe que le Samsung Switch ne fonctionne pas avec l'iPhone. L'application MobileTrans est faite pour vous si vous ne devez envoyer qu'un ou quelques fichiers. Sa fonction de transfert de fichiers vous permet de partager des fichiers spécifiques d'un téléphone à l'autre. Il prend en charge les photos, les vidéos, la musique, les applications, les documents et les contacts de Samsung vers iPhone.
Pour envoyer un fichier de Samsung vers iPhone sur MobileTrans App :
- Installez et lancez l'application sur les deux téléphones. Sur votre téléphone Samsung, appuyez sur Transfert de fichiers , puis choisissez Envoyer .
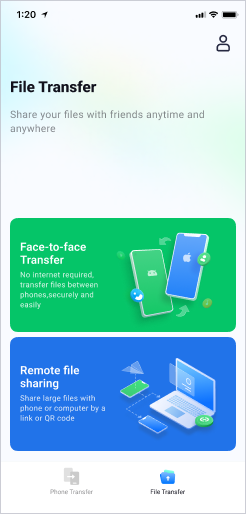
- Sélectionnez le(s) fichier(s) que vous souhaitez envoyer, puis appuyez sur Envoyer .
- Sur l'iPhone, touchez Transfert de fichiers , puis choisissez Recevoir . Permettre à MobileTrans d'utiliser le Wi-Fi, votre position et les services à proximité. Appuyez sur Suivant .
- Scannez le code QR sur le téléphone Samsung pour connecter les deux téléphones. Le processus de transfert démarre dès qu'une connexion est établie.

- Attendez que les fichiers soient transférés dans quelques minutes. Ensuite, appuyez sur Terminé ou Envoyer des fichiers pour transférer d'autres fichiers.

Partie 3 Utilisation de l'application Move to iOS pour passer intelligemment de Samsung à iPhone
Outre l'application MobileTrans, vous pouvez également utiliser Smart Switch de Samsung vers iPhone via Move to iOS d'Apple.
Pour transférer des données de Samsung vers un nouvel iPhone, suivez les étapes ci-dessous pour utiliser l'application Move to iOS :
- Installez Move to iOS sur votre téléphone Samsung.
 Remarque : Vérifiez que les deux téléphones sont chargés à au moins 75 %. Assurez-vous également que l'appareil iOS dispose d'un espace de stockage suffisant pour accueillir le contenu que vous souhaitez envoyer.
Remarque : Vérifiez que les deux téléphones sont chargés à au moins 75 %. Assurez-vous également que l'appareil iOS dispose d'un espace de stockage suffisant pour accueillir le contenu que vous souhaitez envoyer. - Activez le Wi-Fi sur votre Samsung. Allumez l'iPhone et suivez les instructions à l'écran pour le configurer. Sur l'écran Démarrage rapide, cliquez sur Configurer sans autre appareil . Poursuivez le processus de configuration et, sur l'écran Transférer vos applications et données, appuyez sur Depuis Android . Un message vous invite à télécharger l'application Move to iOS.

- Ouvrez l'application Move to iOS sur votre Samsung. Appuyez sur Continuer, puis sur Accepter les termes et conditions de l'application. Touchez Envoyer automatiquement ou Ne pas envoyer pour sélectionner le mode de partage des données de l'application avec Apple. Cliquez sur Continuer, puis activez les autorisations d'emplacement si nécessaire. Appuyez à nouveau sur Continuer et activez les autorisations de notification si nécessaire.
- Sur votre iPhone, appuyez sur Continuer lorsque l'écran Déménager d'Android s'affiche. Un code à 10 ou 6 chiffres apparaît.

- Saisissez le code sur le Samsung. L'iPhone crée une connexion Wi-Fi temporaire. Vous serez invité à rejoindre ce réseau sur votre Samsung. Tapez sur Continuer, et l'écran Transférer les données s'ouvre.
- Choisissez les données que vous souhaitez envoyer, puis appuyez sur Continuer . Laisser les deux appareils sans interruption jusqu'à ce que le processus soit terminé. Le processus peut durer plusieurs minutes. Cela dépend de la quantité de données que vous transférez. Gardez les deux téléphones à proximité et branchez-les sur le secteur si nécessaire.
Move to iOS permet de déplacer les contacts, les albums photo, les photos et vidéos de l'appareil photo, ainsi que l'historique des messages. Il transfère également les paramètres d'affichage, les messages WhatsApp, les médias et les comptes de messagerie. Les calendriers et les signets Web seront également déplacés. Ainsi, même si le Samsung Smart Switch ne peut pas transférer de données vers l'iPhone, le Move to iOS est là pour vous aider.
Partie 4 Autres alternatives au Smart Switch de Samsung vers iPhone
Il existe de nombreuses autres solutions pour partager des données entre iPhone et Samsung. Vérifiez ici si vous vous demandez toujours si vous pouvez passer intelligemment de Samsung à iPhone :
-
Synchroniser votre compte Google avec l'iPhone
iOS prend en charge Google Mail. Ainsi, vous pouvez vous connecter à votre Gmail sur l'iPhone et utiliser les mêmes données sur votre téléphone Samsung.
Pour synchroniser votre compte Google afin de transférer des données vers votre iPhone via le nuage :
- Allez dans Paramètres sur votre Samsung et appuyez sur votre compte Gmail.
- Activez les catégories que vous souhaitez synchroniser entre les appareils. Ou appuyez sur Synchroniser les contacts/mails/calendriers , selon votre version d'Android.
- Appuyez sur Synchroniser maintenant et attendez que la synchronisation soit terminée.
Ensuite, allez dans Réglages sur votre iPhone. Appuyez sur Courrier > Comptes > Ajouter un compte . Appuyez sur Google Gmail, entrez les détails de votre compte, puis appuyez sur Suivant . Activez Mail, Calendriers, Contacts et Notes. Les données de votre compte Google seront synchronisées avec l'iPhone et commenceront automatiquement à être importées.
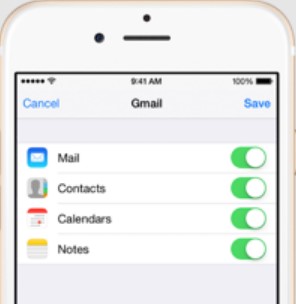
-
Transfert de Samsung vers iPhone à l'aide d'iTunes/Finder
Vous pouvez également transférer des photos, des vidéos et des chansons de Samsung vers iPhone via iTunes ou Finder. Tout d'abord, assurez-vous que votre PC ou Mac Windows dispose de la dernière version d'iTunes. Sur votre PC Windows :
- Connectez votre Samsung à l'ordinateur à l'aide d'un câble USB.
- Déplacez les photos, vidéos et morceaux que vous souhaitez transférer vers l'iPhone dans un nouveau dossier sur l'ordinateur. Vous pouvez copier les fichiers via l'explorateur de fichiers ou utiliser MobileTrans - Exporter vers l'ordinateur.
- Déconnectez le téléphone Samsung et branchez l'iPhone.
- Ouvrez iTunes sur l'ordinateur et choisissez l'icône iPhone dans le coin supérieur gauche de l'écran.
- Choisissez le contenu du dossier sur le PC que vous souhaitez synchroniser dans le menu des paramètres à gauche. Cochez la case de chaque catégorie que vous souhaitez synchroniser.
- Cliquez sur Synchroniser ou Appliquer dans le coin inférieur droit une fois que vous avez sélectionné tout ce que vous souhaitez synchroniser.
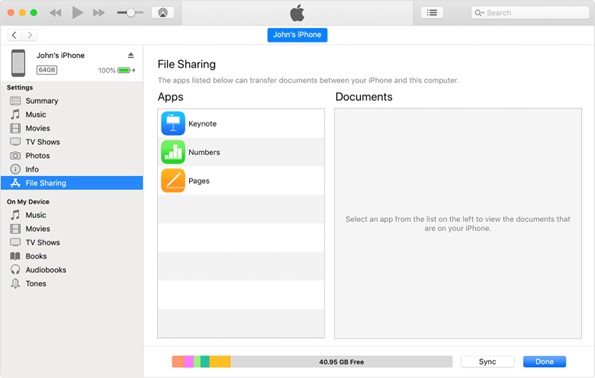
Si vous utilisez un Mac :
- Connectez votre téléphone Samsung au Mac
- Exportez les données de votre Samsung vers l'ordinateur.
- Débranchez le Samsung et branchez votre iPhone sur le Mac.
- Ouvrez le Finder et choisissez votre iPhone.
- Configurez les paramètres pour chaque type de fichier que vous souhaitez synchroniser. Cochez la case et cliquez sur Appliquer pour chaque catégorie que vous souhaitez synchroniser. Appuyez sur Terminé pour synchroniser.
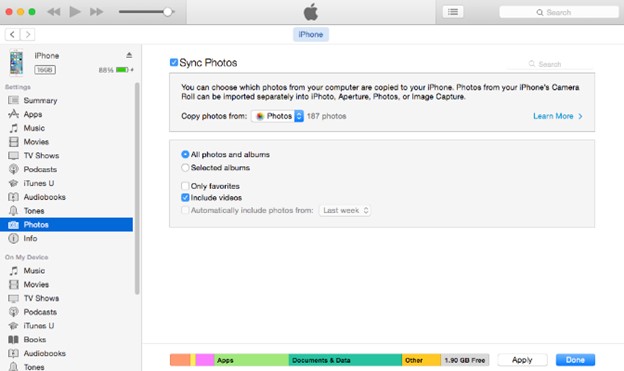
-
Envoyer des petits fichiers via les plateformes de médias sociaux
Smart Switch permet-il de transférer Android vers iPhone ? En fait, non. Mais les plateformes de médias sociaux comme WhatsApp peuvent vous aider à partager des fichiers entre les appareils. Par exemple, vous pouvez déplacer jusqu'à 16 Mo à la fois via WhatsApp. La taille maximale autorisée par Facebook est de 25 Mo. Vous pouvez donc utiliser l'une ou l'autre de ces plateformes si vous ne déplacez que de petits fichiers tels que des documents.
Il suffit d'envoyer un fichier depuis Samsung, par exemple, via WhatsApp. Ensuite, allez sur WhatsApp sur l'iPhone et téléchargez le fichier.
Conclusion
Cet article répond à la question "Smart Switch peut-il transférer des données vers l'iPhone ?". Vous avez appris qu'il n'est pas possible d'effectuer un Smart Switch d'Android vers iPhone. C'est-à-dire de Samsung à iOS.
Heureusement, de nombreuses alternatives sont à votre disposition. L'une des meilleures options est l'application MobileTrans. Il vous permet de transférer rapidement jusqu'à 10 types de données. C'est le choix idéal si vous passez à l'iPhone ou si vous ne souhaitez partager que des fichiers spécifiques.
Toutefois, vous pouvez également utiliser l'application Move to iOS, spécialement conçue pour vous aider à passer à l'iPhone. Vous pouvez également opter pour l'une des autres solutions proposées. Choisissez donc l'option la plus pratique et envoyez ces fichiers vers l'iPhone !


