"J'ai un nouveau Vivo V11, mais je ne sais pas comment transférer les données de Samsung vers le Vivo V11. Quelqu'un peut-il me dire comment transférer des données d'un téléphone Samsung à un téléphone Vivo ?
Si vous avez un nouvel appareil Vivo et que vous utilisiez un téléphone Samsung auparavant, vous pouvez rencontrer une situation similaire. Lorsque nous achetons un nouveau smartphone, nous avons souvent du mal à transférer nos contacts, nos photos, nos vidéos et d'autres types de données. Heureusement, il existe de nombreuses méthodes pour transférer des données de Samsung à Vivo. Dans cet article, je vais vous apprendre à transférer des données de Samsung à Vivo de quatre manières différentes.

Partie 1 : Comment transférer des données de Samsung vers Vivo directement via MobileTrans
Partie 1 : Comment transférer des données de Samsung vers Vivo directement via MobileTrans MobileTrans – Phone Transfer. Faisant partie de la boîte à outils MobileTrans, il peut effectuer un transfert direct d'appareil à appareil entre deux smartphones.
ou Essayez gratuit notre application MobileTrans sur mobile >>>
MobileTrans ne se contente pas de transférer des données d'Android à Android ou d'iOS à iOS, il permet également de transférer des données entre des appareils iOS et Android. Il peut vous aider à déplacer vos photos, vidéos, musiques, contacts, journaux d'appels, messages et tout autre type de données. De plus, l'application est 100% sécurisée et ne divulguera pas vos données au cours du processus. Pour apprendre à transférer des données de Samsung vers Vivo V11/V9 via MobileTrans, procédez de la manière suivante :
Etape 1: Lancer MobileTrans – Phone Transfer
Pour commencer le processus de transfert de données de Samsung vers Vivo, il vous suffit de lancer l'application MobileTrans et de sélectionner l'option "Transfert de téléphone" à partir de sa page d'accueil.

Etape 2 : Repérer la source et le dispositif cible
Une fois l'application lancée, vous pouvez y connecter vos appareils Samsung et Vivo à l'aide des câbles pris en charge. En un rien de temps, MobileTrans détectera les téléphones Android connectés et affichera leur photo. Vous pouvez utiliser le bouton Flip pour vous assurer que votre téléphone Samsung est la source et que l'appareil Vivo est le téléphone de destination.

Etape 3 : Transfert de données de Samsung vers Vivo
Dans la liste des types de données pris en charge, vous pouvez maintenant sélectionner ce que vous souhaitez transférer : photos, vidéos, contacts, messages, etc. Si vous le souhaitez, vous pouvez également activer l'option d'effacement préalable des données sur l'appareil cible.

Voilà, c'est fait ! Vous pouvez maintenant cliquer sur le bouton "Démarrer" et laisser l'application effectuer un transfert de données direct de Samsung à Vivo. Une fois le processus de transfert de données terminé, MobileTrans vous en informera afin que vous puissiez déconnecter vos appareils en toute sécurité.

Partie 2 : Comment transférer des données de Samsung vers Vivo avec Google Drive
Si vous n'avez qu'une poignée de fichiers à déplacer et que vous recherchez une méthode sans fil pour transférer des données de Samsung à Vivo, vous pouvez utiliser Google Drive.
Vous savez peut-être déjà que Google offre 15 Go d'espace gratuit à tout compte. Il vous suffit donc de relier vos appareils Samsung et Vivo au même compte Google pour transférer vos données. Pour savoir comment transférer des données d'un appareil Samsung vers un appareil Vivo V9/V11 via Google Drive, procédez comme suit :
Etape 1: Télécharger vos fichiers sur Google Drive
Tout d'abord, vous pouvez lancer l'application Google Drive sur votre téléphone Samsung et appuyer sur l'icône "+" en bas de l'écran. Il vous suffit maintenant de cliquer à nouveau sur le bouton "Télécharger" pour parcourir et télécharger n'importe quel fichier de votre appareil vers Google Drive.
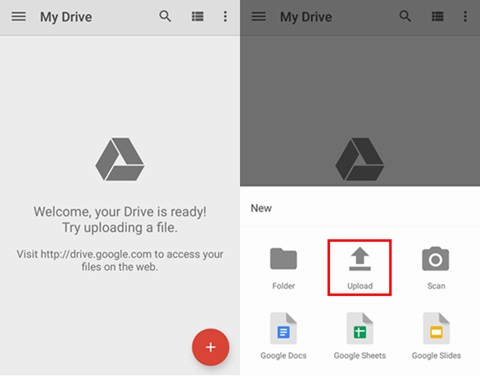
Etape 2 : Téléchargez les fichiers sur votre appareil Vivo
Une fois le fichier enregistré sur Google Drive, vous pouvez lancer l'application sur votre téléphone Vivo. Veuillez noter que votre téléphone Vivo doit être lié au même compte Google.
Il vous suffit maintenant de parcourir le dossier Google Drive et de sélectionner le fichier que vous souhaitez enregistrer. Appuyez sur l'icône à trois points pour obtenir plus d'options et choisissez de télécharger le fichier (ou de le rendre disponible hors ligne).
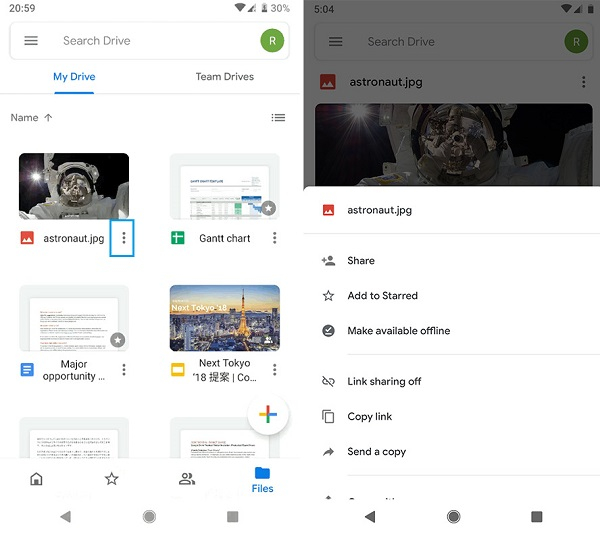
Limitations
- • Seuls 15 Go d'espace sont alloués gratuitement sur Google Drive.
- • Permet uniquement de transférer des documents et des fichiers multimédias
- • Cette méthode est longue et nécessite l'utilisation de données mobiles/WiFi.
Partie 3 : Comment transférer des contacts de Samsung vers Vivo via Bluetooth
La plupart des smartphones ayant une fonction Bluetooth intégrée, vous pouvez également profiter de son aide pour transférer des données de Samsung à Vivo sans fil. Cependant, il ne peut vous aider qu'à transférer vos contacts et quelques autres fichiers multimédias. Suivez les étapes suivantes pour transférer des données de Samsung à Vivo via Bluetooth.
Etape 1: Jumelez vos téléphones Samsung et Vivo
Dans un premier temps, il vous suffit de vous rendre dans les paramètres Bluetooth de votre téléphone, d'activer la fonction et de rechercher les appareils disponibles. Recherchez l'appareil Vivo disponible sur votre Samsung et saisissez un code d'authentification pour les coupler.
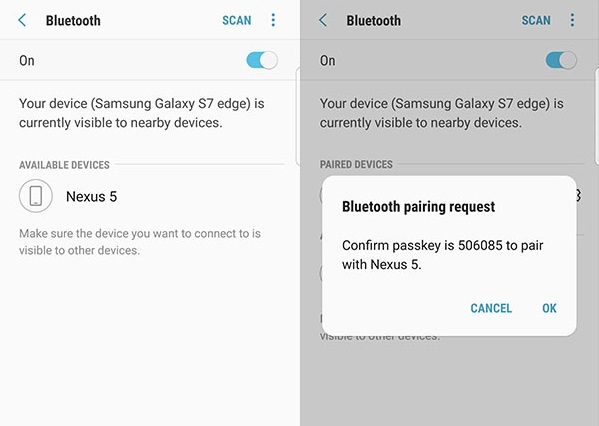
Etape 2: Transférez vos contacts depuis votre téléphone Samsung
Après avoir couplé les deux téléphones, il suffit d'aller dans l'application Contacts de votre téléphone Samsung et de sélectionner tous les contacts. Maintenant, appuyez sur l'icône de partage en haut, choisissez Bluetooth et sélectionnez l'appareil Vivo disponible dans la liste.
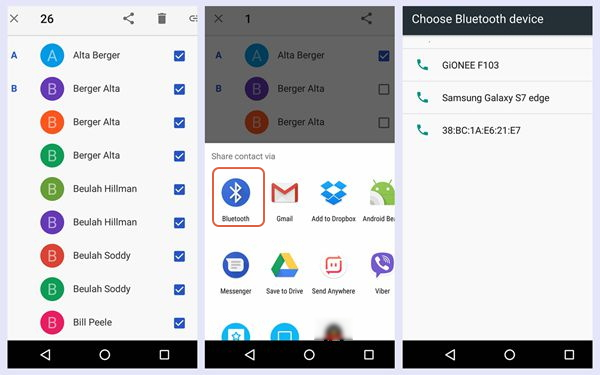
Etape 3 : Importer et extraire vos contacts
Sur votre appareil Vivo, vous recevrez une notification pour les données entrantes. Il vous suffit d'accepter le fichier VCF entrant de vos contacts pour l'enregistrer sur votre téléphone Vivo. Vous pouvez ensuite extraire vos contacts et les enregistrer dans la mémoire du téléphone.
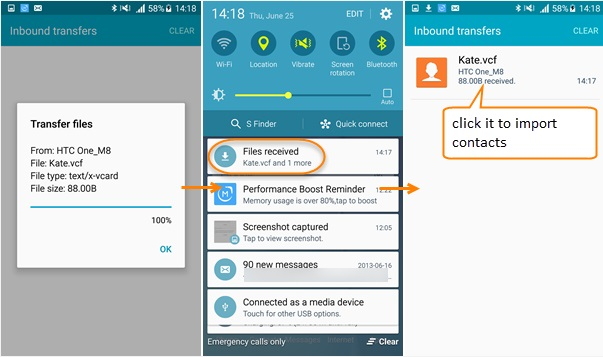
Limitations
- Demande beaucoup de temps et d'efforts
- Ne peut transférer que des contacts et quelques autres types de données
- Les deux dispositifs doivent être placés à proximité
Partie 4 : Comment transférer des contacts de Samsung vers Vivo via votre carte SIM ?
Enfin, vous pouvez également vous aider de la carte SIM de votre téléphone si vous souhaitez uniquement transférer vos contacts. Étant donné que la plupart des cartes SIM actuelles peuvent stocker de 100 à 200 contacts, elles répondront à vos besoins de base. Les étapes suivantes peuvent être suivies pour savoir comment transférer des contacts d'un téléphone Samsung vers un téléphone Vivo avec votre carte SIM.
Etape 1: Exporter les contacts d'un téléphone Samsung vers votre carte SIM
Si vos contacts ne sont pas encore enregistrés sur votre carte SIM, allez d'abord dans l'application Contacts de votre téléphone. Appuyez maintenant sur l'icône à trois points pour accéder à Plus d'options > Gérer les contacts > Importer/Exporter et exporter tous les contacts vers la carte SIM.
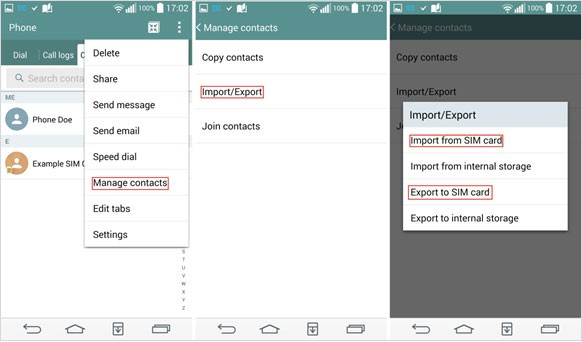
Etape 2: Importer des contacts de la carte SIM vers votre téléphone Vivo
Une fois cela fait, vous pouvez retirer votre carte SIM de votre appareil Samsung et l'attacher à votre téléphone Vivo. Plus tard, vous pouvez aller dans Contacts > Plus d'options > Gérer les contacts > Importer/Exporter et importer simplement tous les contacts de la carte SIM.
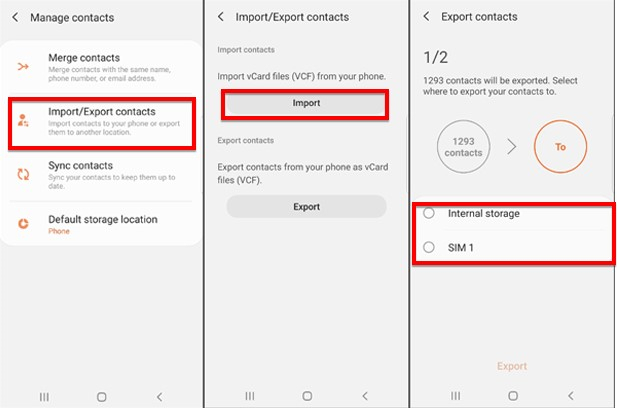
Limitations
- Ne peut transférer que vos contacts
- C'est un processus qui prend du temps
Maintenant que vous connaissez les 4 différentes méthodes de transfert de données de Samsung à Vivo, vous pouvez facilement passer à votre nouveau téléphone sans rien perdre entre-temps. Comme vous pouvez le constater, la meilleure solution pour transférer des données de Samsung vers Vivo est d'utiliser MobileTrans - Phone Transfer. L'application peut transférer directement tous les principaux types de données entre deux appareils, sans aucun problème de compatibilité. Allez-y, essayez MobileTrans et partagez ce guide avec d'autres personnes pour leur apprendre à transférer des données de Samsung vers Vivo en toute transparence.
ou Essayez gratuit notre application MobileTrans sur mobile >>>
