Salut, Google a lancé sa propre application Switch to Android sur l'App Store, est-ce que je peux l'utiliser maintenant pour transférer mes données iPhone vers Android ?
L'application Switch to Android tant attendue pour iOS a enfin été discrètement publiée sur l'App Store - Cette application permet aux utilisateurs iOS de transférer efficacement leurs fichiers importants tels que les photos, vidéos, documents et bien plus encore vers un appareil Android sans complications.
Donc, si vous faites partie de ces personnes qui ont installé l'application "Switch to Android" sur votre iPhone, mais que vous ne savez pas comment l'utiliser, cet article est fait pour vous.
Nous présentons ici un guide détaillé sur l'utilisation de l'application "Switch to Android" pour transférer des données vers des téléphones Android.

Partie 1 : Comment Transférer des Données en utilisant Google Switch to Android
Il ne fait aucun doute que le transfert de données d'iOS vers Android a été impossible pour la plupart des utilisateurs, et au fil des ans, de nombreuses personnes ont cherché des applications qui leur permettraient d'exécuter facilement de telles opérations.
Eh bien, l'application Google Switch to Android est un outil très efficace qui facilite aux gens l'exécution d'opérations de transfert de données de l'iPhone vers Android sans fil.
Merci à Google d'être venu à la rescousse des utilisateurs avec cette incroyable innovation. Donc, sans perdre plus de temps, passons à voir comment fonctionne l'application Google Switch to Android.
Guide pour Transférer des Données en utilisant Google Switch to Android
Étape 1 : Téléchargez et installez l'application Google Switch to Android depuis App Store.
Étape 2 : Maintenant, lancez l'application, puis acceptez les conditions d'utilisation et cliquez sur Démarrer pour continuer.

Étape 3 : L'application Switch to Android vous demandera d'autoriser l'accès à la caméra de l'iPhone pour scanner le code QR de votre appareil Android. Cependant, malheureusement, la configuration de la numérisation du code QR ne fonctionne pas, il est donc préférable d'activer le point d'accès sur votre appareil Android et de connecter le Wi-Fi de votre iPhone à celui-ci.

Étape 4 : Maintenant, vous pouvez choisir de transférer vos photos, vidéos, contacts et événements du calendrier vers votre nouveau dispositif Android.

Étape 5 : Ensuite, désactivez iMessage pour pouvoir recevoir les messages texte sur votre appareil Android. Effectuez l'opération comme indiqué dans la capture d'écran ci-dessous.

Étape 6 : Appuyez sur Commencer la demande, puis connectez-vous avec votre identifiant Apple et appuyez sur Demande pour transférer une copie de vos données iCloud et commencer le processus de transfert.

Étape 7 : Une fois le processus terminé, vous pouvez fermer l'application Switch to Android et continuer à configurer votre appareil Android.
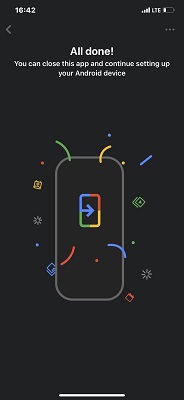
Après toutes ces étapes complexes, vos données iPhone peuvent être consultées depuis votre appareil Android une fois que vous avez terminé la configuration.
Partie 2 : Avantages et Inconvénients de l'Utilisation de Switch to Android
L'application Google Switch to Android est assez récente et ne peut pas rivaliser avec Samsung Smart Switch. Cependant, l'application vaut toujours la peine d'être essayée, et avec le temps, des améliorations supplémentaires pourraient la rendre plus efficace.
Cela étant dit, voici quelques avantages et inconvénients que nous avons remarqués lors de l'utilisation de l'application Switch to Android.
Avantages de Switch to Android
1. Utilisation gratuite
Switch to Android est entièrement gratuit et vous n'avez pas besoin de connecter votre carte ou de faire un dépôt initial pour accéder à la fonction de transfert.
2. Sans fil et câble
Oui, cette application Google Switch to Android épargne aux utilisateurs le stress d'utiliser des câbles pour transférer des données de votre iPhone vers Android. Tout ce que vous avez à faire, c'est de télécharger l'application sur votre appareil.
3. Photos et vidéos sélectionnables
L'opération de transfert de données à l'aide de l'application Switch to Android vous donne un contrôle total sur ce que vous voulez transférer. Ainsi, il est facile pour les utilisateurs de transférer sélectivement des fichiers spécifiques.
Inconvénients de Switch to Android
1. Uniquement pour les Téléphones Pixel
Le transfert de données depuis un iPhone via Switch to Android est uniquement pris en charge sur les téléphones Pixel Ainsi, il est impossible de l'utiliser sur n'importe quel appareil Android qui n'est pas un Pixel.
2. Uniquement pour les Téléphones Neufs
Switch to Android ne peut être utilisé que sur des appareils Android qui sont neufs ou qui ont été réinitialisés en usine. Donc, si vous utilisez déjà un téléphone Android, ce fait signifie que cet outil ne fonctionnera pas pour vous.
3. La numérisation du code QR ne fonctionne pas lors du test
Il est impossible d'utiliser l'option de numérisation du code QR pour connecter les deux appareils. Ainsi, les utilisateurs pourraient trouver cet aspect de l'application très agaçant.
4. Compliqué à utiliser
Vous devez coopérer à la fois sur votre iPhone et sur votre téléphone Android en même temps.
Partie 3 : Transférer des Données vers N'importe Quel Téléphone Android avec MobileTrans [Meilleure Alternative]
Étant donné que Switch to Android ne permet désormais que le transfert de l'iPhone vers Pixel, si vous recherchez un outil plus efficace pour transférer des données de l'iPhone vers n'importe quel appareil Android, vous pouvez toujours faire confiance à l'outil de transfert de données Wondershare MobileTrans pour une telle opération.
MobileTrans est l'outil de partage de données numéro 1 avec de nombreuses fonctionnalités incroyables qui permettent aux utilisateurs de transférer différents types de données, y compris les données WhatsApp, les vidéos, les photos, les appels, les messages, et bien plus encore, sur différents appareils sans tracas.
Contrairement à l'application Switch to Android, MobileTrans est plus rapide et prend en charge une grande variété d'appareils. De plus, cet outil ne permet pas seulement le transfert de données, mais il permet également la sauvegarde et la restauration de données, ce qui le rend plus efficace et fiable.
MobileTrans - Phone Transfer
Transférez vos données de l'iPhone vers Android en quelques clics !
- • Pas seulement Pixel, il prend en charge plus de 6000 appareils Android.
- •Prend en charge plus de 18 types de données tels que les photos, les vidéos, les contacts, les messages, et bien plus encore.
- •Extrêmement facile à utiliser et il ne nécessite aucune expérience technique.
- • Pas besoin de réinitialiser votre appareil avant le transfert.
- • Aucun impact sur les données existantes sur les deux appareils.
- • Prise en charge du transfert de données WhatsApp, du transfert de données de téléphone à ordinateur et de la sauvegarde et de la restauration de téléphone.
- • Entièrement compatible avec Windows 11 ou Mac 12.0.
- • Entièrement compatible avec iOS 15 et Android 12.0.

 4,5/5 Excellent
4,5/5 Excellent
ou Essayez gratuit notre application MobileTrans sur mobile >>>
Guide Étape par Étape pour Transférer des Données vers N'importe Quel Téléphone en Utilisant MobileTrans
Étape 1 : Téléchargez le logiciel MobileTrans sur votre PC et lancez-le, puis depuis l'interface d'accueil, cliquez sur « Transfert de téléphone » et sélectionnez « Transfert de téléphone à téléphone » ensuite.

Étape 2 : Connectez les deux appareils mobiles à votre PC à l'aide de leur câble USB. Votre iPhone sera la source, tandis que l'autre appareil sera la destination.
- À partir de la nouvelle interface, cochez la case de la catégorie de données que vous souhaitez transférer et cliquez sur Démarrer pour continuer.

Étape 3 : MobileTrans commencera le processus de transfert. Cela ne prend que quelques minutes pour se finaliser. Ensuite, déconnectez votre appareil du PC.

C'est tout ! Plutôt simple, n'est-ce pas ? Maintenant, vous pouvez consulter vos données iPhone sur votre nouveau téléphone Android.
ou Essayez gratuit notre application MobileTrans sur mobile >>>
Conclusion
L'application Google Switch to Android est une excellente innovation qui ne fait aucun doute facilitera le processus de transfert de données de l'iPhone vers Android. Cependant, l'outil a encore besoin d'améliorations pour le rendre plus accessible aux utilisateurs.
Pour vous épargner le stress de l'application Google Switch to Android, nous vous recommandons d'utiliser le logiciel de transfert de données MobileTrans pour un transfert de données sans faille de l'iPhone vers Android. De plus, MobileTrans prend en charge davantage de fonctionnalités qui vous permettront d'effectuer d'autres opérations liées au partage de données en quelques clics seulement.
ou Essayez gratuit notre application MobileTrans sur mobile >>>
