Partie 5 : Transférer des contacts de l'iPhone vers Samsung via une carte SIM
Enfin, si rien d'autre ne fonctionne, vous pouvez également transférer des contacts de l'iPhone vers Samsung en utilisant votre carte SIM. Auparavant, les cartes SIM avaient une mémoire limitée et ne pouvaient pas accueillir tous nos contacts. Mais aujourd'hui encore, la carte SIM ne peut stocker que vos contacts et les données supplémentaires comme les sonneries ou les photos des contacts sont perdues. Dans ce cas, nous allons d'abord sauvegarder les contacts sur la carte SIM de l'iPhone, puis utiliser cette même carte SIM pour copier les contacts de l'iPhone vers Samsung.
Étape 1 : Tout d'abord, assurez-vous que vos contacts sont enregistrés sur la carte SIM de votre iPhone. Si ce n'est pas le cas, il suffit d'aller dans les paramètres des contacts et d'enregistrer vos contacts sur la carte SIM à la place.
Étape 2 : Maintenant, il suffit de retirer la carte SIM de votre iPhone à l'aide d'un outil d'éjection de la carte SIM et de l'insérer avec précaution dans votre Samsung à la place.
Étape 3 : Une fois que la nouvelle carte SIM est détectée, allez dans les Contacts de l'appareil > Paramètres > Gérer les contacts. Sous l'option Import/Export, il suffit de choisir d'importer les contacts de la carte SIM.
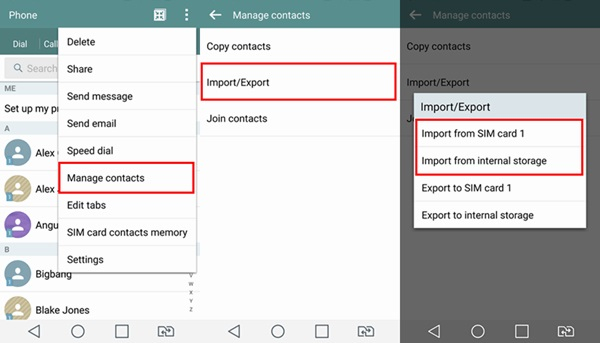
Avantages :
Inconvénients :
-
Extrêmement long
-
Ne peut transférer que les contacts
-
Les informations complémentaires des contacts sont perdues
C'est dans la boîte, tout le monde ! Après avoir lu ce guide détaillé sur la manière de transférer des contacts de l'iPhone vers Samsung, vous pourrez déplacer vos contacts comme un pro. Comme vous pouvez le voir, le guide propose 5 solutions différentes pour transférer des contacts de l'iPhone vers Samsung et en énumère même les avantages et les inconvénients. Parmi ces solutions, j'utilise personnellement MobileTrans de Wondershare pour transférer mes données d'un appareil à l'autre. D'un simple clic, il vous permettra de déplacer vos contacts, messages, photos, vidéos, journaux d'appels, notes et bien plus encore entre deux appareils !
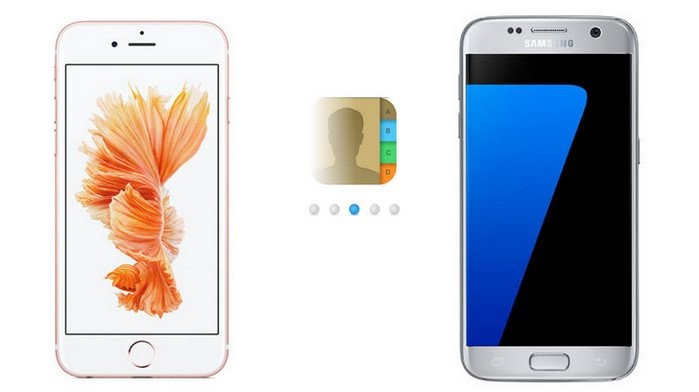



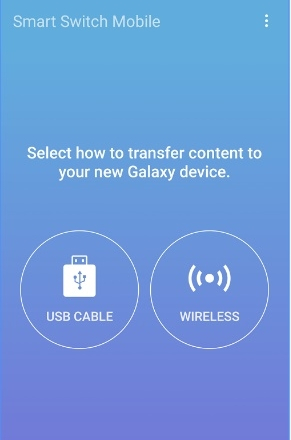
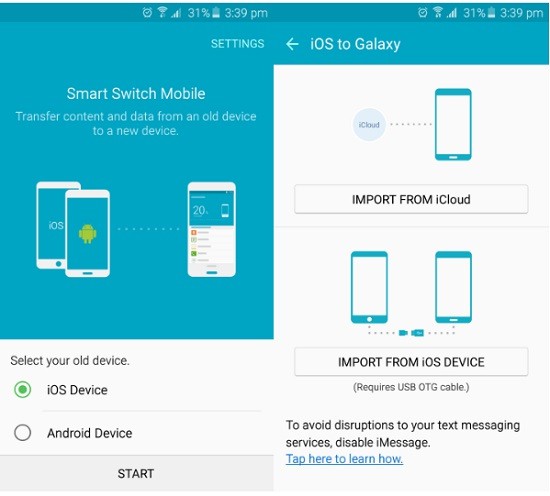
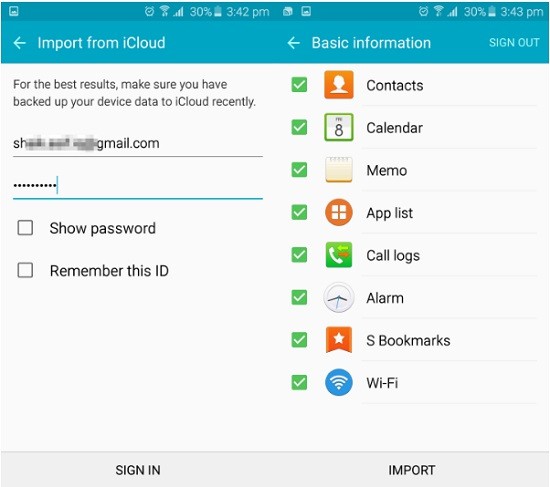
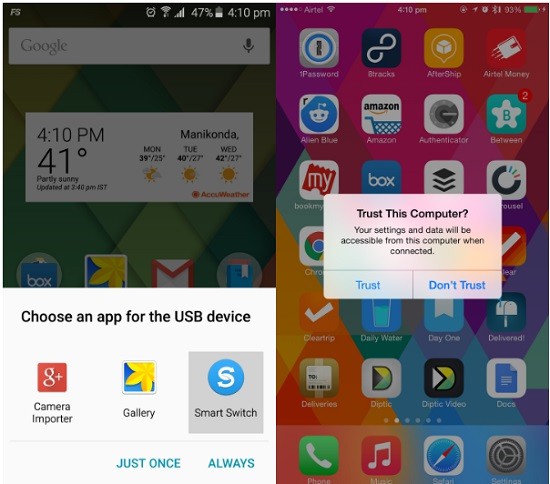
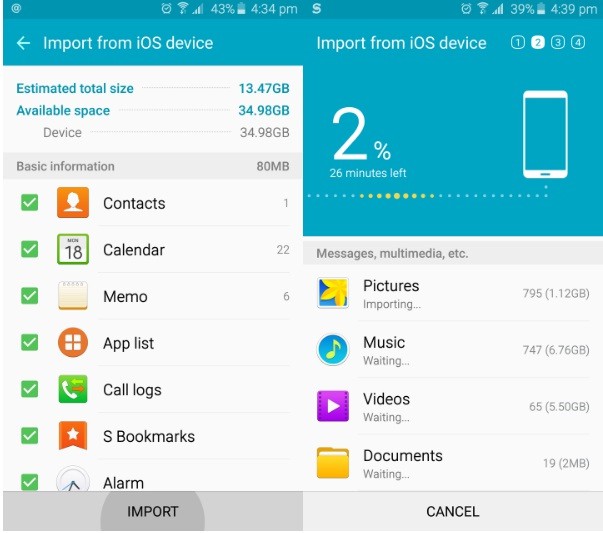
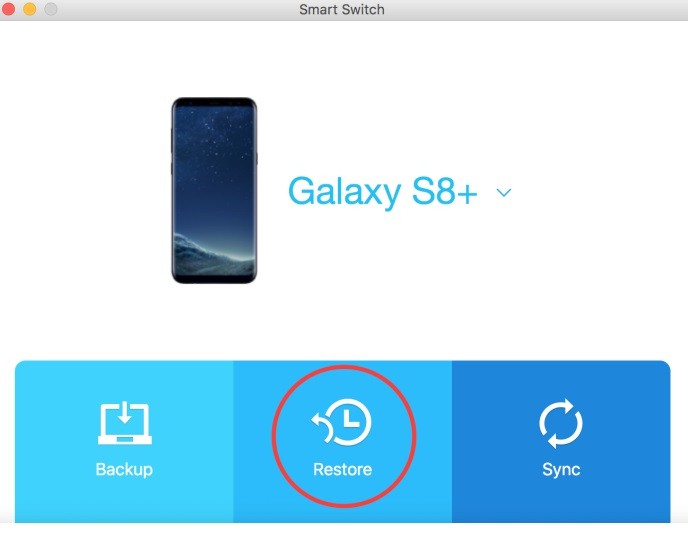
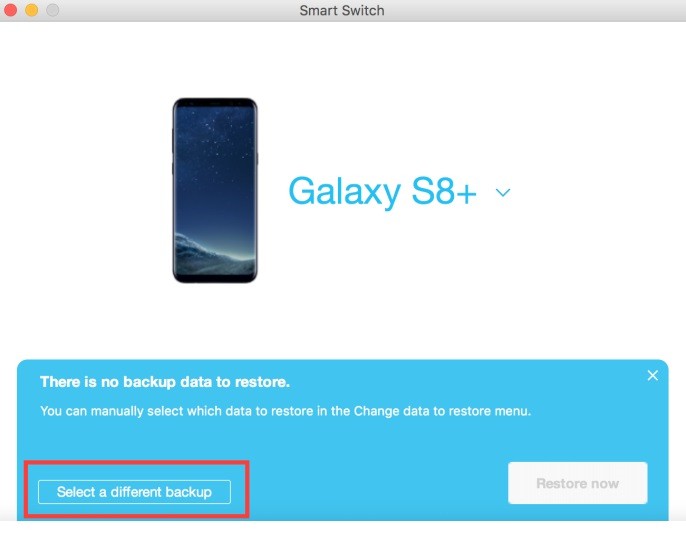
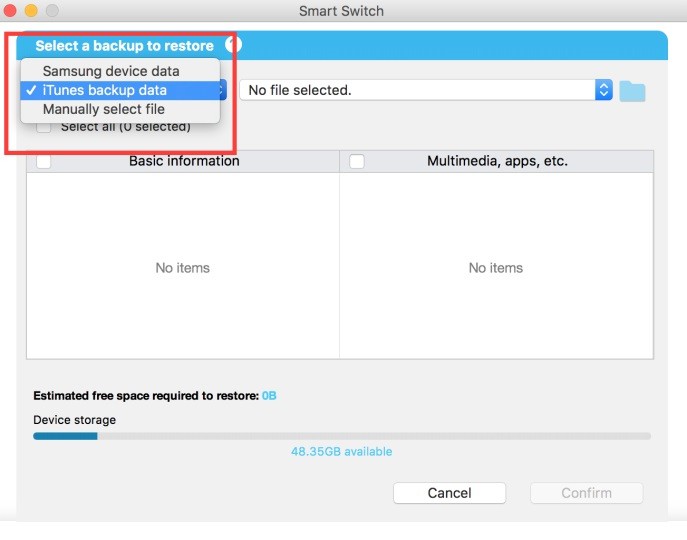
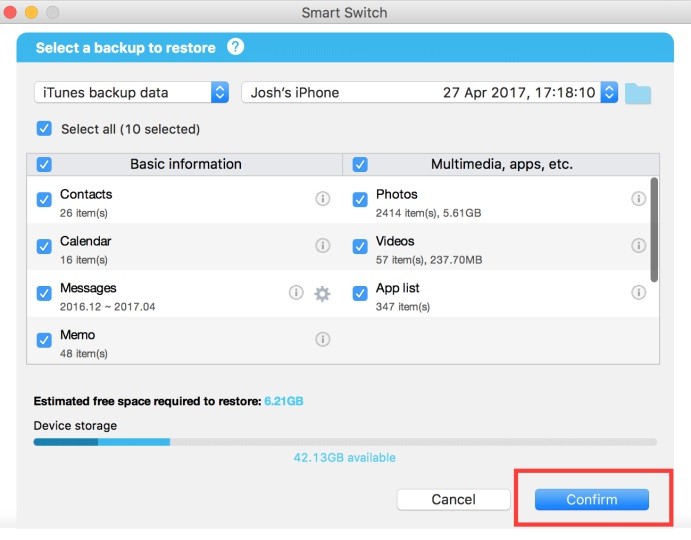
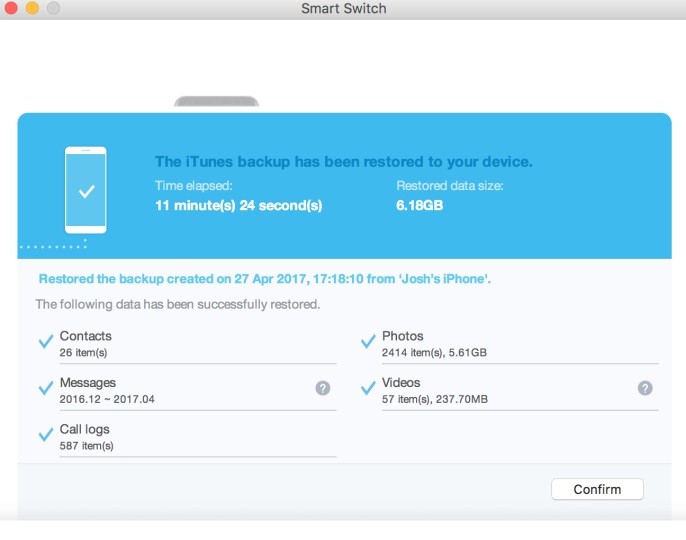
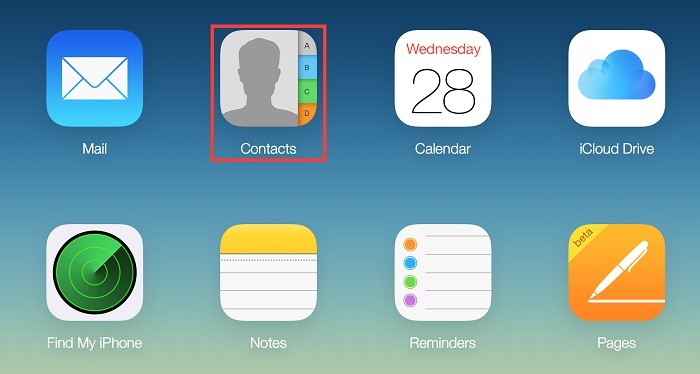
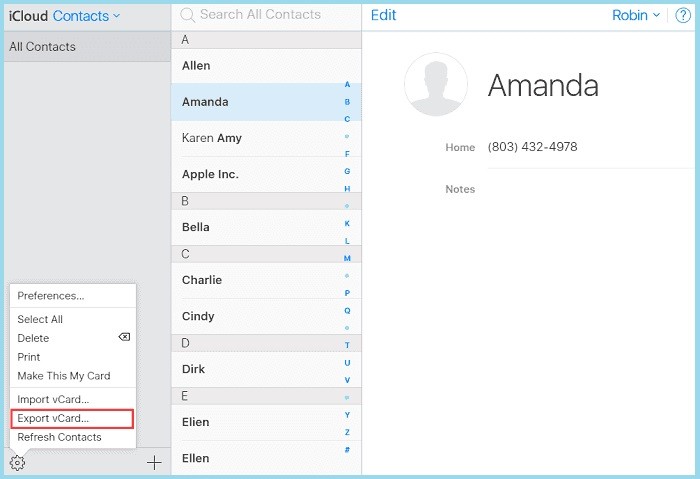
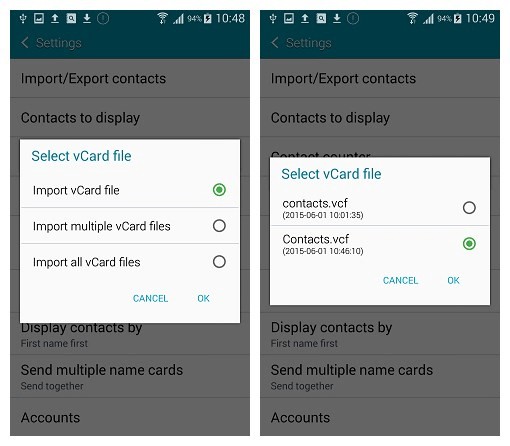
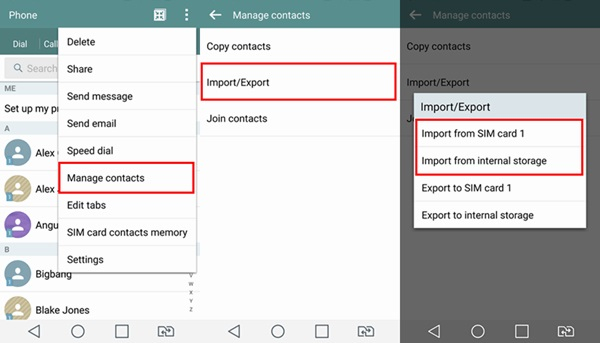





Caroline Laurent
staff Editor
Generally rated4.5(22participated)
Commentaire(s)
Log in