La majorité des utilisateurs de téléphones mobiles souhaitent posséder un iPhone, et il est facile de comprendre pourquoi : la qualité et la sensation de luxe de l'appareil sont inégalées sur le marché actuel. Cependant, il y a aussi quelques inconvénients. Lorsqu'il s'agit de transmettre et de partager des données, notamment les contacts, Android est beaucoup plus convivial qu'iOS.
Si vous cherchez Comment transférer les contacts de l'ordinateur vers l'iPhone, vous êtes au bon endroit. Cet article couvre trois méthodes différentes pour transférer les contacts de l'ordinateur vers l'iPhone. Commençons !
Partie 1 : Transférer les contacts du PC vers l'iPhone avec MobileTrans
MobileTrans est un outil populaire de transfert de téléphone à téléphone et de téléphone à ordinateur fonctionnant sous Windows et Mac. Son objectif est d'éviter les retards inutiles et de mettre les nerfs de l'utilisateur à rude épreuve lors du transfert de grandes quantités de données. Outre le transfert de données, il fait également office de gestionnaire pratique pour vos appareils mobiles iPhone ou Android. Il vous permet de sauvegarder et de restaurer vos données quand et où vous le souhaitez.
Wondershare MobileTrans
Transférer les contacts du PC vers l'iPhone
- • Sauvegarde et restauration des contacts et autres données entre votre iPhone et votre ordinateur.
- • Transférer des photos, des vidéos et de la musique directement entre l'iPhone et l'ordinateur
- • Prend en charge le transfert de plus de 18 données entre plus de 6000 appareils mobiles.
- • Prend en charge le transfert des données WhatsApp entre les appareils iOS et Android.
- • Entièrement compatible avec Windows 11 ou Mac 10.15.
- • Entièrement compatible avec iOS 15 et Android 12.0.
Pour comprendre comment importer des contacts du PC vers l'iPhone, suivez ces étapes :
Étape 1: Lancez MobileTrans sur votre ordinateur et cliquez sur Sauvegarde & restauration dans le menu ci-dessus.

Étape 2: Maintenant, localisez l'onglet Sauvegarde & restauration et sélectionnez Restaurer .
Étape 3: Maintenant, vous verrez le fichier de sauvegarde. Cliquez dessus. Vous pouvez maintenant voir le contenu du fichier de sauvegarde. Cliquez sur Restaurer pour continuer.

Note: Vous devez sauvegarder les contacts de votre ancien téléphone pour les transférer sur votre iPhone via MobileTrans.
Étape 4: Maintenant, cochez la case Contacts et cliquez sur le bouton Démarrer pour transférer les contacts de votre PC vers votre iPhone. Cela peut prendre quelques minutes.
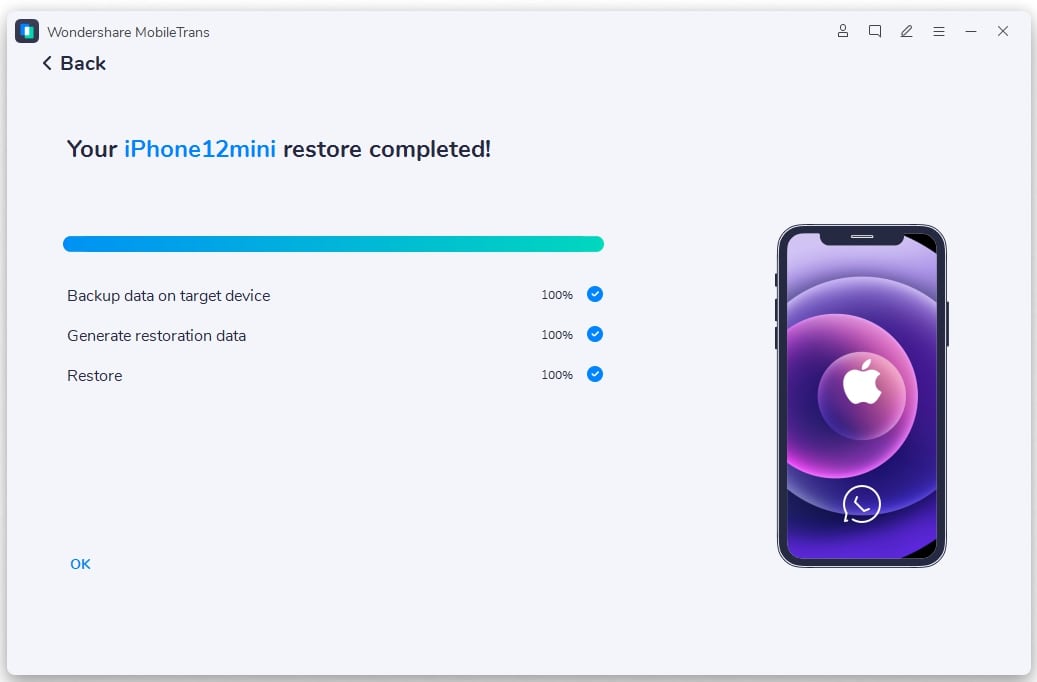
Partie 2 : Transférer les contacts du PC vers l'iPhone avec iTunes
iTunes est une excellente application. Cependant, elle dégrade considérablement les performances de votre ordinateur. Vous ne rencontrerez aucun problème car les PC et les Mac haut de gamme disposent d'une grande puissance de traitement.
iTunes n'est peut-être pas si simple à utiliser si vous avez un PC ordinaire avec une configuration correcte. Cela fait longtemps qu'il n'est plus agréable d'utiliser iTunes. Nous l'utilisons tous depuis qu'il s'agit de l'application officielle intégrée d'Apple pour gérer les appareils Apple. Vous vous demandez comment transférer des contacts de l'ordinateur vers l'iPhone en utilisant iTunes ? Voici comment :
Étape 1: Connectez votre iPhone à votre PC via un câble USB et lancez iTunes s'il ne démarre pas immédiatement.
Note: Vous devez d'abord télécharger et installer iTunes.
Étape 2: Choisissez votre iPhone dans la liste des appareils en haut d'iTunes.
Étape 3: Dans le panneau situé à gauche du logiciel, choisissez l'onglet Info.
Étape 4: Cochez la case Synchroniser les contacts avec l'application, choisissez l'application dans laquelle vous souhaitez acquérir des contacts, puis cliquez sur l'option radio Tous les contacts.
Étape 5: Cliquez sur l'option Appliquer pour enregistrer vos préférences et déplacer les contacts choisis vers votre iPhone.
Partie 3 : Transférer les contacts du PC vers l'iPhone avec iCloud
Dans cette partie, nous verrons comment synchroniser les contacts de l'ordinateur vers l'iPhone en utilisant les services iCloud. Même si iCloud présente des contraintes de stockage importantes, il reste l'une des solutions les plus pratiques à envisager pour stocker des données.
Si vous avez déjà synchronisé vos contacts avec Outlook à l'aide d'iCloud, vous pouvez maintenant utiliser iCloud pour Windows pour synchroniser à nouveau vos contacts avec votre iPhone à partir de votre PC en utilisant iCloud pour Windows. Sur iCloud pour Windows, vous pouvez utiliser cette méthode pour localiser et modifier les informations de vos contacts. Le fait que tous les ajustements que vous effectuez sont instantanément répercutés sur tous vos autres appareils mérite d'être souligné.
Pour savoir comment transférer des contacts de PC à iPhone sans iTunes, lisez ce qui suit :
Étape 1: Tout d'abord, téléchargez et installez iCloud sur votre ordinateur. Après cela, lancez-le.
Note: Si iCloud n'est pas disponible pour votre ordinateur Windows, vous devrez vous rendre sur iCloud.com pour importer des contacts via les formats vCard.
Étape 2: Vous arriverez à une fenêtre de connexion et vous devrez entrer votre identifiant et votre mot de passe Apple pour vous connecter à votre compte Apple.
Étape 3: Maintenant, cochez toutes les cases (Signets, Photos, iCloud Drive, Mail, Contacts, etc.). Ensuite, cliquez sur le bouton Appliquer pour télécharger les fichiers sur votre disque iCloud.
Étape 4: Une fois le processus de téléchargement terminé, ouvrez les réglages de votre iPhone. Faites défiler vers le bas jusqu'à ce que vous trouviez l'onglet iCloud Drive. Appuyez dessus pour l'ouvrir.
Étape 5: Maintenant, recherchez les Contacts et basculez-les pour autoriser le lecteur iCloud à synchroniser les contacts avec votre iPhone. Cela prendra quelques instants.
Conclusion
Nous espérons que vous savez Comment transférer les contacts du PC vers l'iPhone après avoir lu cet article. Même s'il s'agit d'une procédure simple, le nombre de logiciels disponibles la fait paraître plus difficile qu'elle ne l'est. Et, nous aurions tous souhaité qu'Apple simplifie la transmission de fichiers de données entre appareils compatibles à l'aide de Bluetooth.
S'il existe plusieurs alternatives à iTunes, la plus recommandée et la plus conviviale est Wondershare MobileTrans, qui fait du transfert de données un plaisir. Il est facile à utiliser et vous évite les complications liées à l'utilisation d'iTunes.
