L'iPhone est l'un des meilleurs téléphones du marche. Il possède un excellente caméra, une interface fluide, et d'excellentes performances - parfait sur tous les points. Mais souvent, les utilisateurs se plaignent des problèmes qu'ils rencontrent pour transférer leurs photos sur leur PC via Bluetooth.
Pas d'inquiétude. Nous avons préparé cet article pour vous expliquer comment faire.
C'est parti !
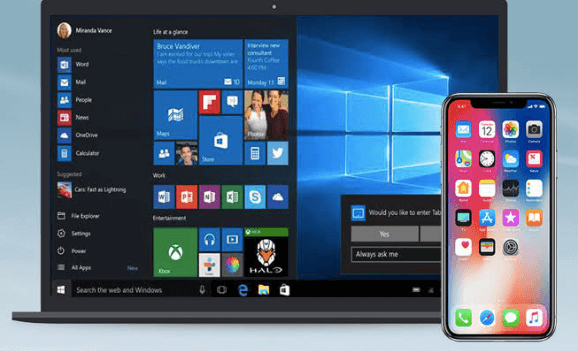
Partie 1 : Comment envoyer des Photos d'un iPhone vers un PC via Bluetooth
Transférer des photos avec le bluetooth consiste à envoyer des photos et vidéos d'un appareil à l'autre via une connexion bluetooth sans-fil. Voici comment faire en quelques secondes :

Étape 1: D'abord, allez dans les Paramètres de votre iPhone. Allez dans les Paramètres Bluetooth et activez-le.
Étape 2: Ensuite, sur votre PC, cliquez sur l'icône Windows > Paramètres > Appareils > Ajouter un appareil Bluetooth et autres.
Étape 3: Maintenant, cliquez sur Bluetooth dans la boîte Ajouter un Appareil. Le PC commencera un scan des appareils proches et votre iPhone devrait apparaître.
Note: Si votre iPhone n'apparaît pas dans les résultats, vérifiez dans les paramètres de votre iPhone qu'il soit détectable.
Étape 4: Maintenant, cliquez sur l'icône de votre iPhone puis sur Appairer. Vous aurez besoin d'entrer le code d'autorisation.
Étape 5: Enfin, ouvrez l'application Photos de votre iPhone, choisissez les photos à envoyer et appuyez sur Envoyer puis choisissez l'option Bluetooth.
Et voilà, vos photos sont automatiquement transférées à votre PC.
Partie 2 : Avantages et Inconvénients de l'envoi de photos via Bluetooth
Chaque technologie à ses bons et mauvais côtés, et le Bluetooth ne fait pas exception. Il y a des avantages et des inconvénients à transférer vos photos vers un iPhone avec le Bluetooth.
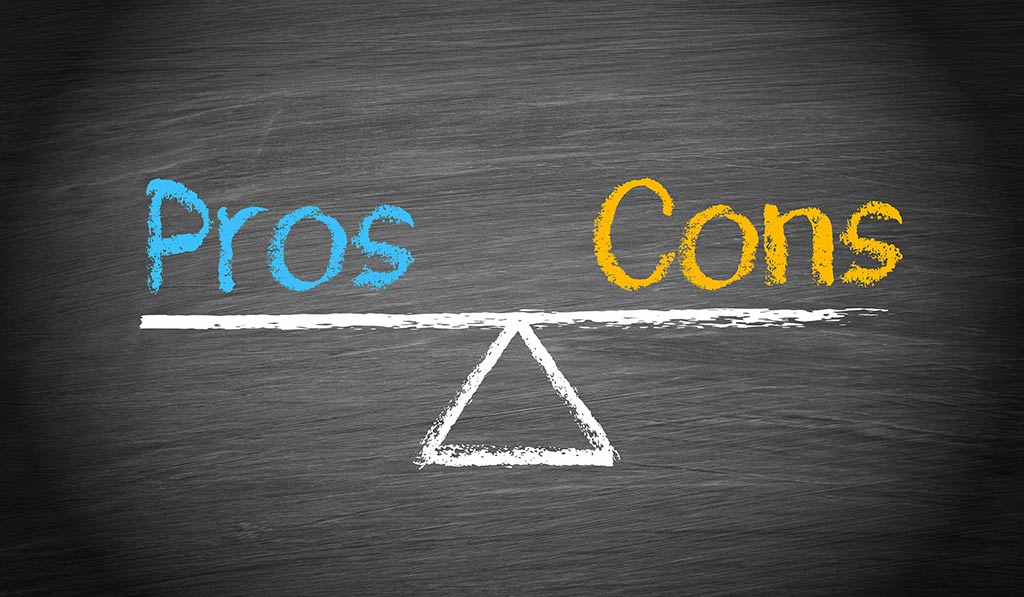
Avantages :
- Sans-Fil : Le Bluetooth vous permet de partager vos fichiers sans câbles, que l'on oublie souvent de prendre.
- Disponibilité : Le Bluetooth est disponible sur presque tous les appareils. Vous pouvez donc partager vos fichiers avec n'importe quel appareil.
- Facile d'utilisation : Pas besoin d'être un geek pour faire un transfert de fichiers via Bluetooth. Même un utilisateur débutant avec les smartphones peut y arriver facilement.
Inconvénients :
- Rapidité : La vitesse est l'un des problème qui peut être rencontré en transférant les fichiers via Bluetooth. Cette technologie utilise peu d'énergie mais est lente.
- Portée : Le Bluetooth offre une portée maximale de 100m, ce qui peut être trop court pour certains utilisateurs.
- Sécurité : Le Bluetooth utilise des fréquences radio qui ouvrent les portes aux hackers pour se saisir de vos informations. Il est donc recommendé de ne pas utiliser votre Bluetooth en public.
Partie 3 : Transférer des Photos d'un iPhone à un PC avec MobileTrans [Astuce Bonus]
Oui le Bluetooth est flexible et fonctionne sans fil, mais l'un de ses plus grands défauts est sa faible vitesse. Lorsque vous voulez transférer des fichiers lourds - vous êtes sûr d'être déçu(e). L'utilisation d'un câble est presque toujours une meilleure option.
Voici alors comment transférer rapidement des photos de votre iPhone vers votre PC avec MobileTrans:
MobileTrans - Transfert de Téléphone
Transfére des photos entre iPhone et PC en quelques clics !
- • Transfére les photos, vidéos, messages, apps et musiques entre des appareils Android/iPhone et Windows PC.
- • Transfére les données WhatsApp depuis des appareils Android et iOS.
- • Transfére plus de 18 types de données entre plus de 6000 appareils.
- • Sauvegarde et restaure vos données avec votre téléphone et votre PC.

 4.5/5 Excellent
4.5/5 ExcellentMéthode 1: Envoyer des photos depuis un iPhone vers un PC
Étape 1: Tout d'abord, installez MobileTrans sur votre ordinateur.
Étape 2: Maintenant connectez votre iPhone avec votre PC via un câble USB. Le logiciel détectera automatiquement votre appareil.
Étape 3: Ouvrez MobileTrans et sélectionnez l'option Transfert Téléphone.

Étape 4: Ensuite, sélectionnez Exporter vers un Ordinateur et choisissez toutes les photos à envoyer depuis votre iPhone.

Étape 5: Enfin, cliquez sur le bouton démarrer et c'est fini !
Toutes vos photos sont automatiquement transférées à votre PC.
Méthode 2: Sauvegarder les photos iPhones sur un PC
Étape 1: Tout d'abord, visitez le site officiel de MobileTrans et installez-le sur votre ordinateur.
Étape 2: Lancez le logiciel et sélectionnez l'option Sauvegarder et Restaurer puis Restauration de Sauvegarde de Téléphone.

Étape 3: Connectez votre ordinateur avec votre iPhone via câble USB et votre appareil devrait être automatiquement détecté. Votre téléphone apparaîtra à gauche et vous verrez votre ordinateur à droite. Cela indique que vos données sont prêtes à être transférées.

Étape 4: Cochez maintenant simplement le type de fichier et cliquez sur le bouton Démarrer, et c'est tout. Tous les fichiers des types sélectionnés seront sauvegardés sur votre PC.
FAQ
1. Peut-on transmettre des photos sans-fil vers un PC à partir d'un iPhone ?
Oui, vous pouvez envoyer des photos depuis un iPhone vers un PC via Bluetooth, des applications de transfert Wi-Fi, iCloud, iTunes et même par e-mail.
2. Comment transférer des photos depuis un iPhone avec iTunes ?
Étape 1: Lancez votre application iTunes sur votre PC.
Étape 2: Connectez votre iPhone et votre ordinateur et cliquez sur l'onglet appareils pour retrouver votre téléphone.
Étape 3: Maintenant, à gauche, pour transférer vos fichiers avec iTunes, cherchez l'option de partage de fichiers et cliquez dessus.
Étape 4: Sélectionnez l'application ou les fichiers à transférer et sauvegardez-les sur votre ordinateur.
3. Est-il possible de AirDrop des photos d'un iPhone vers un PC ?
Airdrop n'est disponible que pour les appareils Apple. Il est donc impossible d'utiliser AirDrop pour transférer des fichiers vers un PC Windows.
