Il est grand temps d'explorer les principales caractéristiques du nouveau modèle iPad Pro de l'Apple Store. Il est doté d'un écran plus grand avec des valeurs de pixels et une résolution améliorées, d'un bloc matériel à chargement plus rapide, d'une batterie fiable avec une durée de vie plus longue, d'un espace mémoire suffisant, d'une meilleure connectivité, d'un système de verrouillage et de reconnaissance amélioré et de fonctions avancées de cloud computing 5G. Ne manquez pas toutes ces fonctionnalités exceptionnelles du nouveau modèle iPad Pro. Prenez votre modèle préféré et transférez les contacts d'un iPad à l'autre avec précision en utilisant les méthodes décrites ci-dessous. Passez à autre chose avec les nouveaux modèles d'iPad de marque en laissant les anciens.
Partie 1 : Transférer des contacts de l'iPad à l'iPad par MobileTrans - Transfert de téléphone
MobileTrans - tout ce que vous voulez savoir sur ce terme
Il s'agit d'un programme conçu par les développeurs de Wondershare à partir de professionnels éminents pour assurer un transfert, une sauvegarde et une restauration faciles des données entre les gadgets avancés du marché numérique. Cet outil de précision permet un transfert rapide et efficace. Il s'agit d'un logiciel simple, qui ne nécessite aucune compétence technique pour effectuer les tâches nécessaires.
Étapes pour transférer des contacts d'un iPad à l'autre via l'application MobileTrans
Étape 1 : Charger l'outil dans votre PC
Visitez le site officiel de Wondershare MobileTrans et téléchargez le programme. Installez-le en suivant la série de l'assistant et enfin cliquez sur l'icône de l'outil pour explorer ses caractéristiques de transfert.
Étape 2 : Connecter les gadgets
Dans l'écran d'accueil du MobileTrans, choisissez l'option "Transfert de téléphone" et connectez les deux iPad en conséquence. Dans la partie source, connectez votre ancien iPad et dans la partie destination, connectez votre nouvel iPad. Si vous constatez des changements dans l'écran, cliquez sur le bouton "Retournez" pour échanger les gadgets entre la source et la destination.
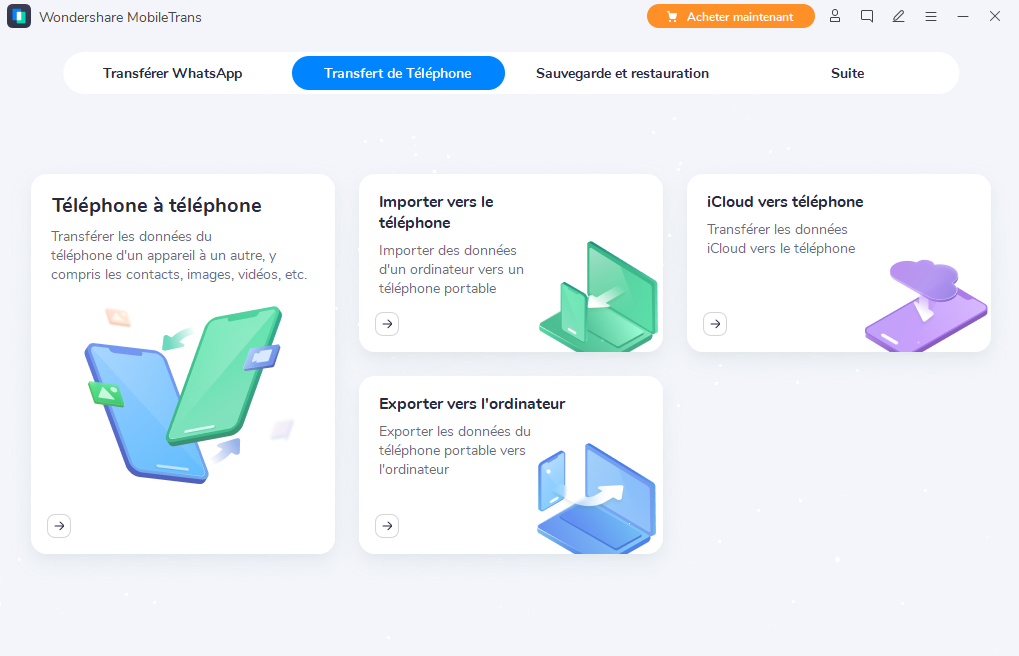
Étape 3 : Sélectionner les données
Vous devez enregistrer les données qui nécessitent un processus de transfert. Vous devez cocher l'option "Contacts" et appuyer sur le bouton "Démarrer".

Débranchez les gadgets peu après la fin du processus de transfert. Vérifiez maintenant le dossier des contacts dans votre nouvel iPad pour visualiser les listes sans perte de données.
Partie 2 : Transférer des contacts de l'iPad à l'iPad par iCloud
Vous pouvez utiliser la plateforme commune iCloud pour transférer des données entre les appareils iOS.
Étape 1 : Connexion au compte iCloud
Dans l'option "Paramètres" de votre ancien iPad, appuyez sur "iCloud" pour obtenir une procédure de connexion. Entrez les identifiants Apple pour modifier les options dans cet espace.

Étape 2 : Activer les contacts
Parmi les éléments listés dans l'environnement iCloud, vous devez activer le bouton à bascule à proximité de l'étiquette "Contacts". Cette action synchronise les données activées avec d'autres appareils iOS possédant un compte iCloud similaire.

Étape 3 : Fonctionnement avec le nouvel iPad
Dans votre nouvel iPad, allez dans "Paramètres" puis choisissez iCloud. Saisissez les informations d'identification et cliquez sur l'option "Contacts" dans la liste déroulante. Vous pouvez assister à la synchronisation des nouvelles données avec celles qui existent déjà. Au cours de ce processus, une fenêtre contextuelle apparaît avec le texte "Fusionner ou supprimer" les contacts.

Si vous sélectionnez l'option Fusionner, la procédure ajoute alors le nouveau contact à celui qui existe déjà. L'option "Supprimer" efface les contacts existants dans le nouvel iPad, permettant ainsi aux nouvelles données de circuler sans aucune interruption.
Partie 3 : Transférer des contacts de l'iPad à l'iPad par iTunes
Étape 1 : Lancer iTunes
Connectez votre ancien iPad à votre PC à l'aide du câble USB et lancez le programme iTunes

Étape 2 : Créer une sauvegarde
Sélectionnez votre iPad sur la plateforme iTunes et appuyez sur l'option "Sauvegarder maintenant". Débranchez l'appareil peu après la fin des travaux de sauvegarde

Étape 3 : Restaurer la sauvegarde
Connectez votre nouvel iPad à votre PC et utilisez votre appareil sur la plateforme iTunes. Appuyez sur l'option "Restaurer à partir de la sauvegarde" et attendez que la tâche de restauration soit terminée. Enfin, déconnectez l'appareil.

Vérifiez les contacts dans votre iPad et vous trouverez tous les contacts déplacés vers votre nouveau gadget sans aucun problème.
Partie 4 : Transférer des contacts de l'iPad à l'iPad par Finder
Que signifie Finder ? Toute idée à ce sujet
Le Finder est un programme intégré pour gérer les fichiers dans un format bien structuré pour permettre un accès facile à tout moment. Ce programme organise judicieusement les fichiers locaux et les fichiers de stockage externe. Cette passerelle est disponible dans les systèmes Mac. Les derniers appareils iOS se synchronisent avec ce programme
Étape 1 : Ouvrir "Finder’
Connectez l'ancien iPad et le nouvel iPad à votre système Mac et ouvrez le programme "Finder" dans votre Mac PC. Sélectionnez un ancien iPad en appuyant sur le nom de votre appareil dans la barre latérale du Finder.

Étape 2 : Choisir "info’
Dans le menu du haut, sélectionnez l'onglet "info".

Étape 3 : Activer le processus de synchronisation
Vous devez cocher la case "Synchroniser les contacts sur (nouveau nom de l'appareil)" et choisir un bouton d'option avec l'étiquette "Tous les groupes" ou "Groupes sélectionnés’.
L'option "Tous les groupes" synchronise l'ensemble des contacts de votre iPad, tandis que l'option "Groupes sélectionnés" vous permet de choisir manuellement des contacts dans la liste.

Enfin, appuyez sur le bouton "Appliquer" pour déclencher le processus de synchronisation. Déconnectez les deux appareils à la fin du processus en cliquant sur l'option "Ejecter" dans la plate-forme "Finder".
Conclusion
C'est le moment idéal pour conclure la discussion relative au transfert de données entre deux appareils iOS. Malgré la technique utilisée dans le processus de transfert, vous devez vous assurer que les procédures se déroulent sans interruption ni perte de données. De plus, optez toujours pour le processus de transfert rapide afin de gagner du temps. Les techniques évoquées ci-dessus présentent des étapes simples permettant de transférer des contacts d'un iPad à l'autre sans effort. La plupart des méthodes font appel à un intermédiaire pour établir avec succès leurs tâches de transfert. Vous avez besoin d'un PC pour un processus de transfert optimal. Choisissez la méthode qui vous convient le mieux pour faciliter les tâches de transfert.
