Les iPhones sont étonnants pour capturer des images, mais cela devient une tâche décourageante lorsqu'il s'agit de déterminer comment envoyer de longues vidéos de votre iPhone à celui d'un ami ou d'un membre de votre famille. Si vous essayez d'envoyer une vidéo de plus de quelques minutes, vous recevrez certainement une notification vous avertissant qu'il vous faudra réduire ou découper votre vidéo avant de pouvoir l'envoyer. Heureusement, vous n'avez pas à vous inquiéter, je vous présenterai quelques méthodes pour contourner les problèmes, vous permettant de partager toutes vos vidéos en pleine résolution et sans montage.
Partie 1 : 2 méthodes de transfert de vidéos d'un iPhone à l'autre pour les vidéos courtes
Si vous vous demandez comment transférer une vidéo d'un iPhone à l'autre alors que les fichiers vidéo sont plus courts et de taille plus réduite. Il n'y a que quelques options à votre disposition, alors passons en revue toutes les solutions possibles pour partager facilement de courtes vidéos entre iPhones.
Méthode 1 : transfert de vidéos d'un iPhone à l'autre par largage aérien
AirDrop est un moyen rapide et simple de transférer des vidéos d'un iPhone à l'autre ou à tout autre appareil iOS ou macOS à proximité. Il n'y a pratiquement aucune limite à la taille de la vidéo et il n'est pas nécessaire de télécharger une application supplémentaire.
Il existe deux méthodes pour activer l'AirDrop, les étapes sont les suivantes
- Assurez-vous que l'autre iPhone est à proximité et allumé.
- Sur l'appareil émetteur et récepteur, assurez-vous que l'AirDrop est activé pour envoyer et recevoir les vidéos.
- Dirigez-vous maintenant vers l'iPhone à partir duquel vous souhaitez envoyer de longues vidéos d'un iPhone à l'autre. Ouvrez l'application "Photos", allez dans la section "Vidéos" et sélectionnez les vidéos à transférer. Ensuite, appuyez sur le bouton "Partager" dans le coin inférieur gauche de votre iPhone. Enfin, choisissez le nom de l'iPhone cible et envoyez les vidéos.
- Sur l'iPhone récepteur, "Accepter" les vidéos.
a. Scaner pour lancer le centre de contrôle

b. 3D Touch ou appuyez longuement sur le groupe d'icônes en haut à gauche hébergeant le Wi-Fi et le Bluetooth.

c. Appuyez maintenant sur "Tout le monde" pour activer l'AirDrop afin que toute personne se trouvant à proximité puisse envoyer des fichiers vidéo en utilisant l'AirDrop.

AirDrop peut également être activé dans les "Réglages" de l'iPhone en allant dans "Général" puis dans "AirDrop" et en activant "Recevoir" dans "Tout le monde".

Méthode 2 : Transférer les vidéos d'un iPhone à l'autre en partageant les suggestions
L'application Photos de l'iPhone d'Apple vous permet de partager vos vidéos dans des messages, des courriels ou toute autre application que vous avez installée sur le téléphone. L'application Photos sélectionne les meilleures vidéos et photos d'une collection et recommande les personnes avec lesquelles vous pourriez vouloir partager les vidéos.
Suggestions de partage sur iPhone suggère un ensemble de photos et de vidéos que vous pourriez vouloir partager, et en fonction des personnes figurant dans les vidéos, il peut également se porter garant des personnes avec lesquelles vous pourriez vouloir partager les vidéos. Par la suite, une fois que vous avez partagé les vidéos, les destinataires sont également invités à partager avec vous leurs photos du même événement. Pour les suggestions de partage, vous devez disposer de photos iCloud et les étapes à suivre pour partager vos vidéos sont les suivantes :
- Pour utiliser cette fonction, vous devez activer iCloud Photos sur votre iPhone.
- Ouvrez l'application Photos et allez à l'onglet "Pour vous". Vous y trouverez des suggestions de partage.
- Parcourez toutes les collections et tapez sur n'importe quelle collection pour la partager. Dans une collection, sélectionnez toutes les vidéos ou désélectionnez celles que vous ne voulez pas inclure dans le partage.
- Sélectionnez maintenant les personnes avec lesquelles vous souhaitez partager les photos et les vidéos. Des suggestions de partage seront proposées en fonction des photos reconnaissant les photos des personnes dans une collection particulière.
- Appuyez maintenant sur le bouton Partager dans les messages. Une fenêtre de message apparaîtra, avec le nom du destinataire et le message qu'il recevra.
- Dans la section des messages, vous pouvez ajouter un commentaire, puis appuyer sur le bouton "Envoyer" de l'application "Messages" et toutes les vidéos seront partagées avec les autres utilisateurs de l'iPhone.

Si l'application Photos détecte que les destinataires ont des articles dans leur bibliothèque qui peuvent provenir du même moment et du même endroit, une partie "Partager" apparaît juste en dessous de la collection de vidéos que vous avez envoyées. Si vos amis tapent sur la suggestion, l'application Photos affiche les éléments qui peuvent provenir du même moment et du même événement. Vos amis peuvent maintenant sélectionner les éléments qu'ils souhaitent partager. Vous complétez ainsi votre bibliothèque avec des moments et des angles que vous auriez pu manquer lors de cet événement particulier.
Méthode 3 : Transférer les vidéos d'un iPhone à l'autre par courrier électronique
Les fournisseurs de messagerie électronique limitent la taille des pièces jointes à 25 Mo seulement. Donc, si vous avez un fichier vidéo de moins de 25 Mo, vous pouvez le partager à l'aide d'un client de messagerie. C'est une méthode assez simple et directe parmi toutes celles expliquées ici.
La procédure de partage de vidéos d'un iPhone à l'autre à l'aide de n'importe quelle application de courrier électronique est presque la même.
- Ouvrir une application de messagerie électronique sur l'iPhone de l'expéditeur
- Cliquez ensuite sur "Composer un courriel" ou sur l'icône "Plus" en bas à droite de l'écran de l'application.
- Ici, vous verrez un bouton "Joindre un fichier" ou "Joindre des fichiers" juste derrière le bouton d'envoi du courrier. Appuyez sur ce bouton.
- Lorsque vous appuyez sur le bouton, une nouvelle fenêtre de navigateur s'ouvre, vous permettant de sélectionner des vidéos à partir de la mémoire de votre iPhone. Une fois la sélection effectuée, appuyez sur "Ouvrir" ou "Choisir un fichier" et toutes les vidéos sélectionnées seront jointes à l'e-mail.
- Continuez à composer le courrier électronique, indiquez l'adresse électronique du destinataire et tout message que vous souhaitez envoyer avec les vidéos, puis cliquez sur le bouton "Envoyer".



Partie 2 : Comment envoyer de longues vidéos d'un iPhone à l'autre
Méthode 4 : Partager des vidéos d'un iPhone à l'autre via MobileTrans - Transfert de téléphone
MobileTrans - Transfert de téléphone est un ensemble d'outils performants offrant plusieurs fonctionnalités professionnelles qui peuvent vous faciliter la tâche dans la recherche de la manière d'envoyer une longue vidéo d'un iPhone à l'autre. Le logiciel est compatible avec Mac et Windows et peut vous aider à transférer des données depuis des téléphones mobiles fonctionnant sous Android, iPhone et même sous Windows.
MobileTrans - Transfert de téléphone peut transmettre et partager des données sur n'importe quelle combinaison d'appareils mobiles comme Android à Android, iPhone à iPhone, Android à iPhone, et tout autre groupement possible. L'outil logiciel prend en charge tous les types de fichiers, des photos aux vidéos, en passant par les applications, les chansons, les messages, etc. L'outil prend en charge plus de 6 000 appareils et est utilisé dans le monde entier par 700 000 clients actifs.
Nous devons transférer des vidéos d'un iPhone à l'autre et ce merveilleux outil peut nous aider à le faire efficacement et facilement en quelques étapes seulement.
- Téléchargez MobileTrans – Transfert de téléphone outil sur votre système informatique soit un PC Windows ou un Mac. Vous obtiendrez une vue similaire des options sur la fenêtre de l'outil.
- Connectez les deux iPhones à votre PC via un câble USB. L'outil détectera automatiquement les appareils.
- Parmi les options proposées, vous devez sélectionner le mode "Transfert de téléphone" pour transférer vos données entre les deux iPhones.
- Un iPhone apparaîtra de chaque côté de la fenêtre MobileTrans après avoir été détecté automatiquement. Vous pouvez "basculer" entre les appareils pour vous assurer que les iPhones source et destination sont au bon endroit.
- Sur le même écran, vous pouvez sélectionner le type de fichiers que vous souhaitez transférer d'un iPhone à l'autre. Tous les fichiers transférables sont surlignés en bleu et peuvent être sélectionnés. Sélectionnez les fichiers vidéo que vous souhaitez transférer.
- Appuyez maintenant sur le bouton "Démarrer". Assurez-vous que les deux appareils sont chargés et ne débranchez aucun des deux appareils pendant le transfert.
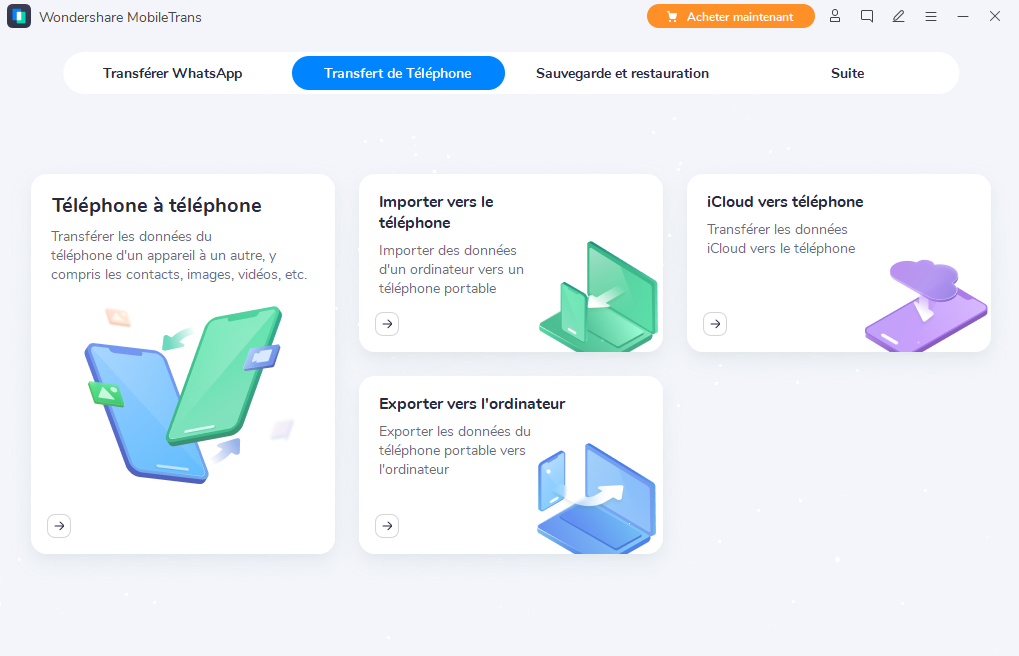

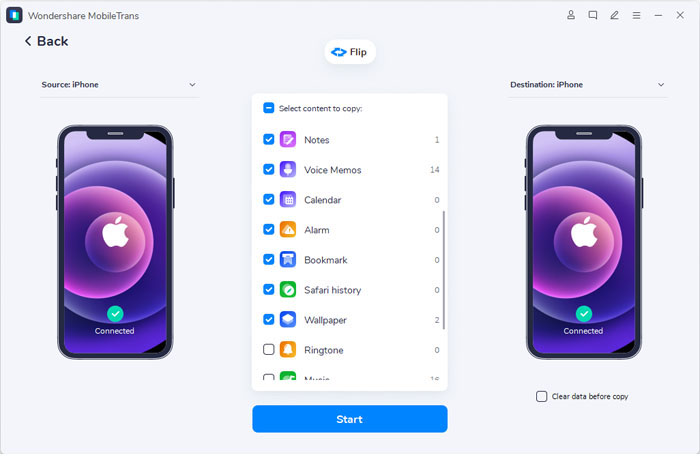

Méthode 5 : Envoyer une longue vidéo d'un iPhone à l'autre via Google Drive
Les utilisateurs de l'iPhone d'Apple n'aiment peut-être pas l'Android de Google, mais parmi les nombreux services gratuits de Google, Google Drive est tout simplement trop utile pour résister. Le nuage de Google offre des services et des applications efficaces qui sont particulièrement utiles pour le travail et toute autre utilisation. Le Drive peut stocker de la vidéo, de l'audio, des documents, des images, etc. et il est compatible avec tous les iPhone.
Google Drive est particulièrement efficace pour conserver des vidéos et des photos de manière organisée et peut éliminer les besoins de stockage et, dans notre cas, nous aider à résoudre le problème - comment envoyer une longue vidéo d'un iPhone à l'autre.
- Commencez par télécharger l'application Google Drive sur l'iPhone dont vous voulez partager les vidéos.
- Ouvrez l'application et connectez-vous avec votre compte Google.
- Appuyez sur l'icône multicolore "Plus" dans le coin inférieur droit de l'application.
- Cliquez sur le bouton "Télécharger", puis sur "Photos et vidéos". Assurez-vous que votre format vidéo peut être téléchargé sur le disque dur et qu'il est pris en charge par Google.
- Sélectionnez maintenant toutes les vidéos que vous voulez télécharger sur le stockage à distance du disque dur à partir des albums de l'iPhone.
- Vous pouvez voir toutes les vidéos téléchargées grâce au lien "Localiser" qui apparaît juste après le téléchargement des fichiers sur le disque. Vous pouvez également trouver les fichiers dans le dossier que vous avez choisi lors du chargement des vidéos.
- Vous pouvez désormais partager le lien de toutes les vidéos soit dans un dossier, soit séparément dans un album, vers l'autre iPhone. Vous pouvez aussi installer l'application Google Drive sur le deuxième iPhone et vous connecter avec le même e-mail. Vous pourrez alors accéder à toutes les vidéos stockées dans votre stockage à distance.

Google offre seulement 15 Go de stockage gratuit pour chaque utilisateur sur le disque dur, mais si vous avez besoin de plus, vous pouvez acheter jusqu'à 30 To de stockage supplémentaire.
Conclusion
Partager des vidéos d'un iPhone à un autre iPhone peut être une tâche difficile. En effet, les appareils ne sont souvent pas conçus pour se connecter très facilement et de nombreuses applications tierces ne fonctionnent pas efficacement. Pour faciliter le processus de transfert et le rendre simple, j'ai mentionné quelques méthodes, mais la plus efficace et la plus facile à utiliser est l'outil MobileTrans - Transfert de téléphone qui permet à tout le monde de transférer très facilement des vidéos d'un iPhone à un autre sans se soucier et configurer les services en nuage ou considérer la limite de taille des vidéos dans une application de messagerie électronique.
