"J'ai un nouvel iPhone 14, mais je n'arrive pas à transférer les messages texte d'Android vers l'iPhone. Certains de mes messages sont très importants et je ne veux pas les perdre".
Un utilisateur d'iPhone 14 a récemment posé cette question sur le transfert de données d'Android vers l'iPhone, qui est également rencontrée par plusieurs autres utilisateurs. Lorsque nous achetons un nouveau téléphone, nous nous concentrons généralement sur le transfert de nos photos, de nos vidéos et de nos contacts. Ce faisant, nous négligeons souvent de transférer des messages qui peuvent contenir des informations vitales sur notre vie professionnelle ou personnelle. La bonne nouvelle, c'est qu'il existe plusieurs solutions pour transférer des SMS d'Android vers l'iPhone. Dans ce guide, j'expliquerai comment transférer des messages d'Android vers l'iPhone avec 4 solutions pratiques.
Partie 1 : Solutions rapides pour transférer les messages texte d'Android vers l'iPhone 14 après l'installation
Méthode 1 : Transférer les messages et autres fichiers avec MobileTrans - Transfert de téléphone
Développé par Wondershare, MobileTrans - Transfert de téléphone offre une solution transparente de transfert de téléphone à téléphone. Puisqu'il prend en charge le transfert de données entre plates-formes, vous pouvez rapidement transférer vos fichiers d'Android à iPhone et vice versa. Il permet de transférer toutes sortes de données importantes telles que photos les services d'aide à l'enfance, les vidéos, les contacts, les messages, les journaux d'appels, les rappels, les calendriers et bien d'autres choses encore Il n'est pas nécessaire d'effectuer un rootage/jailbreak de votre appareil car il est entièrement compatible avec tous les téléphones Android ou iOS les plus courants. Voici comment transférer des messages texte d'Android vers iPhone à l'aide de MobileTrans - Transfert de téléphone.
MobileTrans - Transfert de téléphone
Transférer des messages texte d'Android vers iPhone en 1 clic !
- Les types de données comprennent les calendriers, les contacts, les messages texte, les photos, les notes, les vidéos, les applications, les fonds d'écran, les mémos vocaux, etc.
- Déménager en toute sécurité sans réinitialiser les appareils ni effacer les données d'origine.
- Conserver la qualité de vos données et les garder confidentielles.
- •L'interface est simple et vous permet de sélectionner le type de données que vous souhaitez déplacer.

 4.5/5 Excellent
4.5/5 Excellent
ou Essayez gratuit notre application MobileTrans sur mobile >>>
Voici comment transférer des messages texte d'Android vers iPhone à l'aide de MobileTrans - Transfert de téléphone.
Étape 1 : Lancer l'application Transfert de téléphone
Installer l'application MobileTrans sur votre ordinateur et la lancer chaque fois que vous souhaitez transférer vos données. Depuis la page d'accueil, il suffit de sélectionner la fonction "Transfert de téléphone" pour continuer.

Étape 2 : Connectez vos appareils iOS et Android
Désormais, il vous suffit de connecter vos appareils Android et iOS à votre ordinateur à l'aide de câbles USB/éclair en bon état. Les deux téléphones seront détectés par l'application et marqués comme source ou destination. Comme vous souhaitez transférer des messages texte d'Android vers iPhone, votre iPhone doit être la cible, tandis qu'Android doit être l'appareil source. Il y a un bouton de bascule que vous pouvez utiliser pour corriger leur position.

Étape 3 : Commencez à transférer vos données
Il ne vous reste plus qu'à sélectionner le type de données que vous souhaitez transférer (dans ce cas, les messages) et à cliquer sur le bouton "Démarrer". Si vous souhaitez effacer les données existantes sur votre iPhone, sélectionnez au préalable l'option "effacer les données avant la copie".

C'est tout ! Vous pouvez maintenant vous asseoir et attendre quelques secondes pendant que l'application transfère les messages texte d'Android vers l'iPhone. Une fois le processus terminé, vous recevrez une notification vous permettant de retirer les deux appareils en toute sécurité.

Vous pouvez également regarder le guide vidéo pour transférer des messages texte d'Android à iPhone en utilisant MobileTrans - Téléphone Transfert.
Méthode 2 : Transférer des données sans fil avec MobileTrans - Copier des données sur iOS
Enfin, vous pouvez également utiliser l'application Application MobileTrans pour transférer des messages texte d'Android vers l'iPhone. L'avantage est que vous pouvez transférer vos données quand vous le souhaitez, même si vous utilisez déjà votre iPhone. Elle permettra donc de surmonter les limites de l'application Move to iOS d'Apple, qui ne permet de transférer des données que lors de la configuration d'un nouvel appareil.
MobileTrans App est une application conviviale qui permet de transférer 8 types de données différents. Il s'agit notamment de transférer des contacts, des messages, des photos, de la musique, des vidéos, des documents, des applications, etc. Vous pouvez connecter les deux appareils par une connexion filaire (câble et adaptateur USB Pour savoir comment transférer instantanément des SMS d'Android vers l'iPhone, suivez les étapes suivantes :
Étape 1 : Connecter votre iPhone et votre Android
Tout d'abord, vous devez connecter vos appareils iOS et Android à l'aide d'un câble fonctionnel et d'un adaptateur USB vers Lightning. Après avoir établi la connexion, déverrouillez votre iPhone et faites confiance à l'appareil connecté pour lui accorder les autorisations nécessaires.

Étape 2 : Sélectionnez ce que vous souhaitez transférer
Une fois les deux appareils connectés, vous pouvez lancer l'application MobileTrans et sélectionner ce que vous souhaitez transférer. Dans la liste fournie, assurez-vous que l'option "Messages" est activée avant de cliquer sur le bouton "Commencer l'importation".

Étape 3 : Transférer vos données
C'est tout ! Lorsque vous lancez le processus de transfert, l'application transfère les fichiers sélectionnés d'Android vers iPhone en un rien de temps. Enfin, il vous informera de la fin du processus de transfert afin que vous puissiez retirer les deux appareils et les utiliser comme vous l'entendez !

Partie 2 : Applications gratuites pour transférer des messages texte d'Android vers l'iPhone
Méthode 3 : Transférer des messages avec Move vers iOS
Il y a quelques années, Apple a lancé l'application Move to iOS pour permettre aux utilisateurs de transférer plus facilement leurs données d'un ancien Android vers un nouvel iPhone. Si votre téléphone fonctionne sous Android 4.3 ou une version ultérieure, vous pouvez utiliser gratuitement l'application Move to iOS. Il peut transférer vos messages, les données de votre Camera Roll, vos contacts, vos signets et les données de votre compte Google. Veuillez noter que les deux appareils doivent être situés à proximité l'un de l'autre pour être connectés en toute sécurité. Voici un tutoriel étape par étape pour apprendre à transférer des messages texte d'Android vers iPhone à l'aide de l'application Move to iOS.
Étape 1. Tout d'abord, rendez-vous sur la page officielle Move to iOS du Play Store et téléchargez l'application sur votre Android. Allumez également votre iPhone et procédez à sa configuration initiale. Lors de la configuration de votre téléphone, choisissez de transférer les données d'un téléphone Android.
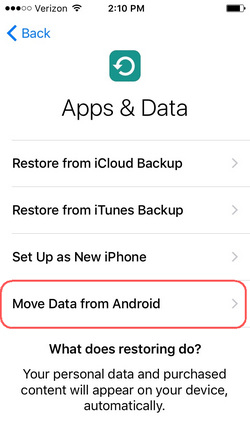
Étape 2. Lancez l'application Move to iOS sur votre Android et assurez-vous que les fonctions WiFi et Bluetooth sont activées. Une fois que vous êtes prêt et que les appareils sont placés à proximité, cliquez sur le bouton "Continuer".
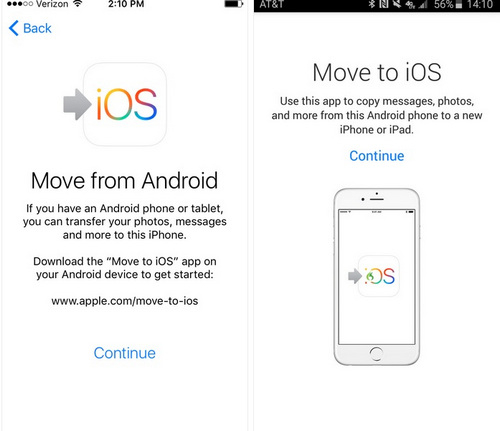
Étape 3. Votre appareil iOS affichera un code unique que vous devrez saisir sur votre appareil Android pour établir une connexion sécurisée.

Étape 4. Lorsque les deux appareils sont connectés, vous avez la possibilité de choisir ce que vous souhaitez déplacer. Assurez-vous que l'option "Messages" est activée ici et attendez que le contenu sélectionné soit transféré vers votre iPhone sans fil.
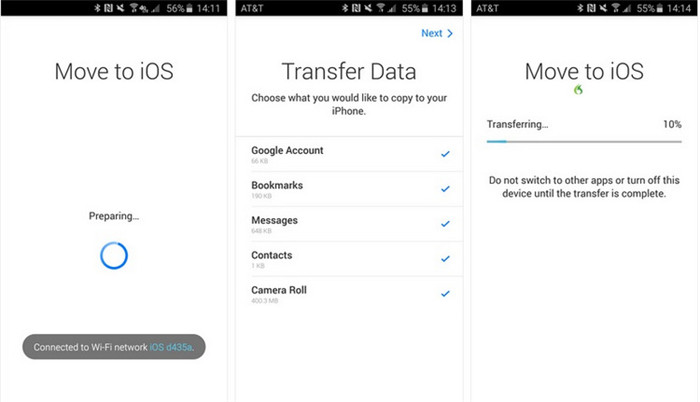
Restrictions
- Sur l'iPhone, la fonction n'est disponible que lors de la configuration d'un nouvel appareil.
- Les utilisateurs sont souvent confrontés à des problèmes de compatibilité lorsqu'ils effectuent un transfert entre plates-formes.
- Types de données limités
Méthode 4 : Transférer des messages sans fil avec Send Anywhere
Si vous souhaitez essayer une application tierce pour transférer des messages texte d'Android vers iPhone, vous pouvez également utiliser Send Anywhere. L'application est disponible gratuitement et peut être installée sur les appareils Android et iOS via Play/App Store. L'application prenant en charge le transfert de données entre plates-formes, vous pouvez facilement connecter les deux appareils. Il s'appuie sur le WiFi direct pour transférer les messages texte d'Android vers l'iPhone et peut également transférer vos photos, vidéos et contacts.
Étape 1. Avant de continuer, allez sur le Play Store ou l'App Store de votre appareil et installez l'application Send Anywhere sur votre téléphone. Après l'avoir installé, lancez-le et autorisez-le à accéder au stockage de votre appareil.
Étape 2. Une fois l'application lancée, vous devez marquer les deux appareils en tant qu'expéditeur (Android) ou destinataire (iPhone). Ensuite, vous devez activer la fonction WiFi sur ces appareils pour les connecter sans fil.
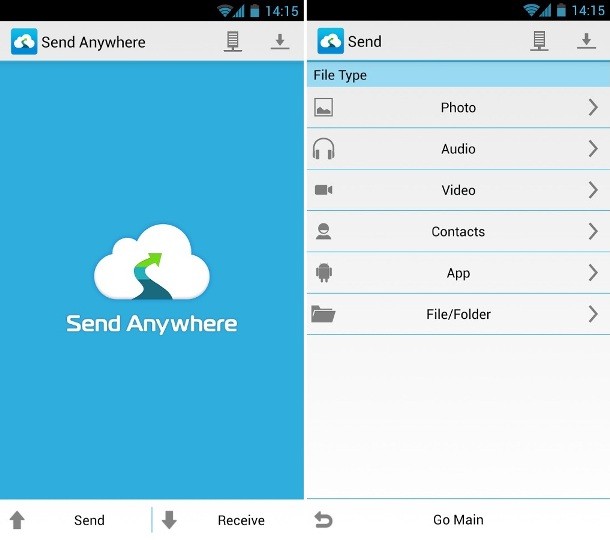
Étape 3. L'application vous demandera ce que vous souhaitez transférer de votre Android vers votre iPhone. Il suffit de sélectionner l'option des messages et de lancer le transfert. Vous pouvez également choisir de déplacer vos photos, vidéos et autres fichiers multimédias.
Étape 4. Un code généré une seule fois s'affichera sur l'appareil Android que vous devrez saisir sur votre iPhone pour vérifier la connexion. Cliquez simplement sur le bouton "Télécharger" et commencez à transférer vos données de votre Android vers votre iPhone.
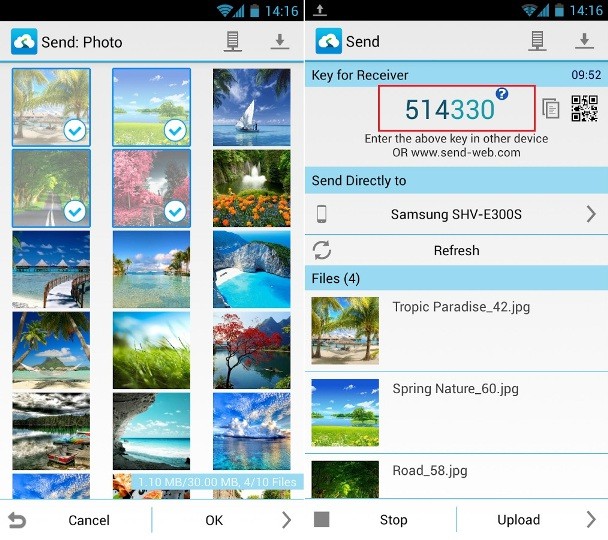
Restrictions
- Problèmes de compatibilité entre les différentes plates-formes
- N'est pas pris en charge par tous les appareils iOS/Android
Conclusion:
Comme vous pouvez le constater, les méthodes susmentionnées présentent quelques limites et les utilisateurs sont souvent confrontés à des problèmes de compatibilité. Par ailleurs, la fonction "Move to iOS" ne peut être utilisée que lors de la configuration d'un nouvel iPhone. Vous pouvez utiliser un outil de transfert de données professionnel tel que MobileTrans - Transfert de téléphone pour surmonter ces obstacles. Il peut également être transféré de iPhone vers Android, Android vers Android, et iPhone vers iPhone.
Et voilà ! Après avoir lu ce guide, vous serez en mesure de transférer des messages texte d'Android vers iPhone assez facilement. Pour vous faciliter la tâche, j'ai répertorié quatre solutions étape par étape pour transférer vos données d'une plateforme à l'autre, sans fil ou via une connexion filaire. Pour une expérience sans souci, vous pouvez utiliser l'application mobile ou de bureau MobileTrans. Les deux applications sont très faciles à utiliser, extrêmement rapides, et vous ne rencontrerez aucun problème de compatibilité lors du transfert de vos données.
ou Essayez gratuit notre application MobileTrans sur mobile >>>

