Quelle est la meilleure méthode pour transférer des applications de l'iPhone à l'iPad ? Vous pouvez travailler sur vos applications préférées sur un écran plus grand de votre iPad. Quelle méthode de transfert vous permet d'obtenir les résultats souhaités sans aucun problème.
En général, les applications et les fichiers qui y sont connectés sont plus volumineux. Lors du déplacement de ces sources volumineuses, vous devez veiller à ce que le transfert s'effectue sans perte de données.
Lors du transfert d'applications entre des plates-formes similaires, vous ne rencontrerez aucun problème de compatibilité, mais lorsque vous imposez les techniques de transfert sur la plate-forme croisée, choisissez la méthode idéale qui résout les problèmes liés à la plate-forme croisée entre les gadgets.

Partie 1 : Transférer des applications de l'iPhone à l'iPad via MobileTrans - Transfert de téléphone
Les programmes tiers sont très efficaces pour traiter le transfert d'applications entre les multi-plateformes sans effort. Il existe des centaines d'outils disponibles sur le marché numérique qui travaillent sur le processus de transfert entre gadgets. Vous devez être suffisamment avisé pour sélectionner les outils qui répondent parfaitement à vos besoins. Ne faites de compromis sur aucun facteur lorsque vous choisissez entre les programmes disponibles. De nombreux professionnels et experts du monde entier recommandent MobileTrans - Transfert de téléphone pour transférer des applications de l'iPhone à l'iPad pour les raisons suivantes:
- • Il s'agit d'un programme reconnu pour le transfert de données.
- • Transférer des données de grande taille entre gadgets sans aucune perte.
- • Le processus s'achève rapidement malgré la taille des données.
- • L'interface conviviale aide les utilisateurs à travailler sur sa plate-forme sans effort.
- • Bonne performance entre les différentes plates-formes.
Étapes pour transférer des applications de l'iPhone à l'iPad
Étape 1 : Installer MobileTrans
Visitez le site officiel de MobileTrans et téléchargez l'outil en fonction de la compatibilité de votre appareil. Puis installez-le en suivant l'assistant. Lancez le programme et cliquez sur l'option "Transfert téléphonique" sur l'écran d'accueil.
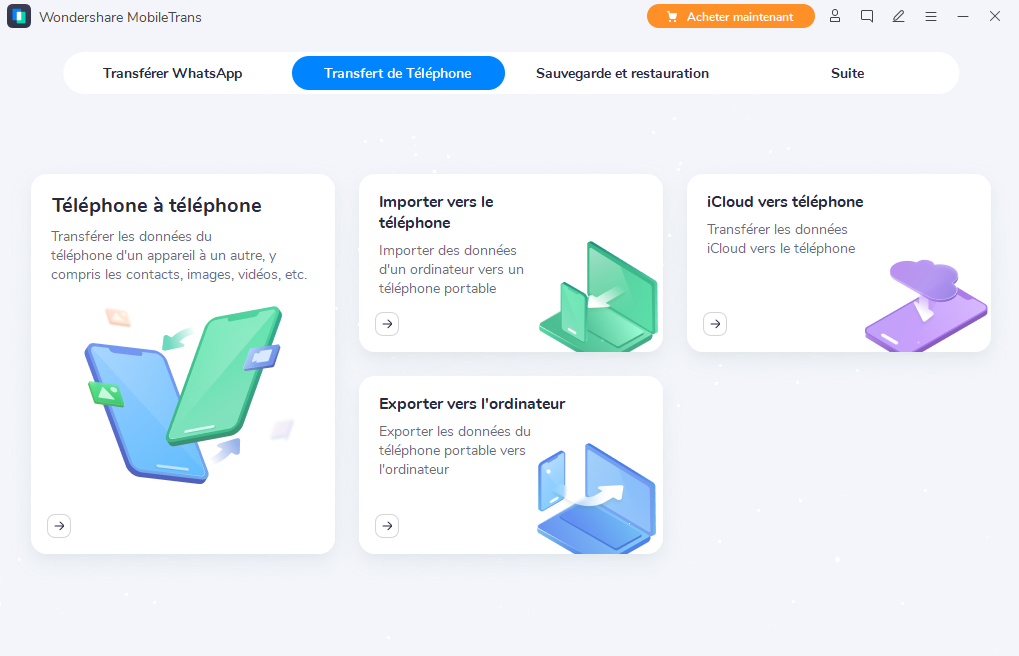
Étape 2 : Choisir l'application souhaitée pour le transfert
Dans le panneau gauche de l'écran, choisissez l'application souhaitée et connectez votre iPhone et votre iPad à l'ordinateur à l'aide du câble de données USB. Appuyez ensuite sur le bouton "Démarrer".

Étape 3 : Effectuer un transfert
Appuyez sur l'option "démarrer" et attendez patiemment que le processus de sauvegarde se termine.

Partie 2 : Transférer des applications de l'iPhone à l'iPad grâce au partage familial
La procédure de partage des familles ne fonctionne bien qu'avec les gadgets iOS version 8 et suivantes. Cette méthode vous aide à partager facilement un large éventail de fichiers avec les membres de votre famille. Ces fichiers comprennent des applications, des livres, des émissions de télévision, des films et de la musique, etc. Si vous souhaitez transférer des applications de l'iPhone à l'iPad en utilisant le partage familial, assurez-vous que vous avez configuré le programme dans votre iPhone et que vous avez partagé les achats avec vos gadgets connectés.
- Allez dans la section "Paramètres - iCloud" de votre iPhone. Saisissez ensuite les identifiants Apple ID pour vous connecter.
- Cliquez sur l'option "Mettre en place le partage familial", puis sur "Démarrer". Ajoutez les membres de votre famille et acceptez de payer pour l'achat effectué sur iTunes, iBooks, et App store etc.
- Confirmez le mode de paiement dans l'écran suivant, puis cliquez sur "Gestion des achats familiaux" et appuyez sur "Terminé".
- Appuyez ensuite sur "Continuer" puis sur "Partager la localisation ou pas maintenant". Invitez 5 membres supplémentaires dans ce programme. Ici vous pouvez ajouter votre iPad.
- Après le partage familial, créez une connexion à votre compte iCloud et tapez votre nom. Activez le commutateur à bascule "Partager mes achats", cette action vous permet d'accéder aux applications depuis n'importe quel gadget iOS via l'option App Store.
- Dans votre iPad, appuyez sur "App Store" puis sur votre nom dans l'onglet "Aujourd'hui".
- Sélectionnez "Acheté" et choisissez votre nom dans l'écran suivant qui est affiché par l'option de partage de la famille. Choisissez les applications souhaitées dans la liste et enfin appuyez sur le bouton "Télécharger.





Les applications souhaitées sont désormais disponibles sur votre iPad grâce à la fonction de partage familial. Vous pouvez utiliser cette méthode pour accéder à toutes les applications à partir de votre Apple ID commun sur l'appareil iOS de votre choix.
Vous pouvez essayer cette procédure pour transférer des applications sur n'importe quel gadget iOS à tout moment car l'outil de partage familial maintient la liste d'achat des applications dans votre Apple ID de manière similaire au stockage virtuel iCloud pour faciliter l'accès à tout appareil iOS.
Partie 3 : Transférer des applications de l'iPhone à l'iPad en utilisant iCloud
Dans cette section, le processus de transfert s'effectue à l'aide de la plateforme iCloud, à laquelle on accède en utilisant un identifiant Apple ID commun.
- Dans votre iPhone, cliquez sur "Réglages" et sélectionnez l'option "App store et iTunes".
- Connectez-vous avec l'identifiant Apple pour accéder au contenu de la plateforme iCloud.
- Activez l'interrupteur à bascule à côté de l'option "Apps" qui est disponible ci-dessous " Téléchargements automatiques'.
- Les modifications apportées dans votre iPhone se répercuteront sur votre iPad. Dans votre iPad, connectez-vous avec votre identifiant Apple et accédez sans effort aux applications iPhone.


Partie 4 : Transférer des applications de l'iPhone à l'iPad via Bluetooth
Si vous préférez un transfert de données sans fil entre gadgets, activez Bluetooth pour effectuer la tâche. Suivez les instructions ci-dessous pour un transfert réussi
- Dans votre iPhone, activez l'option Bluetooth en naviguant dans "Réglages - Bluetooth".
- Activez la fonction Bluetooth de votre iPad en appuyant sur l'option de paramétrage.
- Ajoutez maintenant l'iPad dans votre iPhone par la technique de couplage.
- Après avoir établi une connexion sans fil entre les gadgets, cliquez avec le bouton droit de votre souris sur l'application souhaitée et sélectionnez l'option "Partager".
- Vous serez répertorié avec les moyens possibles de partager l'application, sélectionnez Bluetooth et tapez sur l'iPad à partir des appareils jumelés. Appuyez maintenant sur l'option "Envoyer" pour déclencher le processus de transfert.


Conclusion
Ce fut une discussion instructive sur le processus de transfert des applications entre les gadgets iOS. Lorsque vous prenez note des stratégies de transfert, il existe de nombreuses façons de faire la queue. Vous devez être suffisamment avisé pour choisir le meilleur processus de transfert d'applications de l'iPhone à l'iPad.
Parmi les scénarios évoqués ci-dessus, MobileTrans - Transfert téléphonique dépasse les autres stratégies de transfert en raison de ses caractéristiques précises de transfert à un rythme rapide. Il s'agit de la meilleure alternative aux méthodes traditionnelles qui a été mise en œuvre auparavant pour le processus de transfert entre gadgets.
Il est grand temps de mettre à jour vos connaissances sur la procédure de transfert en utilisant cet article informatif. Passez à MobileTrans - Transfert par téléphone et transférez facilement des données de grande taille en une fraction de minute entre gadgets.
