“Comment sauvegarder toute une conversation sur iPhone ? ” – Anonyme
Pour savoir comment sauvegarder des messages sur iPhone, il faut d'abord connaître la différence entre des messages textes et des iMessages. Ce sont deux choses différentes qui devraient être sauvegardées pour éviter la perte de données. Le premier élément d'identification est la couleur. Les messages textes sont en vert tandis que les iMessages sont en bleu. Un message d'un iPhone vers un Android sera un message texte et les iMessages sont envoyés entre deux iPhones et requièrent une connexion internet ou données mobiles.
Dans ce guide, nous allons voir comment sauvegarder les deux types de messages. Commençons par sauvegarder gratuitement les messages textes iPhones vers un ordinateur.
Partie 1: Sauvegarder gratuitement les messages textes vers votre ordinateur avec MobileTrans
Le secret pour sauvegarder les messages textes et d'avoir une solution de sauvegarde fiable. Alors quoi de mieux qu'une solution tout-en-un comme MobileTrans. MobileTrans est le logiciel de sauvegarde ultime et supporte les transferts multi-plateformes entre Android et iPhone.
De plus, ce logiciel vous offre une solution gratuite pour sauvegarder vos messages textes iPhone vers un ordinateur et transférer vos données. Vous pouvez créer une sauvegarde complète de votre iPhone ou Android vers votre PC/Mac en seulement deux étapes. Vous pouvez aussi restaurer ces sauvegardes MobileTrans ou iTunes en quelques clics. Ce logiciel vous permet aussi de transférer les données WhatsApp entre deux appareils.
Voici comment sauvegarder les messages textes avec MobileTrans
Étape 1: Télécharger MobileTrans
Allez sur le site officiel de MobileTrans et cliquez sur le bouton Télécharger. Attendez quelques secondes pour que l'installateur se télécharge.
Étape 2: Connecter l'iPhone au PC
Une fois l'installation terminée, connectez votre iPhone au PC via un câble. Lancez MobileTrans et cliquez sur l'option Sauvegarde.
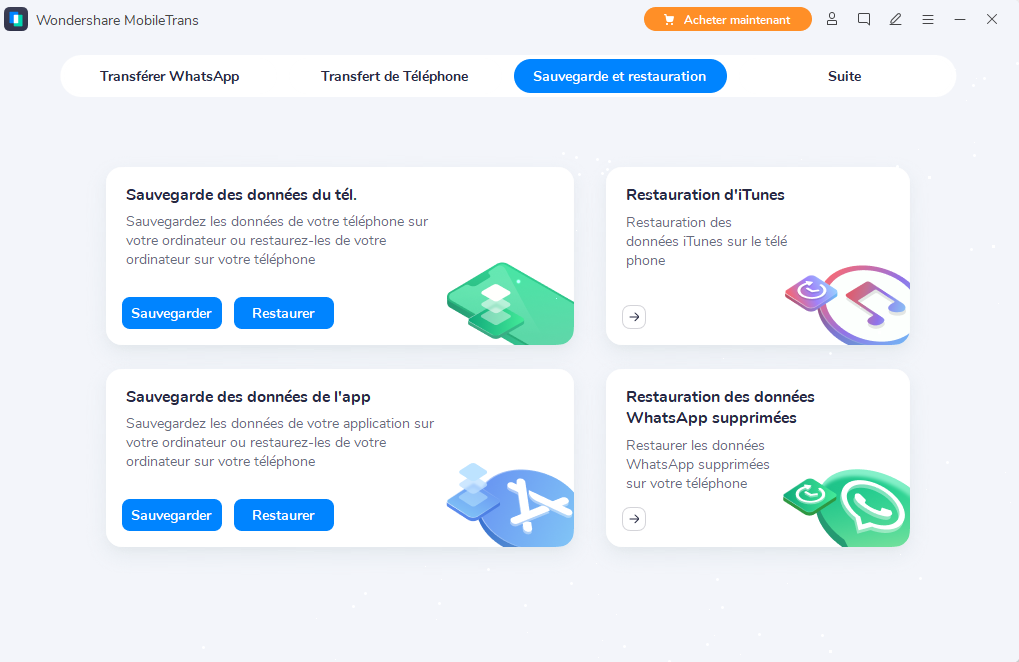
Étape 3: Sélectionner les messages texte
Après avoir cliqué sur le module de sauvegarde, le logiciel vous demandera les éléments à sauvegarder. Faites défiler et cochez vos messages texte pour commencer la sauvegarde. Elle sera terminée en quelques secondes.

Partie 2: Sauvegarder les messages textes avec iCloud
iCloud vous permet de sauvegarder tous les types de données, des contacts, aux images, en passant par les messages. Cependant, cette plateforme a ses limites et peut être compliquée à utiliser. Il vous faudra paramétrer beaucoup de choses avant de commencer.
Pour sauvegarder les messages textes de l'iPhone vers iCloud, nous allons voir deux façons de faire. L'une d'entre elles consiste à synchroniser les messages avec votre Mac.
Commençons par une sauvegarde complète des messages dans iCloud.
1. Étapes pour sauvegarder les messages dans iCloud to backup iPhone text messages to iCloud:
Étape 1: Ouvrez les Paramètres sur l'iPhone.
Étape 2: Appuyez sur le nom/image en haut.
Étape 3: Sélectionnez iCloud dans une autre fenêtre. the iCloud tab in a new window.
Étape 4: Faites défiler jusqu'au messages et activez l'interrupteur.

Tous les messages texte sont maintenant prêts pour la sauvegarde. Il vous suffit juste d'avoir assez de place sur iCloud. C'est pourquoi nous vous recommandons MobileTrans qui n'a pas de prérequis de place disponible.
2. Sauvegarder les messages iPhone vers iCloud avec la synchronisation
La synchronisation est aussi une bonne option pour sauvegarder vos messages iPhone. Voici comment faire.
Étape 1: Sélectionnez l'application Launchpad depuis le dock Mac. Puis allez dans l'application Messages.
Étape 2: Allez dans l'option Préférences dans le menu déroulant après avoir appuyé sur Messages en haut à gauche de l'écran.
Étape 3: Sélectionnez le iMessage avec le symbole @.
Étape 4: Entrez le même ID Apple que sur l'iPhone.
Étape 5: Ouvrez l'onglet Paramètres de l'iPhone et faites défiler jusqu'à Messages.
Étape 6: Appuyez sur le bouton de transfert de messages. Sélectionnez ensuite le Mac vers lequel envoyer les messages.

Partie 3: Sauvegarder les messages textes vers Gmail
Vous pouvez aussi exporter des messages textes iPhone gratuitement vers Gmail. Gmail est une boite mail sur navigateur développée par Google et qui offre à ses utilisateurs un espace pour stocker des messages ou d'autre média.
Voici comment exporter vos messages iPhone vers Gmail
Étape 1: Allez dans les Paramètres iPhone et allez dans les Messages.
Étape 2: Ensuite, appuyez sur l'option de transfert de messages dans l'application Messages. Entrez votre adresse Gmail sur l'écran qui apparaît. Cette option peut aussi vous aider à synchroniser vos messages iPhone avec d'autres appareils.

Partie 4: Sauvegarder les messages textes avec iTunes
Pour créer une sauvegarde iTunes, vous aurez besoin de le synchroniser avec votre iPhone. La sauvegarde des messages textes et iMessages se fera automatiquement une fois la synchronisation terminée.
Etapes pour synchroniser iTunes
Étape 1: Connectez votre iPhone à votre ordinateur via un câble USB et lancez iTunes. iPhone with computer via USB cable and open iTunes.
Étape 2: Cliquez sur le bouton Appareils, comme ci-dessous.

Étape 3: Vous verrez une liste de Paramètres dans laquelle vous devrez choisir Messages. Cochez la case "Synchroniser".

Étape 4: Enfin, appuyez sur Appliquer en bas à droite. Cliquez sur "Synchroniser" si l'opération ne se lance pas automatiquement.
Conclusion
Voici les quatre meilleures façons de sauvegarde les messages texte d'un iPhone. Simplement les stocker dans iCloud ou iTunes peut causer des problèmes en terme d'espace disponible. C'est pourquoi nous recommandons toujours Wondershare MobileTrans. Ce logiciel pratique et efficace vous permet de réaliser ces opérations sans complications ni limitations.
