Si vous avez un iPhone ou un Mac, vous connaissez peut-être les différentes offres d'iCloud. Beaucoup d'utilisateurs utilisent l'aide du calendrier iCloud sur leur iPhone ou Mac pour garder les choses organisées. Cependant, nous devons parfois ajouter un calendrier iCloud à Outlook et il se peut même que nous devions le partager avec d'autres. Heureusement, il existe des moyens intelligents de synchroniser un calendrier iCloud avec Outlook. Dans ce billet, je vous ferai part de deux méthodes pour ouvrir un calendrier iCloud dans Outlook comme un pro.
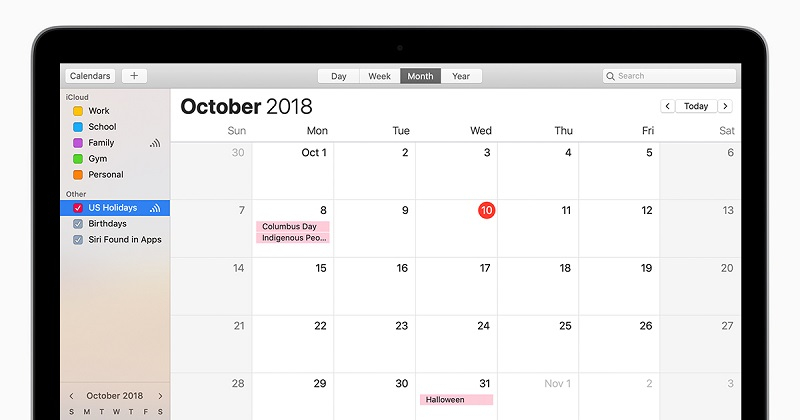
Partie 1 : Comment synchroniser un calendrier iCloud avec Outlook : via l'application et le site web iCloud
Si vous le souhaitez, vous pouvez bénéficier de l'aide de l'application iCloud ou visiter son site web pour exporter un calendrier iCloud vers Outlook. Étant donné qu'Outlook ne prend pas en charge l'importation de fichiers CalDEV sur Mac, seule la solution basée sur le web peut être mise en œuvre sur Mac. Voici comment vous pouvez ajouter un calendrier iCloud à Outlook via son application ou son site web.
Méthode 1 : Synchroniser un calendrier iCloud avec Outlook via son application
Pour que cette méthode fonctionne, il vous suffit d'utiliser l'application de bureau iCloud pour la relier à votre compte Outlook. Vous pouvez alors soit synchroniser tous les calendriers iCloud, soit sélectionner simplement les calendriers de votre choix. Pour savoir comment ajouter un calendrier iCloud à Outlook, il suffit de suivre les étapes suivantes :
Étape 1 : Activer la synchronisation Outlook dans iCloud
Si vous n'avez pas l'application iCloud installée sur votre Windows, commencez par l'installer en vous rendant sur son site web. Ensuite, lancez l'application iCloud et connectez-vous à votre compte iCloud actif en saisissant les bons identifiants. Parmi les options disponibles dans l'application, activez la fonction de synchronisation de vos contacts, courriers, calendrier et tâches avec Outlook.
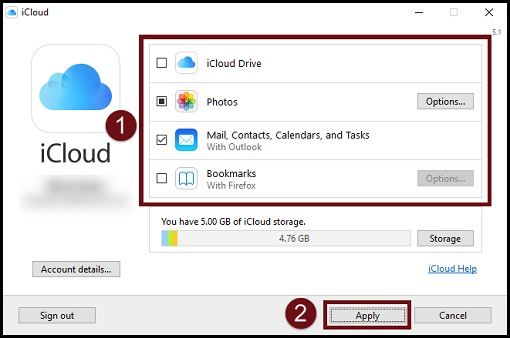
Étape 2 : Sélectionnez les données à synchroniser avec Outlook
Cela ouvrira un assistant de configuration dédié à partir duquel vous pourrez sélectionner ce que vous souhaitez synchroniser avec votre compte Outlook. Vous devrez vous connecter à votre compte Outlook pour effectuer la synchronisation et pourrez ensuite accéder au calendrier iCloud via Outlook web ou son application.
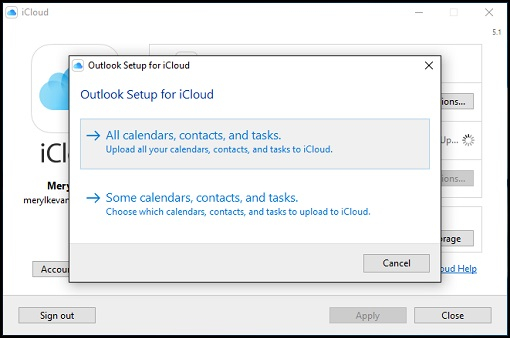
Méthode 2 : Ajouter un calendrier iCloud à Outlook via iCloud Web
En utilisant l'application de bureau pour synchroniser un calendrier iCloud avec Outlook, beaucoup de gens rencontrent des problèmes. Si votre calendrier iCloud n'est pas synchronisé avec Outlook, faites-le manuellement en visitant le site web d'iCloud et d'Outlook. Vous pouvez suivre cet exercice simple pour ouvrir facilement un calendrier iCloud dans Outlook.
Étape 1 : Copier le lien du calendrier iCloud
Tout d'abord, vous pouvez simplement visiter le site officiel d'iCloud sur votre ordinateur et vous connecter à votre compte. Parmi les options proposées sur son site, visitez la fonction "Calendrier" et sélectionnez le calendrier que vous souhaitez exporter dans la barre latérale.
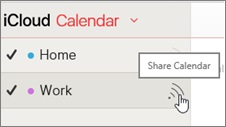
Vous pouvez visualiser une icône de partage sur le côté de chaque calendrier. Il vous suffit de cliquer dessus et de vous assurer que votre calendrier iCloud est bien marqué comme public. Comme vous activeriez la fonction de calendrier public, une URL unique du calendrier s'afficherait, que vous pouvez copier à partir d'ici.
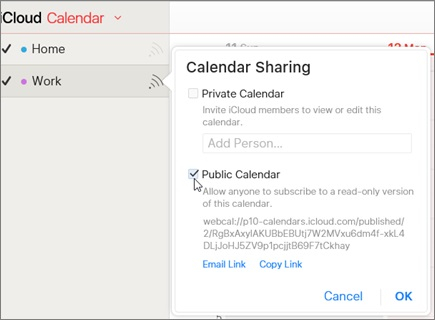
Étape 2 : Ajouter un calendrier iCloud à Outlook
Une fois que le lien du calendrier iCloud est copié, il suffit de se rendre sur le site web d'Outlook et de se connecter à son compte (ou d'utiliser l'application de bureau Outlook). Cliquez sur l'icône du calendrier que vous pouvez maintenant visualiser dans le panneau inférieur.
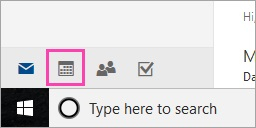
Cela ouvrira une fonction Calendrier dédiée sur Outlook. Maintenant, pour synchroniser un calendrier iCloud avec Outlook, cliquez sur l'option "Ajouter un calendrier" qui se trouve en haut de l'interface.
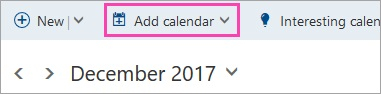
Comme différentes options d'importation d'un calendrier sont proposées, sélectionnez la fonction "depuis Internet" et collez simplement l'URL du calendrier iCloud que vous avez copié précédemment. Donnez un nom à votre calendrier iCloud et attendez, car il sera automatiquement synchronisé avec votre compte Outlook.
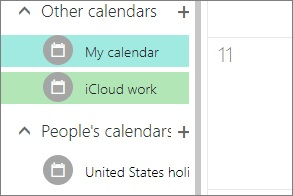
Partie 2 : Comment résoudre le problème de synchronisation du calendrier iCloud avec Outlook ?
À l'aide des techniques mentionnées ci-dessus, vous pourriez ouvrir un calendrier iCloud dans Outlook. Cependant, si le calendrier iCloud n'est pas synchronisé avec Outlook, vous pouvez essayer de le dépanner de la manière suivante.
Réparation 1 : Vérifier la date et l'heure sur les appareils liés
Si votre calendrier iCloud est synchronisé sur plusieurs appareils (comme votre PC et votre iPhone), vous devez alors vérifier une seule fois leurs données et leurs paramètres de temps. Si l'un des appareils est mal réglé, cela peut entraîner des problèmes de synchronisation du calendrier iCloud. Outre votre système, vous pouvez également consulter les paramètres de votre iPhone > Généralités > Date et heure et assurez-vous que la fonction est réglée sur automatique.
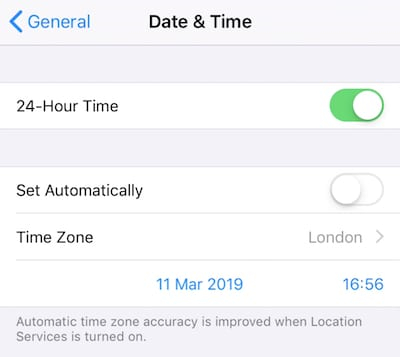
Réparation 2 : Réinitialisation de votre compte iCloud sur l'application
Il y a de fortes chances que le compte iCloud ne soit pas correctement synchronisé avec l'application installée. Pour y remédier, il vous suffit de lancer l'application iCloud sur votre système et de cliquer sur le bouton "Déconnexion". Déconnectez-vous de votre compte, redémarrez votre système et reconnectez-vous pour voir si cela corrige le problème de synchronisation du calendrier iCloud avec Outlook.
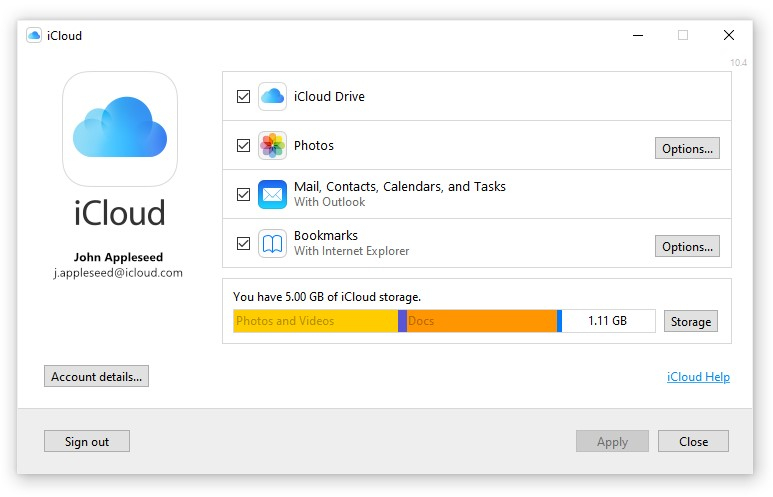
Réparation 3 : Mise à jour du logiciel Apple sous Windows
Si vous essayez de synchroniser un calendrier iCloud avec Outlook sous Windows, cette méthode peut résoudre tout problème indésirable. Il suffit d'aller dans le Panneau de configuration pour voir l'application installée ou de chercher "Apple" dans l'option de recherche. À partir de là, vous pouvez lancer la window de mise à jour du logiciel Apple et mettre à jour le firmware installé.
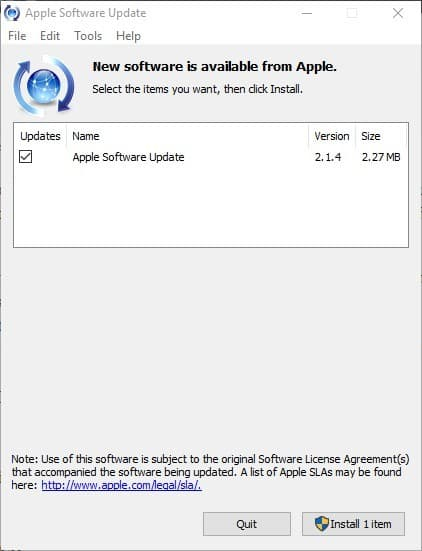
Réparation 4 : Ajout d'un calendrier iCloud à Outlook via le Web
Comme vous pouvez le voir, il existe deux méthodes différentes pour synchroniser un calendrier iCloud avec Outlook. Si le calendrier iCloud n'est pas synchronisé avec Outlook via son application, il faut alors envisager l'approche basée sur le web. Il s'agit d'une méthode plus simple qui peut prendre plus de temps, mais qui vous permettra d'ouvrir facilement un calendrier iCloud dans Outlook sans aucun problème.
Je suis sûr qu'après avoir suivi ce guide, vous serez capable de synchroniser un calendrier iCloud avec Outlook comme un pro. Pour vous faciliter la tâche, j'ai énuméré deux solutions différentes pour ajouter un calendrier iCloud à Outlook via son application ou son site web. En outre, si le calendrier iCloud n'est pas synchronisé avec Outlook, vous pouvez essayer l'une des solutions suivantes que j'ai incluses et résoudre ce problème en un clin d'œil.
