Posséder un téléphone Android et un ordinateur Mac, c'est sympa. Vous bénéficiez des avantages de deux systèmes d'exploitation simultanément. Mais le plaisir s'arrête là lorsqu'il s'agit de transférer des données entre les deux appareils.
Connecter votre téléphone Android à votre PC est facile lorsqu'il s'agit du même écosystème. Mais ce n'est pas le cas ici. Vous disposez de deux systèmes d'exploitation uniques : Android et MacOS. Alors, une connexion Android pour Mac ?
Oui, il y a de nombreuses façons de procéder. Cet article vous aidera à déterminer une technique appropriée pour connecter votre téléphone Android à votre Mac PC. Poursuivez donc votre lecture pour découvrir comment transférer sans problème des données entre les deux appareils.
Dans cet article
Android Connect Mac : Transférer des données en un clic
MobileTrans - Phone Transfer est le moyen le plus simple de connecter un téléphone Android à un Mac. Il est spécialement conçu pour faciliter le transfert de données entre les appareils. Le plus beau, c'est qu'il prend en charge les transferts entre plates-formes. Peu importe que vous souhaitiez partager des fichiers de votre téléphone vers votre PC ou vice versa. MobileTrans s'en charge.
Le logiciel prend en charge jusqu'à 5 types de données entre le téléphone et l'ordinateur. Il s'agit de photos, de vidéos, d'informations, de musique et d'applications. MobileTrans possède une interface facile à utiliser. Tout le monde peut l'utiliser.
MobileTrans est également rapide et idéal pour déplacer des fichiers volumineux. Que vous souhaitiez transférer des vidéos ou des albums photo volumineux, nous vous couvrons également.
Wondershare MobileTrans
Déplacez facilement vos données vers un ordinateur
- • Pas de perte de données. Pas de fuites de données.
- •Prise en charge de diverses données, notamment les fichiers, les photos, les vidéos, les applications, les contacts, etc.
- • Compatible avec plus de 6 000 types d'appareils sous Android et iOS.

 4.5/5 Excellent
4.5/5 ExcellentVoici les étapes simples pour connecter Android à MacBook et exporter des données :
- Téléchargez le logiciel MobileTrans à partir du site officiel. Ensuite, installez-le sur votre ordinateur Mac. Connectez Android à Mac à l'aide d'un câble USB.
- Ouvrez le logiciel MobileTrans et choisissez le mode de transfert du téléphone. Cliquez sur Exporter vers l'ordinateur.

- Dans la barre latérale de gauche, vous verrez cinq types de données prises en charge par MobileTrans. Choisissez le type de fichier que vous souhaitez transférer du téléphone Android vers le Mac.

- Cliquez sur le bouton Exporter. Ensuite, laissez votre téléphone Android connecté jusqu'à ce que le processus soit terminé. Vous recevrez une notification une fois l'opération terminée.

Vous pouvez également connecter des téléphones Mac et Android pour transférer des données de l'ordinateur vers l'appareil mobile. MobileTrans - Phone Transfer fait également de ce processus une promenade de santé.
Consultez le guide étape par étape suivant pour importer vos données mobiles Android depuis le Mac :
- Assurez-vous que MobileTrans est installé sur votre Mac. Ensuite, connectez le Mac à un téléphone Android à l'aide d'un câble USB.
- Ouvrez MobileTrans et cliquez sur le mode Transfert de téléphone. Ensuite, choisissez Importer dans le téléphone.

- Sélectionnez les données à importer. Comme indiqué, MobileTrans prend en charge cinq types de données. Une fois que vous avez sélectionné ceux que vous voulez, cliquez sur Importer.

- Laissez le Mac et le téléphone Android connectés pendant que MobileTrans importe vos données. Le processus sera achevé dans un court laps de temps. Vous pouvez ensuite afficher les données importées sur votre téléphone.

Android Connect Mac : Autres astuces pour transférer des données
Outre MobileTrans, il existe d'autres moyens pour Mac OS de se connecter aux téléphones Android. Vous pouvez utiliser Android File Transfer, Bluetooth ou Google Drive. Vous pouvez également connecter les deux systèmes d'exploitation à l'aide d'un câble de données USB, à l'ancienne. Pour en savoir plus, cliquez ici :
- Utiliser Android File Transfer pour connecter Android à Mac
Android File Transfer est un moyen très répandu de connecter un MacBook à un téléphone Android. Cette suite Android pour PC fonctionne sur les Mac fonctionnant sous Mac OS X 10.5 ou une version ultérieure. Il permet de gérer, de synchroniser et de sauvegarder vos données Android sur l'ordinateur.
Vous aurez besoin d'un câble USB pour connecter les deux appareils à l'aide de cette application. Procédez comme suit :
- Installez l'application Android File Transfer sur votre Mac. Ensuite, ouvrez AndroidFileTransfer.dmg, puis faites glisser Android File Transfer vers Applications.
- Déverrouillez votre appareil Android et connectez-le à l'ordinateur à l'aide d'un câble USB. Choisissez Transfert de fichiers sur le téléphone lorsque vous y êtes invité.
- Sur Mac, double-cliquez sur Android File Transfer. Parcourez les dossiers ou les fichiers sur votre appareil Android et copiez-les sur le Mac. C'est tout ! L'application est idéale pour connecter un téléphone Samsung à un MacBook.
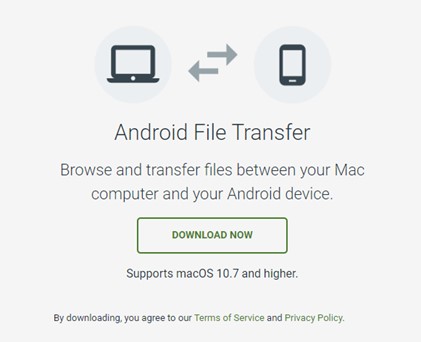
- Android Connecter Mac via Bluetooth
Bluetooth est un autre moyen pratique de connecter Android à un Mac. Vous pouvez utiliser Bluetooth pour transférer sans fil des fichiers de petite taille entre les deux appareils. Toutefois, il s'agit d'un moyen assez lent de partager des données. Mais vous n'avez pas besoin d'installer de logiciel.
- Activer le Bluetooth sur les deux appareils. Sur Mac, allez dans Préférences système > Bluetooth. Cliquez sur Activer le Bluetooth dans le menu.

- Sur l'appareil Android, allez dans Paramètres, appuyez sur Bluetooth , et activez ce commutateur. Ou balayez vers le bas depuis le haut de l'écran pour ouvrir les Réglages rapides. Appuyez sur Bluetooth pour l'activer.

- Connecter les deux appareils. Une fois le Bluetooth activé, le nom de votre téléphone apparaît dans le menu d'appairage Bluetooth sur le Mac. Cliquez sur l'icône Paire sur le nom de votre téléphone. Un code s'affiche. Saisissez ce code sur votre téléphone, puis appuyez sur Pair. Vous avez terminé !

- Transférer vos fichiers. Pour transférer du Mac vers Android, cliquez sur l'icône Bluetooth dans le coin de l'écran sur le Mac. Recherchez le nom de votre téléphone, puis cliquez sur Envoyer des fichiers à l'appareil. Suivez les instructions.

Pour transférer des fichiers d'Android vers Mac, lancez le Gestionnaire de fichiers ou l'application à partir de laquelle vous souhaitez les partager. Sélectionnez un fichier et cliquez sur Partager. Dans le menu Partage, choisissez Bluetooth, puis appuyez sur votre Mac pour l'envoyer.
Vous devez autoriser certaines permissions sur votre Mac pour recevoir des fichiers. Allez dans Préférences système, puis cliquez sur Partager. Dans les options Bluetooth, activez les autorisations nécessaires.
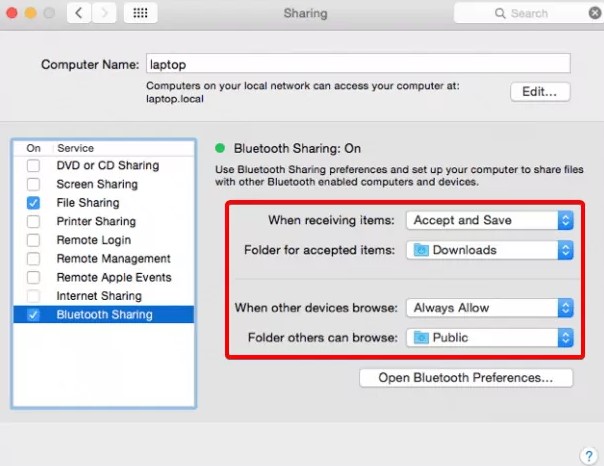
- Connecter un MacBook Pro à un téléphone Android via Google Drive
Vous pouvez également utiliser Google Drive pour connecter Android à Mac. La méthode est simple, rapide et fiable. Cependant, vous devez être connecté à l'internet. Google Drive fait partie de votre compte Google, qui offre 15 Go de stockage gratuit. Le lecteur est disponible sur tous les systèmes Android et accessible sur n'importe quel ordinateur.
Suivez les étapes ci-dessous pour transférer des fichiers depuis un Android et un Mac via Google Drive :
- Ouvrez l'application Drive sur votre téléphone et connectez-vous à votre compte Google. Appuyez sur le bouton plus (+) en bas à droite de votre écran. Sélectionnez Télécharger.

- Parcourez et sélectionnez un ou plusieurs éléments à télécharger. Attendez une seconde pendant que votre fichier est téléchargé.

- Une fois le fichier téléchargé, rendez-vous sur drive.google.com sur votre Mac. Connectez-vous à votre compte Google pour accéder à vos données récemment téléchargées. Téléchargez-le sur le Mac.
Si vous souhaitez transférer des données du Mac vers l'appareil Android, rendez-vous sur drive.google.com. Connectez-vous à votre compte Google. Une fois que vous êtes connecté :
- Cliquez sur le bouton plus (+) en haut à gauche de l'écran. Choisissez Chargement de fichier ou Chargement de dossier dans le menu déroulant.
- Si vous cliquez sur Téléchargement de fichier, parcourez votre Mac, sélectionnez le fichier souhaité, puis appuyez sur Ouvrir. Sélectionnez un fichier spécifique, puis appuyez à nouveau sur Ouvrir. Patientez pendant le téléchargement. En cliquant sur Folder Upload, vous téléchargez tous les éléments contenus dans le dossier sélectionné.
- Une fois vos données téléchargées, ouvrez l'application Drive sur votre téléphone pour accéder à tous les téléchargements récents.
- Connecter un téléphone Android à un MacBook à l'aide d'un câble USB
Vous pouvez utiliser un câble USB si vous ne souhaitez pas télécharger d'application sur votre Mac. Il connectera les deux appareils, ce qui vous permettra d'accéder aux téléphones Android depuis le Mac. Vous pourrez ainsi transférer rapidement des données d'un endroit à l'autre. Cependant, contrairement à une application, cette méthode ne prend en charge que certains types de données.
Par exemple, vous pouvez déplacer des photos, des vidéos et des documents. Vous ne pouvez pas transférer d'applications. Mais si vous ne souhaitez partager que quelques types de données de base, voici comment connecter un appareil Android à un Mac :
- Déverrouillez votre téléphone Android et connectez-le au Mac à l'aide d'un câble USB. Lorsque vous y êtes invité, choisissez l'option Transfert de fichiers sur votre téléphone.
- Ouvrez le Finder et localisez le lecteur de votre téléphone. Double-cliquez dessus.
- Parcourez les dossiers et les fichiers de votre téléphone. Copiez les données dont vous avez besoin et enregistrez-les sur votre Mac. De même, vous pouvez copier des données sur le Mac et les coller sur votre Android.
Conclusion
Comme vous l'avez découvert dans l'article ci-dessus, Android se connecte au Mac de plusieurs façons. MobileTrans est l'option numéro un, que vous souhaitiez transférer des données d'un Android vers un Mac ou vice versa. Il est facile à utiliser, sûr et rapide.
Vous pouvez également utiliser Android File Transfer pour transférer rapidement des données d'Android vers le Mac. Ou, si vous ne voulez pas télécharger d'application, utilisez Google Drive. Pour cela, vous aurez besoin d'une connexion internet stable.
En utilisant une clé USB via Finder, vous pouvez même transférer des données primaires, telles que des photos, des vidéos et de la musique. Vous pouvez également utiliser Bluetooth pour partager un ou plusieurs fichiers entre les appareils. Quel est le moyen le plus pratique pour connecter Android à Mac ?

 4.5/5 Excellent
4.5/5 Excellent
