Partie 2. Comment synchroniser les contacts de téléphone de Windows avec Outlook
Windows Outlook est une application conçue par des professionnels pour vous permettre de déplacer vos contacts et autres documents importants vers un endroit plus sûr. La procédure est simple et permet une synchronisation complète des fichiers sélectionnés.
Étape 1. Naviguer vers les personnes

Ouvrez d'abord People app à partir de votre téléphone Windows et tapent sur les doubles guillemets " ". En bas de votre écran, appuyez sur Paramètres.
Étape 2. Ajouter un compte

Faites défiler l'écran vers le bas à partir du Paramètres écran vers Compte puis appuyez sur Ajouter un compte juste en dessous pour créer un autre compte.
Étape 3. Sélectionner le compte Microsoft

Dans la nouvelle fenêtre contextuelle, choisissez Compte Microsoft, entrez votre adresse Outlook.com et votre mot de passe, puis connectez-vous. Vous n'avez pas de compte sur Outlook.com, créez-en un immédiatement.
Etape 4. Connectez-vous avec votre compte d'utilisateur Microsoft

Sur votre ordinateur, ouvrez un nouveau navigateur et tapez https://login.live.com et connectez-vous avec votre nom d'utilisateur et votre mot de passe Microsoft, nouveaux ou existants.
Etape 5. Faites défiler l'écran jusqu'à Personnes

Une fois dans le compte, faites défiler vers le bas jusqu'à la rubrique Personnes et cliquez sur celle-ci comme indiqué ci-dessus.
Etape 6. Sélectionnez vos contacts

Vos contacts Windows sont automatiquement chargés à l'adresse Outlook. Au lieu de vérifier chaque numéro de contact, cochez Tous en haut à gauche de votre écran pour sélectionner tous les contacts.
Étape 7. Cliquez sur Gérer

Toujours dans le cadre de la Personnes cliquez sur Gérer et sélectionnez Exporter vers Outlook.com et d'autres services- la deuxième option du bas.
Étape 8. Synchroniser vos contacts

Un dossier CSV sera téléchargé sur votre PC. Vous pouvez enregistrer le fichier CSV dans un dossier de votre choix. Vos contacts auront désormais été synchronisés avec Outlook.com et vous pourrez y accéder quand vous le souhaitez.













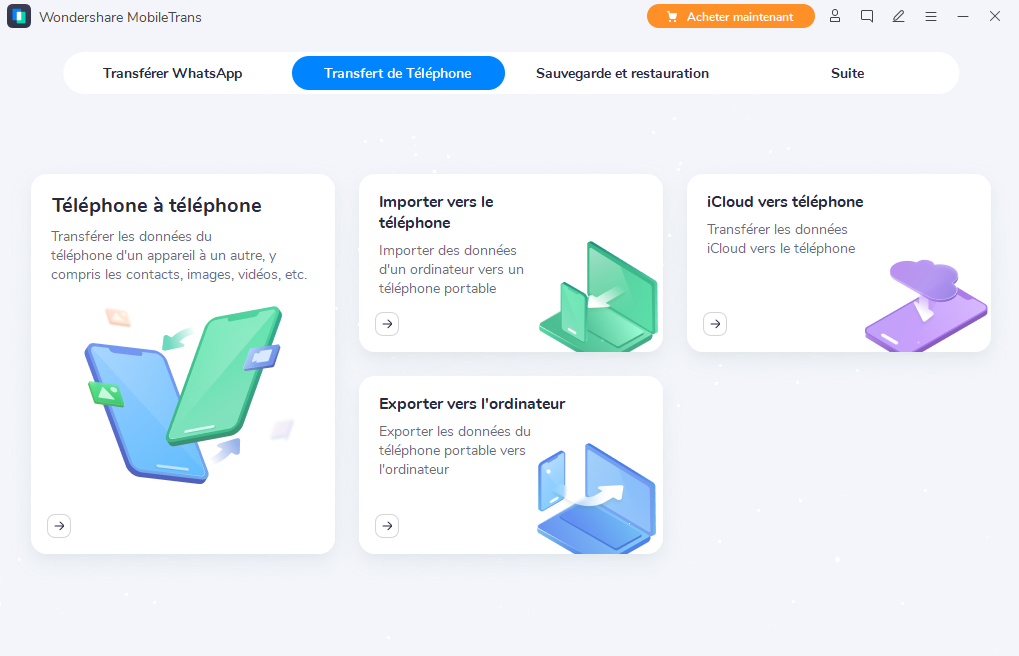






Caroline Laurent
staff Editor
Generally rated4.5(22participated)
Commentaire(s)
Log in