AirDrop est l'une des fonctionnalités les plus intéressantes des appareils Apple. Avec AirDrop, les utilisateurs peuvent envoyer sans fil des fichiers volumineux, des documents de travail, de la musique, des contacts, des cartes, des photos, des vidéos et bien plus encore d'un appareil Apple à un autre.
Mais est-il possible d'effectuer un AirDrop de votre iPhone vers un PC Windows ? Comment faire un AirDrop vers un Mac PC à partir de votre iPhone ? et comment faire un AirDrop de votre iPhone vers un PC Windows ?
Ce guide répond à toutes ces questions et explique tout ce qu'il faut savoir pour effectuer un AirDrop d'un iPhone vers n'importe quel PC.
Dans cet article
Puis-je effectuer un AirDrop vers un PC à partir de mon iPhone ?
Si votre ordinateur est un Mac d'Apple, la réponse est oui. Vous pouvez effectuer un AirDrop de l'iPhone vers le Mac. Cependant, si vous êtes un utilisateur de PC Windows, la réponse est non. Vous ne pouvez pas effectuer de AirDrop vers un PC à partir de votre iPhone, car la fonction AirDrop est réservée aux appareils Apple.
Nous savons tous à quel point Apple Inc. est stricte lorsqu'il s'agit de ses fonctionnalités et services ad hoc. AirDrop a été conçu pour permettre aux utilisateurs d'envoyer différents types de fichiers d'un appareil intelligent Apple à un autre appareil Apple sans câble USB ni données cellulaires.
AirDrop offre de nombreux avantages à ses utilisateurs, notamment une vitesse de transfert de fichiers allant jusqu'à 1 Go par seconde et aucune limite quant à la taille des fichiers lors du transfert.
Cependant, son principal inconvénient est qu'il n'est disponible que pour les appareils Apple tels que les iPads, les iPhones, les iPods, les Vision Pro et les ordinateurs Mac. Si vous souhaitez effectuer un AirDrop d'un iPhone vers votre PC Windows ou vice-versa, vous devrez utiliser des outils de transfert de type AirDrop que nous aborderons dans la suite de cet article.
Comment faire un AirDrop de l'iPhone vers un PC Windows
AirDrop n'étant pas compatible avec les PC Windows, nous vous proposons ici des alternatives à AirDrop pour le transfert de fichiers entre PC Windows et iPhone.
AirDrop vers un PC depuis un iPhone via le partage de fichiers iTunes

Pour les utilisateurs d'iPhone qui souhaitent effectuer un AirDrop de leur iPhone vers un PC Windows, Apple propose iTunes File Sharing, un logiciel de gestion des appareils et un outil client pour l'iTunes Store. Avec le partage de fichiers iTunes, vous pouvez transférer et gérer des fichiers sur vos ordinateurs Windows et macOS.
Sachez que le partage de fichiers iTunes est idéal pour synchroniser les documents créés par Numbers, Keynotes, Pages ou d'autres applications prenant en charge le partage de fichiers. Cela dit, voici comment transférer des fichiers AirDrop vers un PC via le partage de fichiers iTunes :
- Téléchargez et installez la dernière version d'iTunes sur votre ordinateur.
- Ensuite, connectez votre iPhone au PC via un câble USB et attendez qu'iTunes reconnaisse l'appareil. Vous verrez votre nom d'utilisateur iPhone apparaître dans le coin gauche de la fenêtre iTunes.
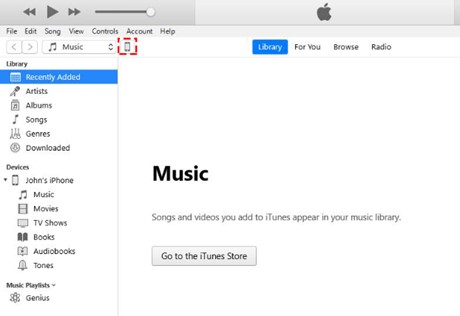
- Ensuite, cliquez sur Partage de fichiers dans la partie gauche de la fenêtre iTunes, sous Réglages, et sélectionnez les fichiers que vous souhaitez transférer. Cliquez ensuite sur Enregistrer.
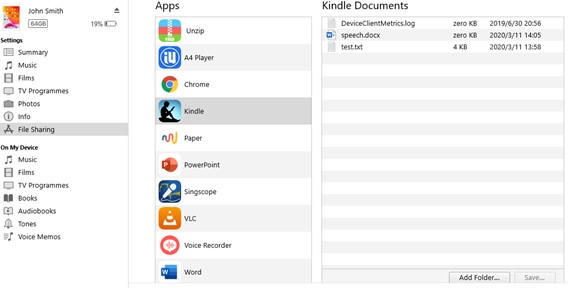
- Sélectionnez ensuite l'endroit où vous souhaitez que les fichiers soient envoyés et cliquez sur Appliquer. Le transfert de fichiers de votre iPhone vers votre PC Windows est ainsi terminé.
Comment faire un AirDrop de l'iPhone vers un PC en utilisant Microsoft Edge
Microsoft Edge dispose d'une fonction Drop que vous pouvez utiliser pour envoyer des textes, discuter et joindre des fichiers d'un appareil à l'autre, même si les deux appareils utilisent un système logiciel différent.
Toutefois, avant de pouvoir utiliser Microsoft Edge pour transférer des fichiers AirDrop vers un PC Windows, vous devez vous connecter à votre compte Microsoft sur les deux appareils et télécharger l'application Microsoft Edge.
Une fois que vous avez configuré Microsoft Edge sur vos appareils, suivez les étapes suivantes pour transférer des fichiers AirDrop de votre iPhone vers votre PC Windows :
- Sur votre iPhone, lancez l'application Microsft Edge et cliquez sur l'icône des trois lignes en bas à droite de votre écran pour accéder à Abandon.
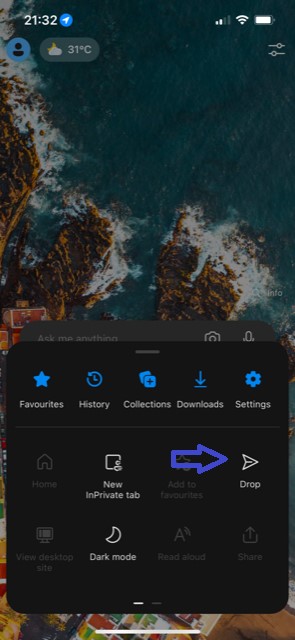
- Dans la fenêtre suivante, cliquez sur l'icône Plus à côté de la barre de chat et sélectionnez si vous souhaitez envoyer un document, une image ou accéder à la caméra en direct.
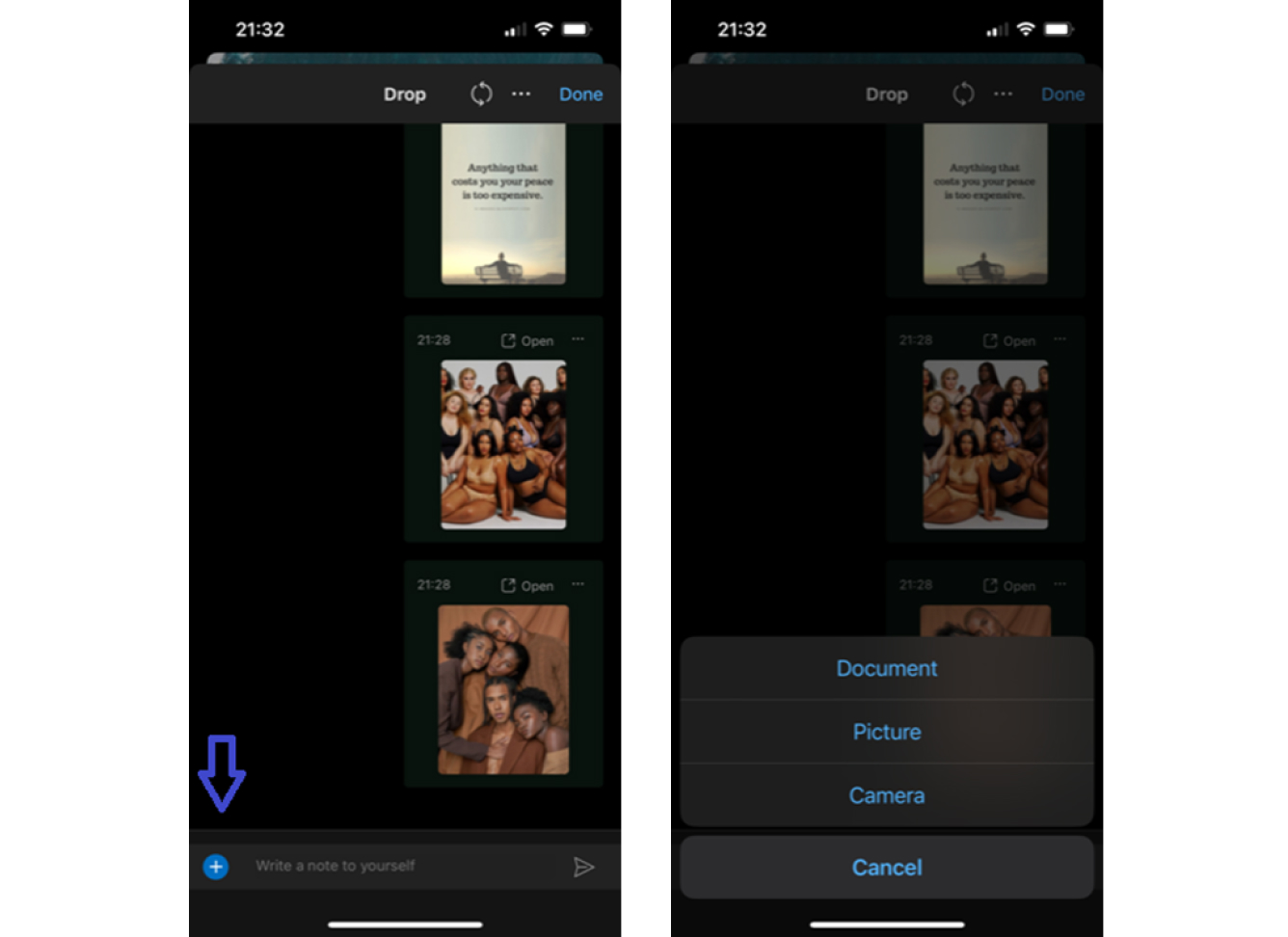
- Sélectionnez les fichiers que vous souhaitez partager depuis votre iPhone et cliquez sur Ajouter dans le coin supérieur de l'écran. Cette opération permet de transférer par AirDrop les fichiers de l'iPhone vers l'ordinateur.
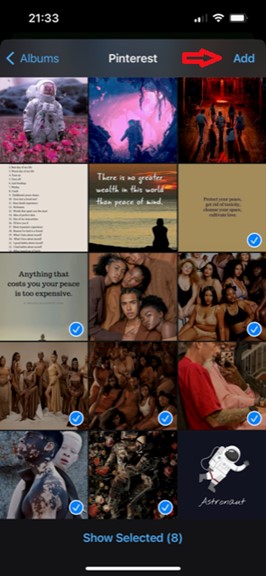
- Ensuite, ouvrez Microsoft Edge sur votre PC et sélectionnez l'icône Microsoft Edge (flèche rouge) dans le coin de votre écran. Cliquez ensuite sur l'icône Déposer (flèche jaune).
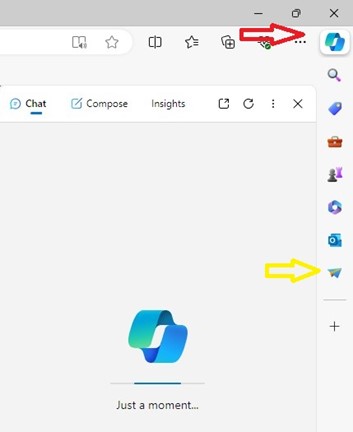
- Vous verrez tous les fichiers que vous venez d'envoyer depuis votre téléphone Android sur le PC via Drop. Vous pouvez ensuite télécharger les fichiers directement sur votre PC Windows.
AirDrop vers un PC à partir d'un iPhone par e-mail
Saviez-vous que vous pouviez transférer des données AirDrop vers un ordinateur Windows par le biais de votre messagerie électronique ? C'est exact. Votre application de messagerie offre une alternative à la fonction AirDrop classique sur les appareils Apple.
Vous pouvez envoyer des photos, de la musique, des enregistrements, des fichiers de travail et bien plus encore sous forme de pièces jointes à votre PC Windows depuis votre iPhone. Sachez que cette méthode de transfert de fichiers est limitée à moins de 30 Mo par courriel. Si vous souhaitez envoyer plusieurs images ou des fichiers volumineux, le transfert par courriel n'est donc pas suffisant.
Toutefois, si vous souhaitez envoyer quelques photos ou de petits documents de votre iPhone vers votre PC Windows, un transfert par courrier électronique suffira. Ceci étant dit, voici comment effectuer un AirDrop vers un PC à partir d'un iPhone via Email :
- Accédez à l'application Email sur votre iPhone et sélectionnez l'icône du stylo ou l'option Composer en bas à droite de l'écran.
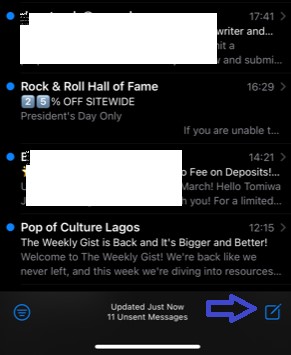
- Saisissez l'adresse électronique à laquelle vous êtes actuellement connecté sur votre PC Windows et cliquez sur la flèche de retour (pointeur bleu) pour joindre des fichiers à l'e-mail.
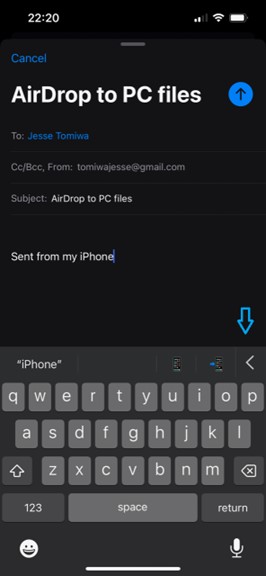
- Sélectionnez le type de fichiers que vous souhaitez transférer par AirDrop de votre iPhone vers votre PC. Vous pouvez joindre des images, des documents, des photos prises en direct par la caméra et même des documents numérisés.
- Attendez que les fichiers soient chargés et cliquez sur Envoyer en haut de l'écran.
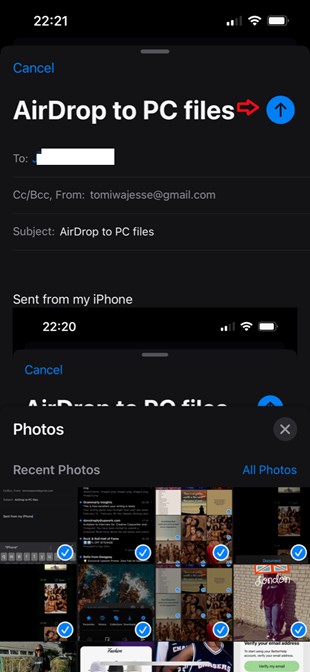
- Ensuite, connectez-vous à votre compte de messagerie sur votre PC Windows ou ouvrez l'application de messagerie. Consultez votre boîte de réception pour voir les fichiers que vous venez d'envoyer depuis votre iPhone.
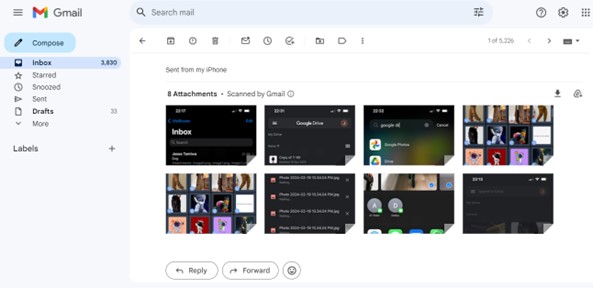
Vous pouvez afficher, télécharger et partager les nouveaux fichiers directement à partir de l'application de messagerie.
Utiliser Google Drive pour AirDrop vers un PC depuis un iPhone
Si vous souhaitez effectuer un AirDrop vers un PC à partir de votre iPhone, Google Drive constitue une excellente option, en particulier si vous essayez d'AirDrop plusieurs fichiers ou dossiers à la fois.
Google Drive est l'équivalent pour Android et Windows d'iCloud pour les appareils Apple et permet de partager, sauvegarder et synchroniser tous types de fichiers entre appareils intelligents, même si ces derniers utilisent un système différent.
Pour utiliser cette méthode, vous devez créer un compte Google ou vous y connecter pour accéder à Google Drive. Une fois la configuration terminée, suivez les étapes suivantes pour effectuer un AirDrop vers un PC via Google Drive :
- Ouvrez l'application Google Drive sur votre iPhone ou connectez-vous à Google Drive via Safari.
- Cliquez sur l'icône Plus en bas à droite de votre écran et cliquez sur Télécharger un fichier.
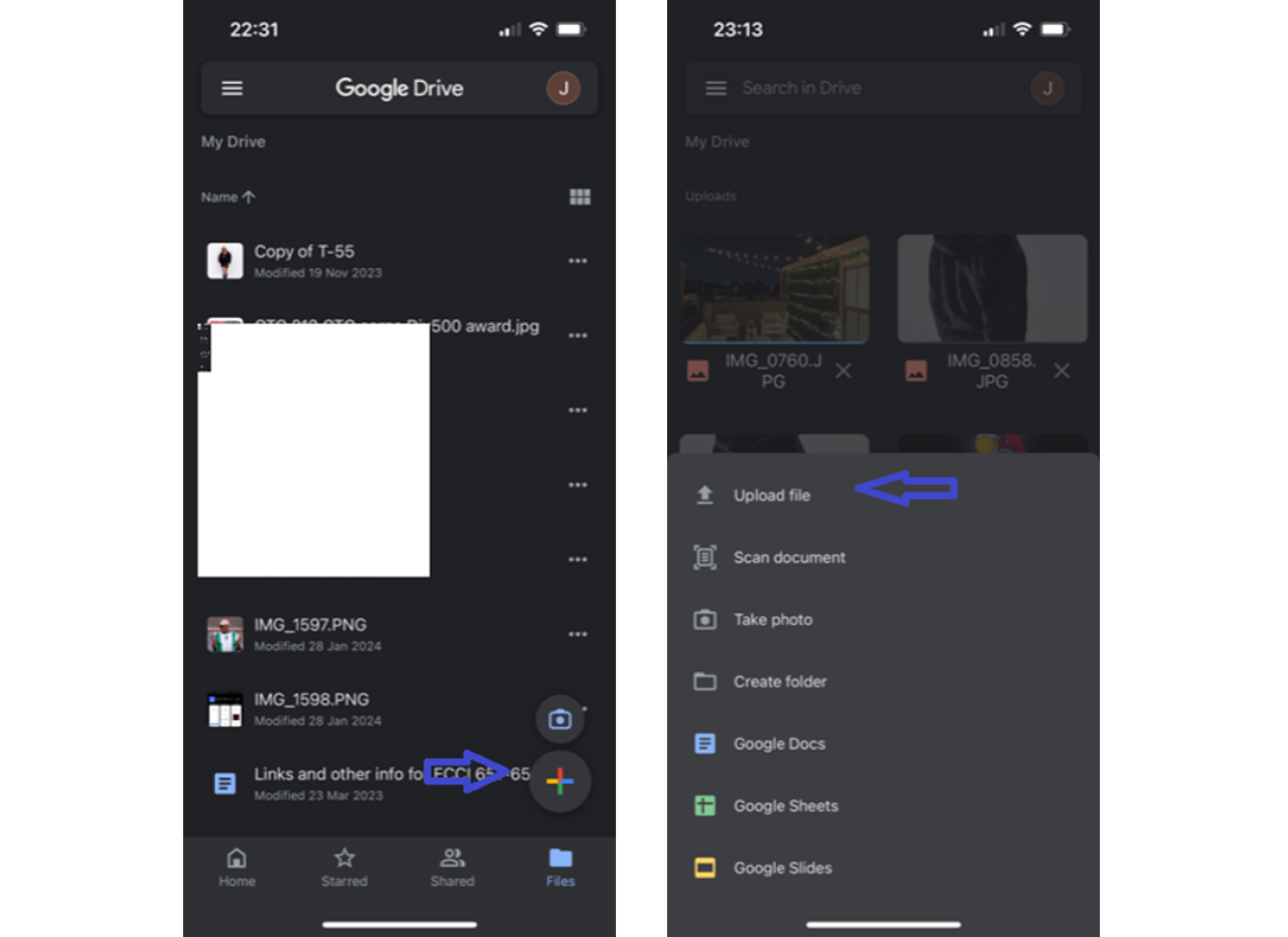
- Choisissez les fichiers que vous souhaitez télécharger sur Google Drive et sélectionnez Télécharger en haut de l'écran. L'avantage de Google Drive est que vous pouvez sélectionner plusieurs fichiers à la fois.
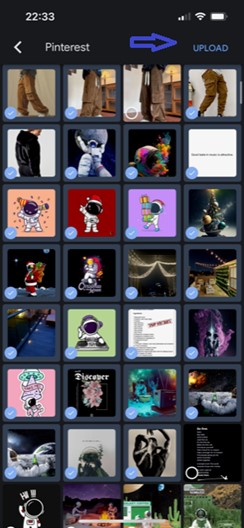
- Attendez que le téléchargement du fichier soit terminé. Ouvrez ensuite Google Drive sur votre ordinateur Windows et connectez-vous à votre compte.
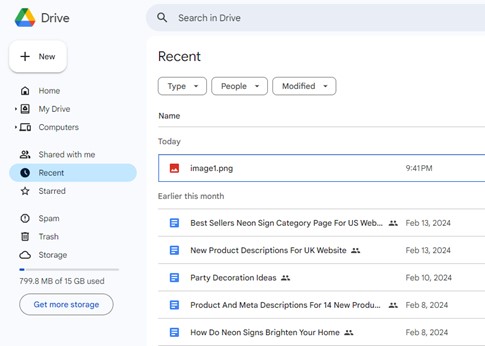
- Cliquez sur le dossier récent pour voir tous les fichiers iPhone que vous venez de télécharger sur Drive. Vous pouvez choisir d'afficher, de partager, de modifier et de télécharger les fichiers iPhone directement sur votre PC depuis Google Drive.
Comment faire un AirDrop de l'iPhone vers le Mac
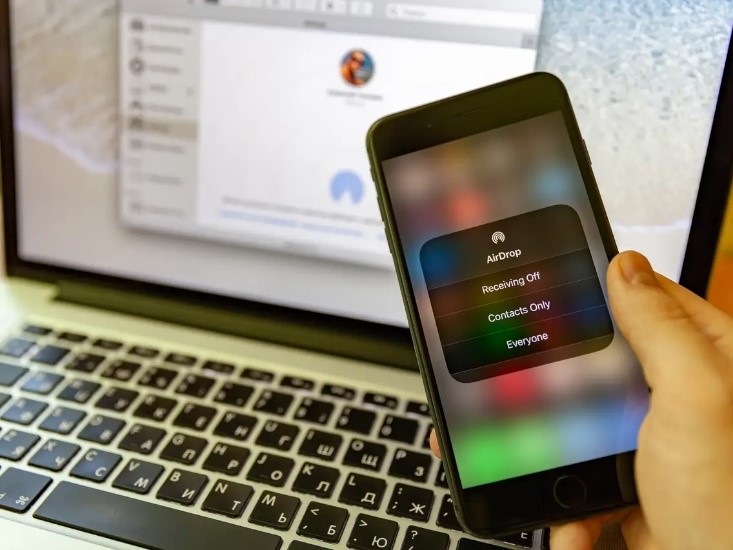
Il est relativement plus facile d'effectuer un AirDrop d'un iPhone vers un ordinateur Mac que d'un iPhone vers un ordinateur Windows. En effet, les ordinateurs Mac et les iPhones fonctionnent au sein du même écosystème Apple et sont donc compatibles via AirDrop.
Voici comment effectuer un AirDrop de l'iPhone vers le Mac :
- Activez Bluetooth et Wi-Fi sur les deux appareils et désactivez Hotspot. Activez ensuite AirDrop sur votre iPhone et votre MacBook et réglez la réception sur Tout le monde.
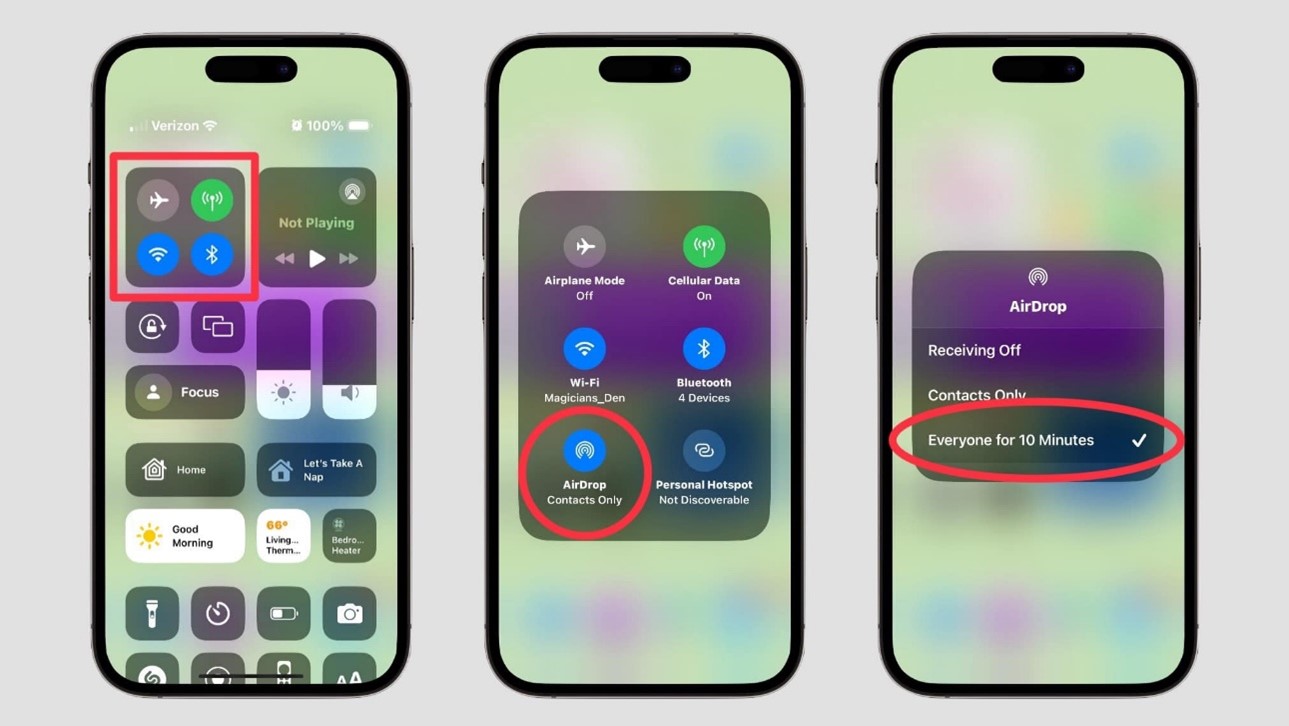
- Ensuite, accédez aux fichiers que vous souhaitez transférer par AirDrop sur votre MacBook et sélectionnez Partager. Votre appareil affiche une liste d'options de partage. Sélectionnez AirDrop et recherchez les appareils à proximité.
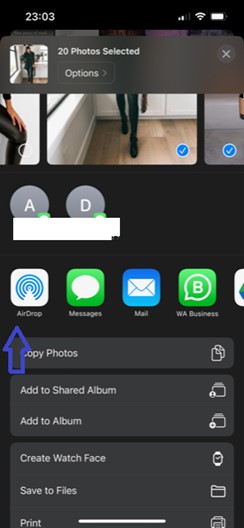
- Dans la liste des appareils proches, sélectionnez votre nom d'utilisateur MacBook. Attendez ensuite la notification AirDrop sur votre ordinateur Mac et cliquez sur Accepter. Cette opération transfère automatiquement tous les fichiers sélectionnés de votre iPhone vers votre MacBook.
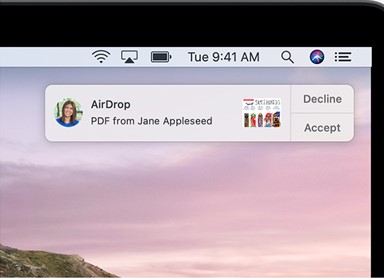
Exporter rapidement des fichiers vers un PC depuis votre iPhone sans AirDrop
Vous souhaitez envoyer rapidement des fichiers d'un iPhone vers un PC sans AirDrop ? Essayez MobileTrans - outil de transfert de téléphone.
Aussi cool que soit AirDrop, les abonnés non-Apple ne peuvent pas profiter de ses avantages en raison des protocoles de compatibilité stricts d'Apple pour ses fonctions ad hoc. C'est pourquoi MobileTrans a été conçu comme une alternative à AirDrop, mais avec des fonctionnalités supplémentaires.
MobileTrans est un outil de transfert de fichiers convivial et sécurisé, compatible avec tous les types d'appareils, notamment iOS, macOS, Android et Windows.
MobileTrans permet aux utilisateurs d'envoyer plus de 18 types de fichiers et de données d'un appareil à l'autre sans écraser les données existantes. Comme le transfert MobileTrans s'effectue via une connexion USB, vos fichiers sont en sécurité et protégés contre tout accès non autorisé.
Wondershare MobileTrans
Déplacez facilement vos données vers un ordinateur
- • Pas de perte de données. Pas de fuites de données.
- •Prise en charge de diverses données, notamment les fichiers, les photos, les vidéos, les applications, les contacts, etc.
- • Compatible avec plus de 6 000 types d'appareils sous Android et iOS.

 4.5/5 Excellent
4.5/5 ExcellentUne fois que vous avez téléchargé et installé MobileTrans Phone Transfer sur votre PC, suivez ces étapes pour AirDrop vers un PC à partir d'un iPhone :
- Lancez MobileTrans sur votre PC et connectez votre iPhone à l'ordinateur à l'aide d'un câble USB/Lightning.
- Sélectionnez Transfert de téléphone sur la page d'accueil de MobileTrans et cliquez sur Exporter vers l'ordinateur.

- Sélectionnez les fichiers que vous souhaitez envoyer de votre iPhone vers votre PC et cliquez sur Exporter en bas de l'écran.

- Attendez que MobileTrans vous informe que le transfert de fichiers de votre iPhone vers le PC est terminé. Débranchez ensuite votre iPhone du PC et affichez vos nouveaux fichiers sur votre ordinateur.

Saviez-vous que vous pouvez également transférer par AirDrop des fichiers de votre PC Windows vers un iPhone via MobileTrans ? Branchez simplement votre iPhone sur l'ordinateur, lancez MobileTrans et sélectionnez Importer vers le téléphone sur la page d'accueil de MobileTrans. Suivez ensuite les instructions à l'écran pour transférer des fichiers AirDrop de l'ordinateur Windows vers l'iPhone.
Conclusion
En résumé, l'envoi de fichiers de votre iPhone vers votre PC Windows via AirDrop n'est pas possible car AirDrop est une fonctionnalité conçue uniquement pour les appareils Apple. Ainsi, vous pouvez effectuer un AirDrop d'un iPhone vers un MacBook, mais pas d'un iPhone vers un PC Windows.
Pour effectuer un AirDrop d'un iPhone vers un PC Windows, vous devrez utiliser l'une des alternatives AirDrop expliquées dans ce guide. Vous pouvez utiliser des services basés sur le cloud comme iCloud et Google Drive ou utiliser des outils de transfert de fichiers tiers.

 4.5/5 Excellent
4.5/5 ExcellentFAQ
-
Quelle est la rapidité du transfert AirDrop de l'iPhone vers l'ordinateur ?
AirDrop transfère des fichiers à une vitesse pouvant atteindre 1 Go par seconde entre votre iPhone et votre ordinateur MacBook. Sachez que la vitesse de transfert des fichiers AirDrop dépend de la puissance du réseau, de la proximité de l'appareil récepteur et du type de fichier en transit. Pour accélérer AirDrop, rapprochez vos appareils et fermez d'autres applications en utilisant le Wi-Fi ou le Bluetooth. -
Pourquoi ne puis-je pas effectuer un AirDrop vers mon ordinateur à partir de mon iPhone ?
Si vous rencontrez des difficultés pour effectuer un AirDrop vers votre ordinateur, vérifiez que les fonctions Bluetooth/Wi-Fi sont activées sur les deux appareils. Vérifiez également la batterie de votre appareil et assurez-vous que votre téléphone et votre ordinateur utilisent les dernières versions de leurs logiciels. Vous pouvez également vérifier le mode AirDrop dans les paramètres pour voir si AirDrop est restreint ou désactivé. Si tout est bien réglé, vous ne devriez pas avoir de problème avec AirDrop.

