Have you ever found yourself staring at your screen, wondering, “iPhone won't import photos?” You're not alone. Many iPhone users have encountered this perplexing issue, leaving them frustrated and unable to access their treasured memories on their desktops or laptops.
Transferring photos from an iPhone to a PC should be a straightforward process, but various factors can hinder this seemingly simple task.
Whether it's a software glitch, a hardware issue, or a compatibility problem, the inability to transfer photos can be a major inconvenience, especially when you want to backup, edit, or share your photos with loved ones.
In this article, we have listed a variety of fixes to resolve the “Can’t transfer photos from iPhone to PC” or “photos won't import from iPhone to Mac” issue.
In this article
Part 1: Why Can't I Transfer Photos from iPhone to Computer?
It can be really frustrating when you can't transfer photos from your iPhone to your computer. There could be a few different reasons why this happens.
- Software Glitch or Outdated: One common reason of "photos won't import from iPhone to Mac" issue is that your iTunes software is too old or has some issues. iTunes is the program that connects your iPhone to your computer, so if it's not working right, the photo transfer won't work either.
- Settings Blocked: Another possible issue is with the settings on your iPhone itself. Things like privacy restrictions or issues with iCloud syncing can sometimes block photos from transferring correctly.
- Connection Issues: Physical problems with your cable or computer ports can also prevent photo transfers. If your USB cable is broken or not working, or if the USB port on your computer is damaged, that can stop the transfer.
Part 2: Can't Transfer Photos from iPhone to Computer? Try These Fixes
If you're encountering difficulties transferring photos from your iPhone to your computer, don't worry. We've compiled a comprehensive list of solutions to help you resolve the “Can’t transfer photos from iPhone to computer” issue and regain access to your precious memories.
Each method addresses a specific potential cause, ensuring that you have a range of options to try until you find the one that works for your particular situation.
|
Possible Reasons |
How to Fix |
|
Outdated Glitch or Outdated |
|
|
Settings Blocked |
|
|
Connection Issues |
Method 1: Restart If You Can't Transfer Photos from iPhone to Computer
Sometimes, a simple restart can work wonders. Try restarting both your iPhone and your computer, and then attempt to transfer the photos again.
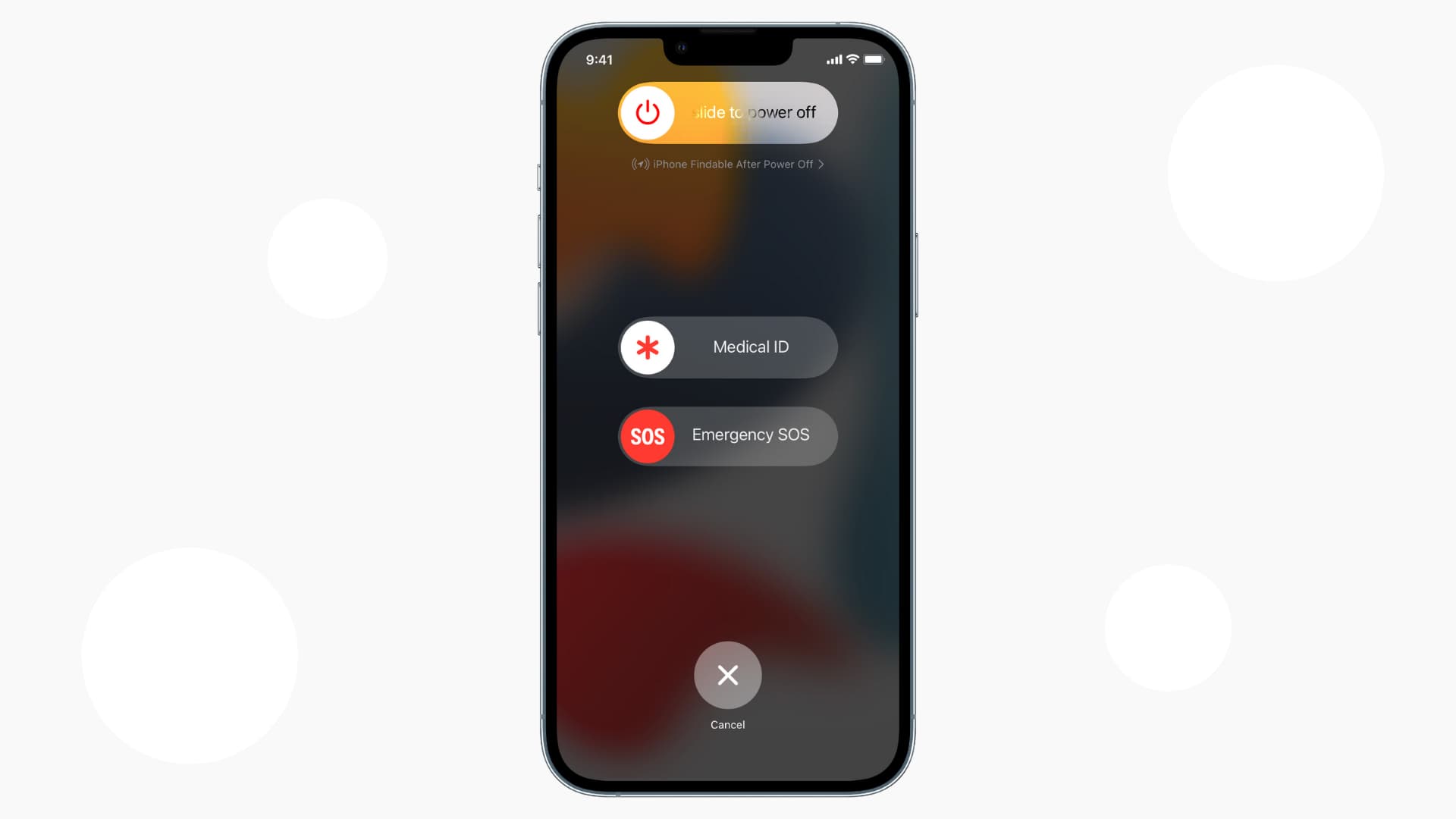
This can help resolve any temporary glitches or software conflicts that may be preventing the transfer process.
Method 2: Update iTunes When You Cannot Import Photos from iPhone to PC
In some cases, your PC's antivirus software or firewall settings can interfere with the photo transfer process by blocking the necessary communication between your iPhone and PC.
To update iTunes:
Step 1: Open iTunes on your PC. Navigate to Help > Check for Updates.
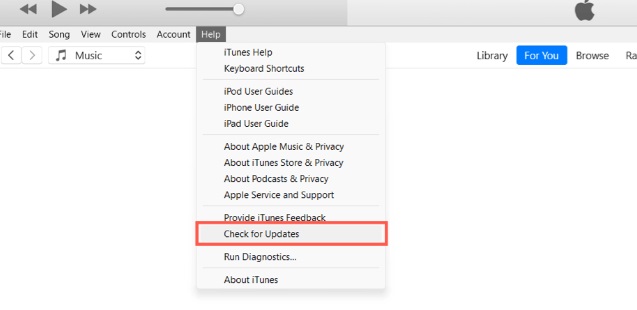
Step 2: If an update is available, follow the prompts to install it. Once the update is complete, try transferring your photos again.
Method 3: Transfer Photos from iPhone to Computer in One Click [Recommeded]
If you're looking for a hassle-free solution, consider using a third-party tool like Wondershare MobileTrans. This powerful and versatile software is designed to simplify the process of transferring photos, videos, contacts, and other data from your iPhone to your computer, whether it's a Windows PC or a Mac.
With just a few clicks, MobileTrans seamlessly facilitates the transfer, eliminating the need for complex steps or troubleshooting.
One of the standout features of MobileTrans is its compatibility with a wide range of iOS devices, ensuring that you can use it regardless of your iPhone model. Additionally, the software boasts a user-friendly interface, making it accessible even for those who are not tech-savvy.
Wondershare MobileTrans
Transfer Photos from iPhone to Computer Easily
- • No data loss. No data leaks.
- • Support various data, including files, photos, videos, apps, contacts, etc.
- • Compatible with thousands of device types acorss Android and iOS.

 4.5/5 Excellent
4.5/5 ExcellentHere's how MobileTrans can help:
Step 1: Download and install MobileTrans on your computer. Once the installation process completes, connect your iPhone to your PC using a USB cable. Launch MobileTrans and select the "Phone Transfer" option. Hit the “Export to Computer” button.

Step 2: Choose the data types that you need to transfer from iPhone to PC. MobileTrans offers you various choices like photos, videos, messages and so on. After making your selection, hit the “Export” button.

Step 3: Wait for the transfer process to be completed. Follow the on-screen instructions until your photos are moved from iPhone to PC.


 4.5/5 Excellent
4.5/5 ExcellentMethod 4: Use the Windows Photos App
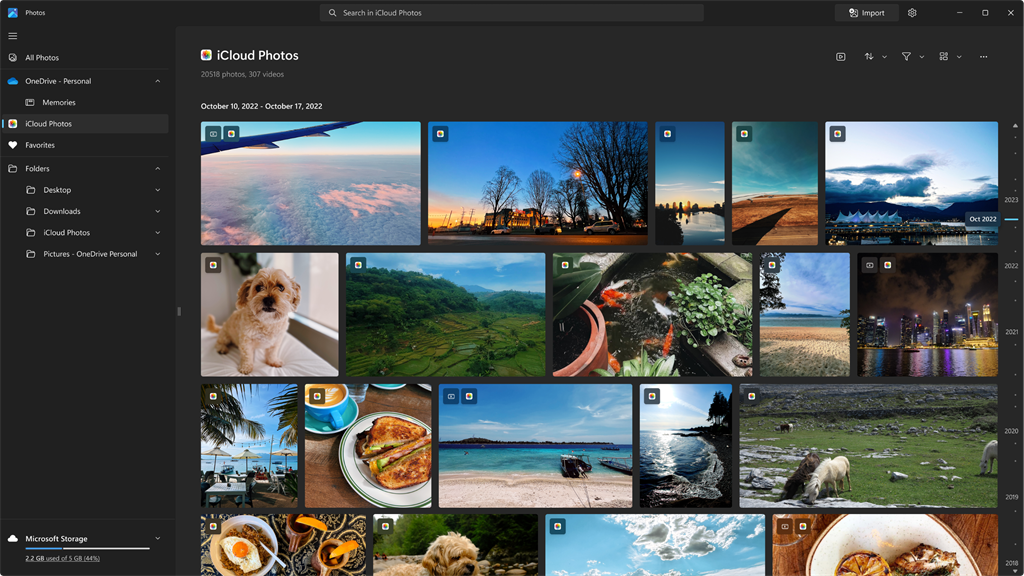
If you're still having trouble transferring photos using iTunes, try using the built-in Windows Photos app instead.
Connect your iPhone to your PC, open the Photos app, and follow the prompts to import your photos from your iPhone.
Method 5: Reset Location and Privacy Settings If iPhone Won’t Import Photos
Your iPhone's location and privacy settings can sometimes interfere with the photo transfer process. Go to Settings > Privacy > Location Services and ensure that location services are enabled for the Photos app.
Here’s how to fix the “can’t transfer photos from iPhone to computer issue”:
Step 1: Open the Settings app on your iPhone. Go to Privacy > Location Services. Now ensure that location services are enabled for the Photos app.
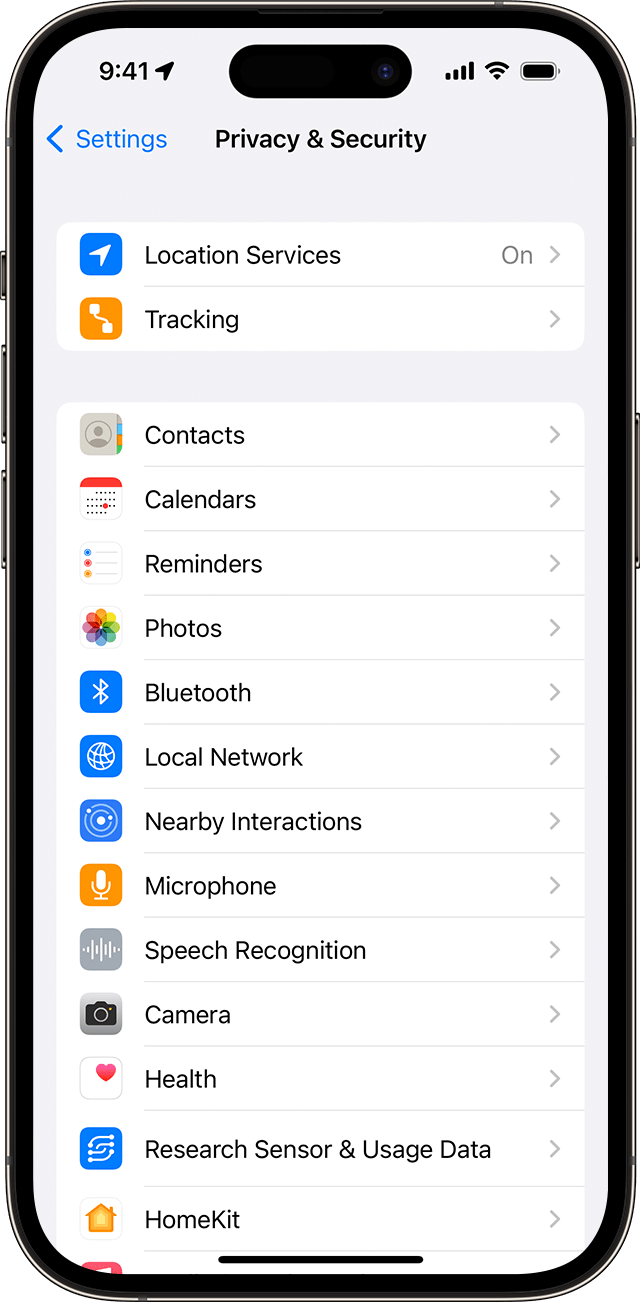
Step 2: Check the Privacy settings to ensure that the Photos app has access to your photo library. If any changes were made, try transferring your photos again.
Additionally, check the Privacy settings to ensure that the Photos app has access to your photo library.
Method 6: Turn Off iCloud Photos Library
If you have iCloud Photos Library enabled on your iPhone, it can sometimes cause conflicts when trying to transfer photos to your computer. Temporarily disabling this feature can help resolve the issue.
Here's how to fix “can’t transfer photos from iPhone to computer” issue:
Step 1: Go to Settings > Photos on your iPhone.
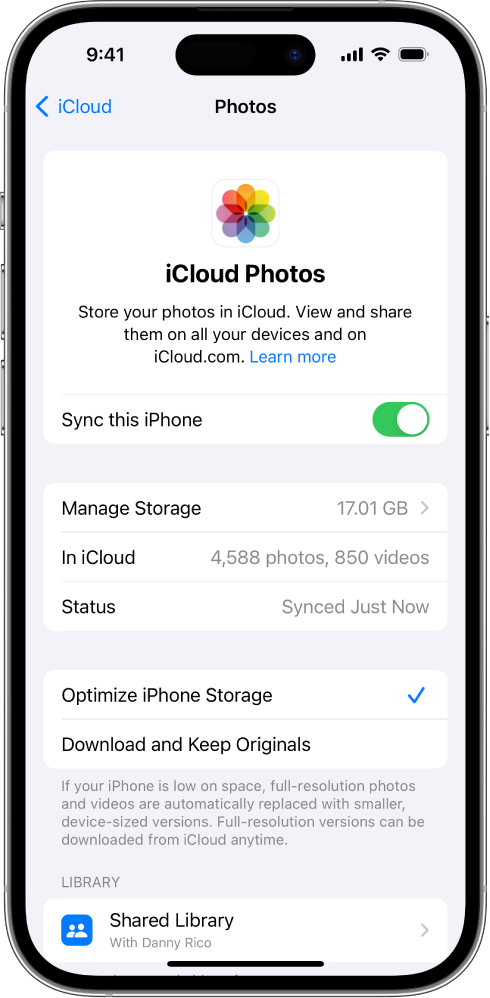
Step 2: Locate the "iCloud Photos" option and turn it off. Once disabled, try transferring your photos to your PC again.
Method 7: Repair Home Folder Permissions
If you are transferring photos from iPhone to Mac, you can check your Home Folder permissions when you find "photos won't import from iPhone to Mac". You can reset the permissions following the steps below:
Step 1: Press Command + R on Mac keyboard to activate recovery mode. Select "Terminal" from the utility menu. Then press the "Return" key and enter “repairHomePermission.”
Step 2: Enter the password following the instructions and click the "Next" button. Wait for the procedure to finish, then press Exit.
Step 3: Restart Mac in the normal mode and try to transfer again.
Method 8: Repair the Photos Library
You can also try to repair the Photos Library on Mac when "photos won't import from iPhone to Mac".
Simply restart the Photos Library app on Mac and click the Command + Option buttons. Click the "Repair" button on the Repair Library pop-up. The Library will be repaired.
Some users shared the method, claiming that it works, but some said the method is not useful at all. But it is worth a try.
Method 9: Enable "Trust This Computer"
Your iPhone may be preventing the photo transfer due to security reasons, as it doesn't recognize your PC as a trusted device.
To resolve this:
Step 1: Connect your iPhone to your PC using a USB cable. If prompted, tap "Trust This Computer" on your iPhone.
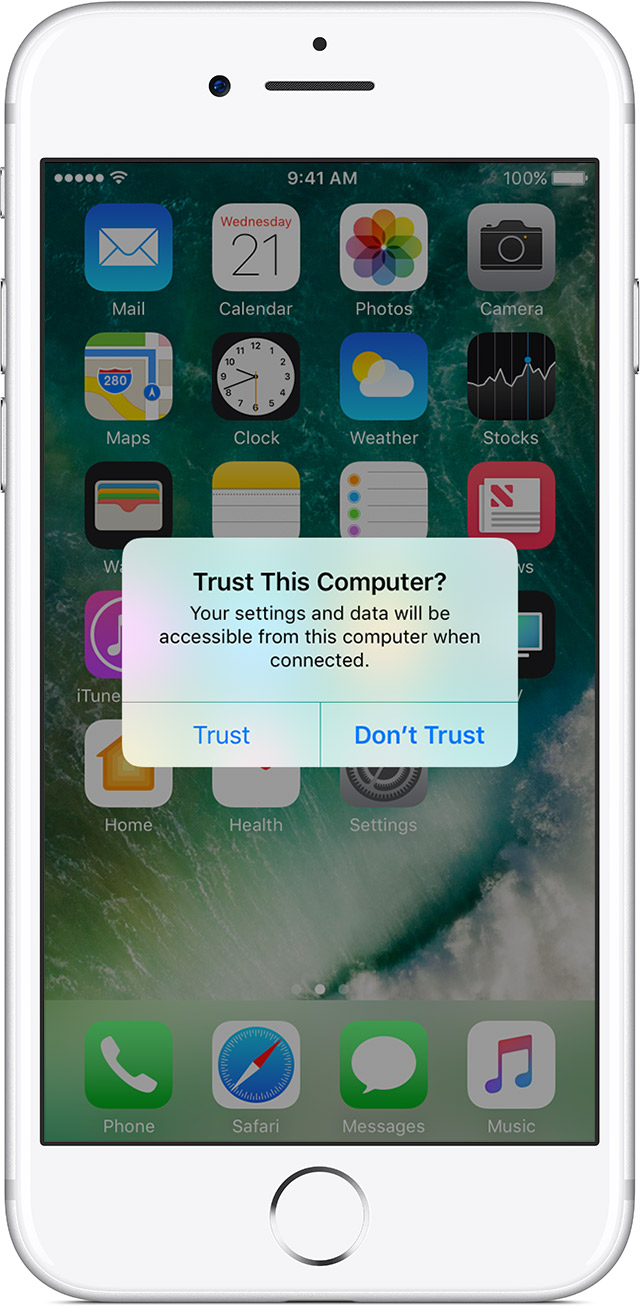
Step 2: If no prompt appears, go to Settings > General > Reset and tap "Reset Location & Privacy" on your iPhone. Reconnect your iPhone to your PC and follow the prompts to trust the computer.
Method 10: Temporarily Disable Antivirus on PC
In some cases, your PC's antivirus software or firewall settings can interfere with the photo transfer process. Try temporarily disabling your antivirus software or adjusting your firewall settings to allow iTunes or your iPhone to communicate with your PC. Remember to re-enable your security software once the transfer is complete.
Method 11: Check the USB Port on Computer If iPhone Won't Import Photos
Sometimes, the problem can be as simple as a faulty USB port on your computer. Try connecting your iPhone to a different port and see if that resolves the issue.
To troubleshoot the “can’t transfer photos from to computer problem,” try this!
Step 1: Unplug your iPhone from the current USB port.
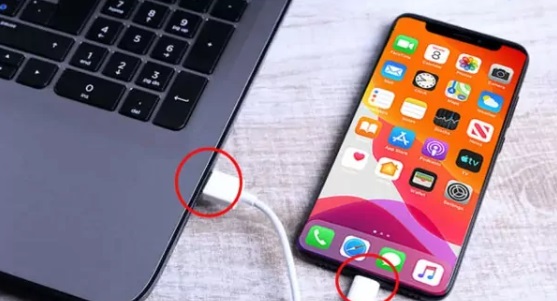
Step 2: Try connecting it to a different USB port on your computer.
Part 3: Tips to Seamlessly Transfer Photos from iPhone to Computer
Now that you've explored various solutions to resolve the photo transfer issue, here are some additional tips to ensure a smooth and hassle-free experience:
- Keep your software up to date: Regularly update your iPhone's iOS, your PC's operating system, and any relevant applications like iTunes or the Windows Photos app. Software updates often include bug fixes and performance enhancements that can improve compatibility and resolve transfer issues.
- Use a high-quality USB cable: A damaged or low-quality USB cable can cause connectivity problems and hinder the photo transfer process. Invest in a reliable, Apple-certified USB cable to ensure a stable connection between your iPhone and computer.
- Back up your photos regularly: Regardless of the transfer method you choose, it's always a good idea to back up your photos on a regular basis. You can use iCloud, an external hard drive, or a cloud storage service to keep your precious memories safe and secure.
- Optimize your photo storage: If you have a large number of photos on your iPhone, consider optimizing your photo storage by using iCloud Photo Library or transferring older photos to an external storage device. This can improve performance and reduce the chances of transfer issues caused by excessive data.
Conclusion
Transferring photos from your iPhone to your PC should be a straightforward process, but as we've discovered, various factors can interfere with this seemingly simple task.
By following the solutions outlined in this article, you can overcome the frustration of not being able to transfer your cherished memories and enjoy seamless access to your photos on your computer.
With a little patience and the right approach, you can conquer the "can't transfer photos from iPhone to PC" issue and regain control over your precious memories.

 4.5/5 Excellent
4.5/5 ExcellentFAQ
-
Why can't I transfer photos from my iPhone to my PC using iTunes?
There could be several reasons why you're unable to transfer photos from your iPhone to your PC using iTunes. Some common issues include an outdated version of iTunes, software conflicts, privacy or security settings on your iPhone or hardware problems like a faulty USB cable or port. -
Can I transfer photos from my iPhone to my PC without using iTunes?
Yes, you can transfer photos from your iPhone to your PC without using iTunes. One alternative method is to use the built-in Windows Photos app. Additionally, there are third-party software solutions like MobileTrans that allow you to transfer photos and other data from your iPhone to your PC with a few clicks. -
How can I prevent photo transfer issues from occurring in the future?
To prevent photo transfer issues from occurring in the future, it's crucial to keep your software up to date (iOS, PC operating system, and relevant apps like iTunes), use high-quality USB cables, and regularly back up your photos. Additionally, optimizing your photo storage and following best practices for privacy and security settings can help ensure a smooth transfer experience. -
Is there a way to transfer photos from my iPhone to my PC wirelessly?
Yes, there are ways to transfer photos from your iPhone to your PC wirelessly. One option is to use cloud-based services like iCloud or Dropbox. You can upload your photos to the cloud from your iPhone and then access them on your PC through the respective app or website. Another wireless method is to use AirDrop if both your iPhone and PC support this feature.









