AirDrop allows iPhone users to transfer files wirelessly from one iDevice to another. You can conveniently share files from your iPhone to an iPad or iPod, your iPhone to your friend's iPhone, or your iPhone to a Mac.
However, there's no AirDrop for Windows. In other words, AirDrop can't help you transfer data from your iPhone to your Windows PC. That's due to a system compatibility issue. AirDrop is built only for Apple operating systems.
Having said that, you might wonder if there's an AirDrop-like app or software that can run on Windows PCs. The good news is that there are many of them, which are discussed in this article.
You'll learn to transfer data from iPhone to Windows computer (and vice versa). It doesn't matter whether you're using Windows 11, 10, or the earlier versions. Take a look at all possible methods in this article.
In this article
AirDrop for Windows: Share Data Between iPhone and PC With MobileTrans
Wondershare MobileTrans - Phone Transfer is your best alternative to Apple's AirDrop for Windows. It supports Windows 11 and the earlier versions. The software helps users transfer their important files between devices with great convenience. You can use MobileTrans to transfer files from iPhone to Windows PC or PC to iPhone.
With its seamless interface, transferring data between iPhone and Windows PC is a matter of a few clicks. The software is also the best choice for moving large video files between the devices.
It's not only efficient but also safe and secure. You're the only one that has access to your data. So, rest assured that there will be no data leak.
Wondershare MobileTrans
Move Your Data to Computer Easily
- • No data loss. No data leaks.
- • Support various data, including files, photos, videos, apps, contacts, etc.
- • Compatible with over 6,000 types of devices acorss Android and iOS.

 4.5/5 Excellent
4.5/5 ExcellentSteps to Transfer Data from iPhone to Windows PC
If you want to transfer files or other data from your iPhone to a Windows PC, follow the steps below to achieve it:
- Install Wondershare MobileTrans on your Windows PC. You can download the software for free on the official website.
- Connect your iPhone to the computer using a functional USB cable. Use the original cable that came with the iPhone if available.
- Open MobileTrans and click on the Phone Transfer mode from the software's interface. Choose Export to Computer to transfer from iPhone to the PC.

- MobileTrans will display all the files you can transfer from the PC to the iPhone or vice versa. It depends on your choice. Select the file type you want to Export. There are five data types: Photos, Videos, Information, Music, and Apps.
- Click Export to add data to the computer. Keep your iPhone connected to the computer until MobileTrans completes the process. It will take a few minutes. You'll see the "Export Successfully" on the screen once it's done!

Steps to Transfer Data from Windows PC to iPhone
MobileTrans also allows you to move data from your Windows computer to the iPhone with a few clicks. Check out the easy steps below:
- Connect your iPhone to the computer using a USB cable.
- Open MobileTrans and choose the Phone Transfer mode. Next, click Import to Phone.
- Select the file type you want to Import to your iPhone, e.g., Photos or files.

- Click Import to add the data to your iPhone. Keep your iPhone connected to the computer until MobileTrans completes the process. It will take a few minutes. You'll see a notification once it's done!

Other Options to AirDrop Files Between iPhone and a Windows PC
For those who are looking for other options to act as AirDrop for Windows, as mentioned, there are many AirDrop Windows alternatives. You can also use one of the following, depending on your preference.
-
Transfer via iCloud
iCloud is a fantastic alternative for 'AirDrop for Windows.' This cloud storage service can help you transfer files from your iPhone to the PC. To use iCloud to AirDrop iPhone to Windows computer:
- Open iCloud Drive on your iPhone.

- Choose the files you wish to transfer to the computer. If the file is in an app that supports iCloud file sharing, open it and tap Share.
- Open the iCloud web page on your PC.

- Login with your Apple ID on the web page or app.
- Locate and double-click a file to download. The file will only open after it's been downloaded. If it opens, it may have been created with an app you lack on your computer.
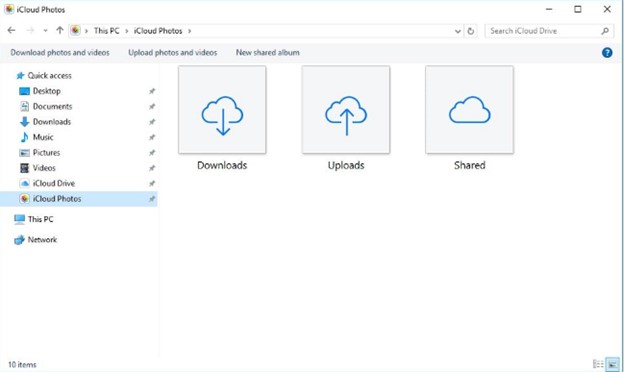
-
Via Google Drive
You can also use Google Drive to Airdrop iPhone to PC or AirDrop PC to iPhone. The app is easy to use; you only need a Google account logged in to your computer and iPhone. Once you have done that:
- Open Google Drive on your iPhone. Click the Add (+) button and tap Upload.
- Choose the files you wish to transfer. The files will be automatically uploaded to your drive file.

- Now open Google Drive on your PC, right-click on the files, and select Download.
-
Bluetooth for Small Files
Using Bluetooth is efficient for transferring small files from iPhone to PC. It can also help to AirDrop from Windows to iPhone. That is, once the two devices connect to each other. The steps to do so are straightforward:
- Turn on Bluetooth on both devices. Also, turn on the Discoverable or Visible option for other Bluetooth devices.
- Pair the two devices.
- Go to Bluetooth file transfer and choose Send files.
- Choose the name of the PC you wish to share the files with.
- Tap Browse to find the file you wish to share. Click Next or Send to transfer files wirelessly from your iPhone to your PC.
-
Xender
Xender is another popular AirDrop for Windows PC alternative with a user-friendly interface. The app supports the transfer of many file types. These include photos, videos, music, and apps. There's no size limit to the files.
You can install Xender on your iPhone or rely on the web-based app. The web app is best suited for PCs. It's easy to connect your iPhone and the computer to allow the movement of files between the two. Just open a browser on your computer, then activate the Image name Xender offers. Or you can scan the QR code in the web app.
-
SHAREit
SHAREit is also an easy-to-use app. It lets you transfer files via a Wi-Fi connection. Like Xender, SHAREit doesn't have a limit on how large of a file you can share. Also, it has a decent speed, especially when transferring large files.
In addition to data transfer, SHAREit also offers many additional features. For instance, you can control PowerPoint presentations on your computer from your iPhone. You can also backup your photos, view your computer files on your iPhone, and more. An AirDrop from iPhone to Windows 10 also involves scanning a QR code to connect both devices.
-
iTunes
Apple's iTunes allows you to AirDrop iPhone to Windows wirelessly via Wi-Fi. However, you can also use a USB cable if you don't have Wi-Fi.
To use iTunes to AirDrop to Windows 11 or 10:
- Install the latest iTunes version on your PC.
- Now connect the two devices through "Wi-Fi syncing."

- Tap the iPhone button in the iTunes app on your PC.
That will give you a list of apps that are on your iPhone. Choose the app you wish to transfer files from iPhone to PC. Click "Save to" when you find the file's location to save to the computer. You can also share a file from your computer to your iPhone by clicking Add to add the file iTunes.
-
Via Dropbox
Dropbox is another widely used app to AirDrop to PC from iPhones. Its ability to integrate into any device makes it a popular alternative to AirDrop. Whether it's an iPhone, PC, or Mac, Dropbox will help you move the needed files.
You can use it to backup files and sync files and passwords across your devices. To transfer files with Dropbox, you need to have a Dropbox account. Install the app on both your iPhone and PC. Log in to both with the exact account details.
Open Dropbox on your iPhone and tap the plus (+) icon. That will create a new folder where you can upload files. Name the folder, then choose the file types you wish to transfer. Upload your files, and they will automatically appear in your computer's Dropbox folder!
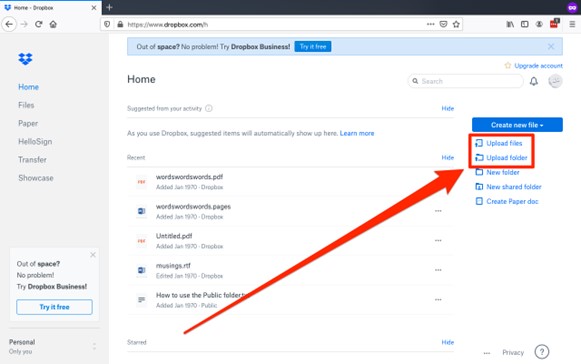
Conclusion
There's no AirDrop for Windows yet. But that doesn't mean you can't move files between your iPhone and Windows computer. Through the guide above, you've discovered various Windows 11 AirDrop alternatives.
Wondershare MobileTrans is one of the best options to Airdrop iPhone to Windows. You've discovered that you only need a functional USB cable with a few clicks.
But you can also transfer small files between the devices using Bluetooth. Or choose from the other options discussed, including Google Drive, iCloud, and iTunes. That is if you have a stable internet connection. So, choose the best option for you and get those files moving!

 4.5/5 Excellent
4.5/5 ExcellentFAQ
-
What Is the Windows version of AirDrop?
The Windows version of AirDrop is Nearby Share. It's the simplest way to move items between Android and Windows devices. Nearby Share uses the same technology as AirDrop - both devices must be connected via Bluetooth or Wi-Fi. However, Nearby Share is only available for Windows 10 and Windows 11.







