Have you ever tried to share your contact information only to be disrupted by the tedious process of manual input on your iPhone? It is a common headache, but there is good news.
This blog post is your key to overcoming that challenge. AirDropping contacts provide a quick and direct way to share information. It saves time compared to traditional methods.
We understand the need for a quick and efficient solution. and here's where the comprehensive guide on how to AirDrop contacts easily steps in.
Additionally, we'll explore alternative methods, such as the Wondershare MobileTrans app, iTunes, and iCloud. You now have a comprehensive toolkit to tackle this problem. So, let us dive in!
In this article
How to AirDrop Contacts from iPhone to iPhone?
When you need to exchange contact details quickly, the conventional method of typing in contact details can be cumbersome and error-prone. This is where AirDrop steps in to save the day.
AirDrop is an important feature in the iPhone ecosystem. It offers a rapid and wireless method to exchange contacts. This eliminates the hassle of manual data entry. Hence, ensuring that sharing essential information becomes an easy process.
Here are the steps in AirDrop Contacts from iPhone to iPhone.
Step 1: Swipe up to open the Control Center. long-press on the connectivity section, and tap AirDrop. Choose between Contacts Only or Everyone, depending on your preference.
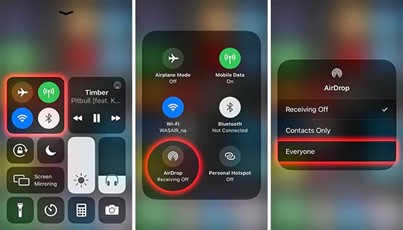
Step 2: Launch the Contacts app on your iPhone.
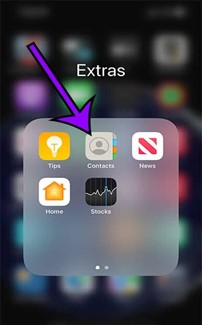
Step 3: Locate and tap on the contact you wish to share.
Step 4: Look for the Share Contact option. An icon with an outward-pointing arrow usually represents it. And it can be in a list form.
Step 5: In the sharing options, tap AirDrop to choose this method.
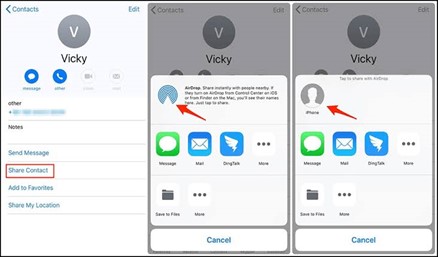
Step 6: Wait for the recipient's iPhone to appear in the AirDrop section. Once visible, tap on their device.
Step 7: On the recipient's device, a notification will prompt them to tap Accept to complete the transfer.
Step 8: Receive a notification confirming the successful contact transfer.
Done! You've effortlessly AirDropped a contact from your iPhone to another. Remember that both devices should have AirDrop enabled. Also, keep both devices unlocked during the process to ensure a hiccup-free transfer. With these straightforward steps, you can share contacts like a pro.
AirDrop Contacts Easily and Quickly
There will be instances where urgency strikes, and you must share contacts swiftly between iPhones. However, Airdrop's built-in contact-sharing feature has a few limitations.
Firstly, it's exclusive to Apple devices. This means both sender and recipient must use iPhones or other Apple products.
Secondly, it requires Bluetooth and Wi-Fi to be enabled on both devices. This is to ensure successful contact sharing.
Additionally, the contact-sharing process might not be as seamless if one of the devices has an outdated operating system. or when one party has limited storage space.
The good news is that the wonders of technology offer a solution beyond the built-in AirDrop feature. A quick solution is the Wondershare MobileTrans app.
This is a powerful tool designed for efficient data transfer. It features a standout Phone to Phone feature. Imagine needing to share multiple contacts without the limitations of AirDrop.
MobileTrans steps in, allowing you to swiftly transfer contacts between iPhones and even other types of phones. This section'll walk you through the straightforward steps to AirDrop contacts quickly using the MobileTrans app.
Here are the steps involved.
Step 1: Visit the App Store on your iPhone and download the Wondershare MobileTrans app. Follow the on-screen instructions to install it.
Step 2: Tab iPhone to Android as your transfer direction. Tab Basic data on both of your phones.
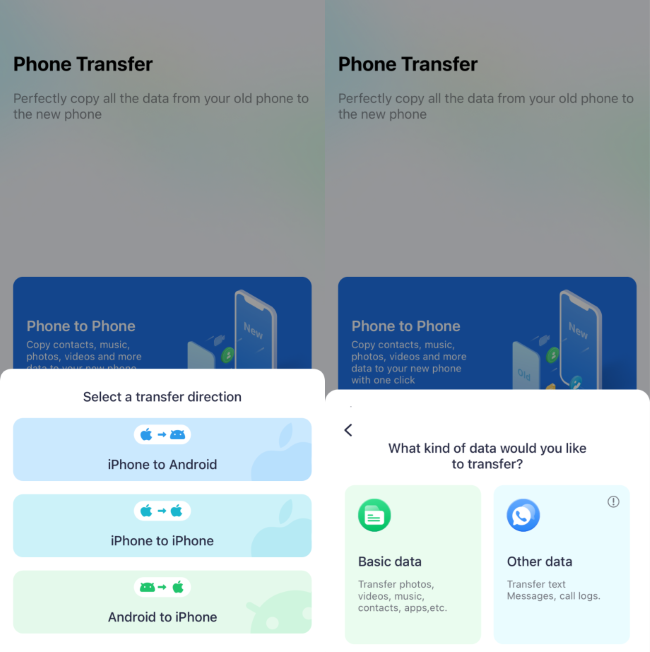
Step 3: Select the data to transfer on the old iPhone and tap the Send button.
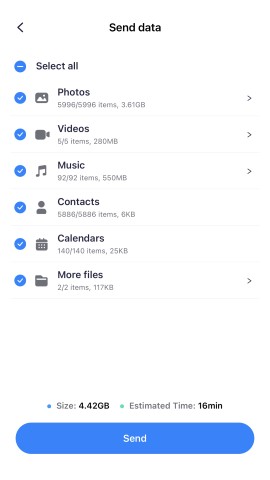
Step 4: Connect the two devices. Scan the QR code displayed on it with your old iPhone after giving your permission to MobileTrans app. Then both smartphones will be connected. If it is not connected automatically, you can also manually connect the hotspot/wifi on the QR code interface.
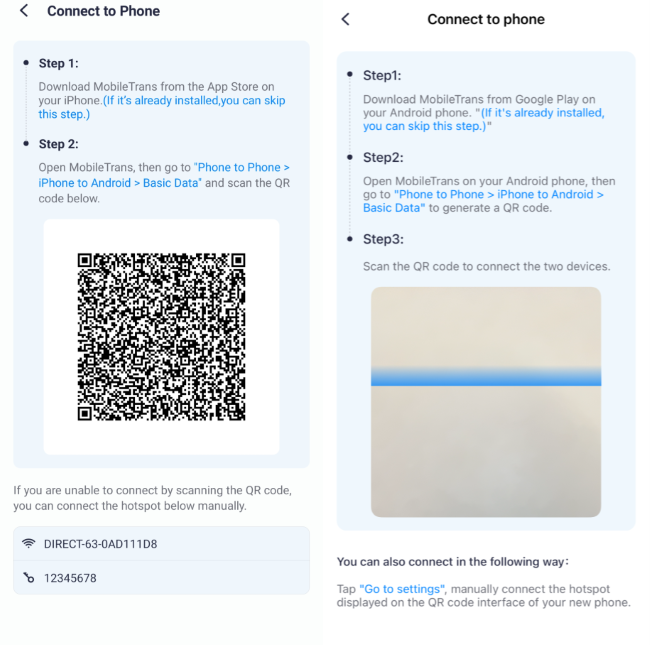
Step 5: Click on the Start button to initiate the contact transfer process. MobileTrans will efficiently move the selected contacts from the source iPhone to the destination iPhone.
Step 6: You'll receive a confirmation message once the transfer is complete. Disconnect the iPhones from the computer.

Open the Contacts app on the destination iPhone to ensure that the transferred contacts are now seamlessly integrated.
In just a few simple steps, you can AirDrop contacts between iPhones efficiently. You even bypass the limitations of built-in features. MobileTrans simplifies the process when dealing with a handful of contacts or an extensive list.
AirDrop Contacts Easily and Quickly
If neither of the methods above satisfies your need, keep reading as we provide other ways to transfer contacts from one iPhone to another.
- iTunes
If you are transferring to a new iPhone, then iTunes restoration is a good option. You might choose iTunes instead of Airdrop because it works even if the phones are far apart. It also takes care of backing up your whole device, not just contacts.
Airdrop only works when devices are next to each other and doesn't provide the same overall backup and management.
Follow these steps to move a contact from between iPhones.
Step 1: Open iTunes and link your old iPhone to the computer. Once connected, spot it on the left side of the iTunes interface.
Step 2: Navigate to the Summary tab after successfully connecting your iPhone. Here, you will find the Backup button.
Step 3: Confirm the completion of your backup process by checking Preferences > Devices. You'll find the date and time of your backup creation and the device name. Your backup has been successfully created if your old device name is visible.
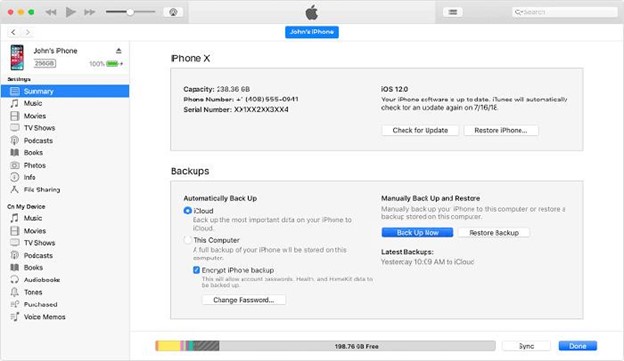
Step 4: Switch on your new iPhone and link it to iTunes. If your device has existing data, you'll need to restore it first.
Step 5: Once you've restored your previous data, power off your mobile device. Turn it back on by pressing the home button. Follow the on-screen instructions until you reach the Apps & Data option.
Step 6: Tap on Restore from iTunes Backup, then proceed by tapping Next. Ensure your new iPhone is connected to the same computer used to back up your old iPhone data.
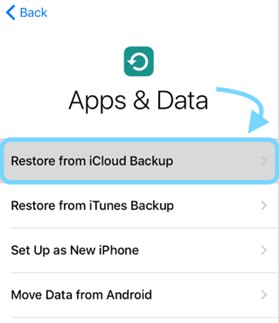
Step 7: Proceed by choosing your device. click the Restore Backup button located in the summary tab. Select the backup you created earlier and click OK. This action will initiate restoration, transferring your contacts to the new iPhone.
By leveraging iTunes, you can efficiently transfer contacts between iPhones. hence providing a reliable offline alternative to AirDrop.
- iCloud
If you prefer a wireless and cloud-based method, iCloud is your go-to option. It also allows you to effortlessly sync contacts between iPhones. iCloud is like a shared space where your contacts live.
It means that it makes your contact accessible on all your Apple devices. Even if you lose your phone, you won't lose your contacts. iCloud is more helpful if you want your contacts to be safe and available on
If you are going for this method, here's how to achieve it.
Step 1: On the source iPhone, go to Settings. tap your Apple ID and select iCloud. toggle the switch next to Contacts to enable iCloud syncing.
Step 2: Allow some time for iCloud to sync the contacts. This ensures that all your contacts are stored in the iCloud account.
Step 3: Follow the same steps on the iPhone destination to enable iCloud Contacts syncing. Make sure both iPhones are using the same Apple ID.
Step 4: Wait for iCloud to sync the contacts to the destination iPhone. This may take some time, depending on the number of contacts.
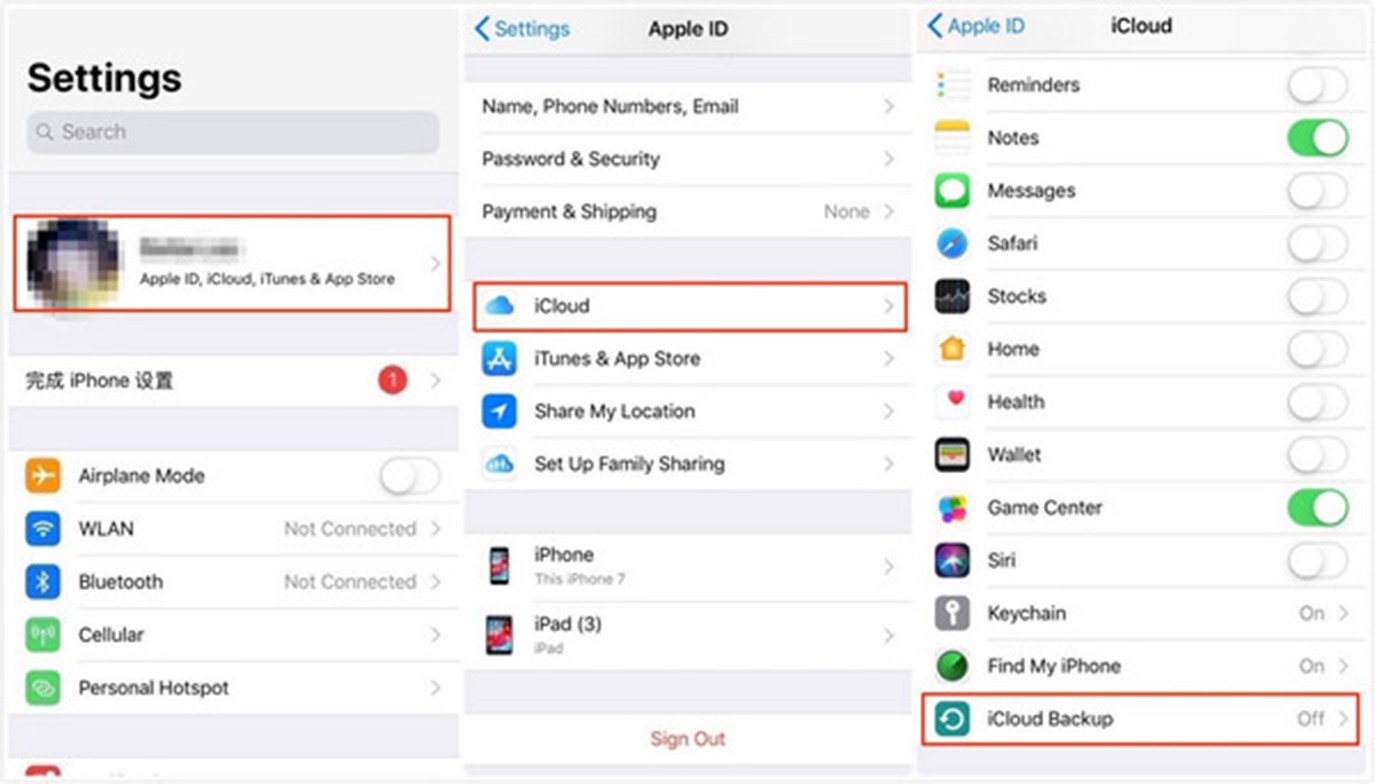
Step 5: Open the Contacts app on the destination iPhone. Confirm that the contacts have been successfully synced from iCloud.
Using iCloud provides a convenient way to sync contacts wirelessly. This eliminates the need for physical connections. Thereby allowing for easy access to your contacts on multiple devices.
Conclusion
To AirDrop contacts from iPhone to iPhone is a quick and direct method to achieve your aim. In this article, you have learned how to use the AirDrop feature and Wondershare MobileTrans. You have also learned how to use iTunes or iCloud based on your preference. Only that they all come with their benefits.
The steps above will guide you no matter which method you are settling for.
Embrace these user-friendly methods above. They will help you simplify how you connect with others in the digital realm.
FAQ
-
Where do AirDropped Contacts go?
When you AirDrop contacts, they find their way into your iPhone's Contacts app. Simply open the Contacts app on your device. there, you'll find the AirDropped contacts integrated with your existing list. -
Can you AirDrop your contact to someone?
Absolutely. If you need to share your contact details, AirDrop provides a direct and hassle-free solution. Navigate to your contact card within the Contacts app. Tap on Share Contact and select AirDrop. This prompts your iPhone to broadcast your contact information to nearby devices. -
Can you AirDrop all contacts?
AirDrop doesn't offer a direct option to share all contacts in one go. But you can still achieve the desired outcome with munual operation. Open each contact you want to share. Tap on Share Contact and opt for AirDrop. Choose the people to whom you want to send. Repeat this process for each contact you wish to send.









