According to WhatsApp user statistics, more than 140 billion messages are exchanged daily on the app, making it the world’s most popular messaging platform.
With over 3 billion active users and billions of messages sent every minute, it is vital to protect your messages and media from hackers and unauthorized access. This is why WhatsApp introduced end-to-end encryption for your WhatsApp texts and backup stored in iCloud or Google Drive.
So, what does WhatsApp end-to-end encryption do and how can you enable end-to-end encryption in WhatsApp? This guide reveals all you need to know about WhatsApp end-to-end encryption including how to enable and disable the feature in your WhatsApp account.
In this article
What Does End-to-End Encryption Do in WhatsApp?
WhatsApp end-to-end encryption is an extra layer of privacy and security that WhatsApp built into its messaging app to prevent your messages, calls, media, voice messages, and documents from falling into the wrong hands.
By default, WhatsApp enables end-to-end encryption for your chats. This means that all the messages and media that you send can only be seen by the receiver and yourself and vice-versa. So, your messages and personal data are not accessible to anyone outside the chat.
However, while WhatsApp encrypts your messages and media, the encryption didn’t extend to your WhatsApp data backup either in iCloud or Google Drive until 2021.
In late 2021, Meta announced encryption for WhatsApp backups in iCloud and Google Drive using a unique 64-digit key stored on your device. Users can either save the 64-digit key or set a custom password to protect and access their WhatsApp backups whenever they want to.
This was good news to many users because it meant that their WhatsApp backups stored in cloud storage services would be protected by the same layer of security that protects their messages from unauthorized access.
However, since this feature isn’t automatically enabled by WhatsApp, many users like you don’t know how to enable end-to-end encryption for WhatsApp chat backup. So, let’s check out how to encrypt your WhatsApp backup on your Android phone, iOS device, or PC.
How to Enable End-to-End Encryption in WhatsApp Backup?
After knowing the function and importance of end-to-end encryption, you might want to learn how to enable end-to-end encrypted backup for WhatsApp on different devices. Check out the steps below:
How to Enable End-to-End Encryption in WhatsApp on an Android Phone
Follow the steps below to turn on end-to-end encryption on Android.
- Open WhatsApp on your phone and tap on the Ellipsis icon (the vertical three-dot symbol) at the right corner of your screen. Then select Settings.

- Scroll down and tap Chats. Then click on Chat Backup.

- If you haven’t set up WhatsApp backup to a cloud server before, you’ll have to do this first. Select the Back Up to Google Drive option and pick the frequency for your backup, either daily, weekly, or monthly. After, choose the Google Account to store your backups and continue.

- Select End-to-End Encrypted Backup on the chat backup screen and tap Turn On.

- Next, you have to choose between creating a Password to protect your encrypted backup or using a 64-digit encryption key instead.

- If you choose password protection, you’ll have to create a 7-character password. Set your password and follow the on-screen prompts to create an encrypted backup of your WhatsApp chats.
- If you choose the 64-digit encryption key, WhatsApp will provide a unique key for your encrypted backup. Copy and paste the key in a safe place. Then follow the on-screen prompts to finish the encryption process.
How to Enable End-to-End Encryption in WhatsApp on an iPhone
Now let’s look at how to do the same thing on an iPhone device.
- Open WhatsApp and click on the Gear or Settings icon at the bottom right of your screen.

- Click on Chats, then Chat Backup.

- Ensure Auto Backup is turned on. If not, click on Auto Backup and select a frequency for your WhatsApp backups to iCloud whether daily, weekly, or monthly.

- Next, select End-to-End Encrypted Backup and tap Turn On.

- You’ll have to choose between creating a custom password or using WhatsApp's custom-generated 64-digit encryption key. Make your choice and follow the on-screen prompts to create an encrypted backup of your WhatsApp data in iCloud.

Did you know that Apple also allows iOS users to back up their entire iPhone data including WhatsApp texts and photos to iCloud? You can activate this backup via Settings > iCloud > iCloud Backup.
Then select Backup Now when your phone is plugged in and connected to a strong Wi-Fi network. Since iCloud backups are automatically encrypted, your iPhone backup is protected.
How to Enable End-to-End Encryption in WhatsApp on an Android Phone
Maybe you use WhatsApp on your Windows PC or Mac computer. Here’s how to encrypt WhatsApp backup on your computer:
- Click the Ellipsis Icon at the top of the screen and select Settings.

- Then click on Chat > Chat Backup > and select Auto Backup. Select the frequency for your WhatsApp backups between daily, weekly, or monthly and continue.
- Click the End-to-End Encrypted Backup and click Turn On. This will create an encrypted backup of your WhatsApp chats and media.

- Then choose if you want to protect your backup using a password or 64-digit encryption key. Make your choice and keep your password or encryption key safe. Then follow the on-screen prompts to protect your WhatsApp backup.
Now you know how to encrypt your WhatsApp backup. Next, let’s check out how to disable encryption for WhatsApp backup.
How to Disable End-to-End Encryption in WhatsApp
Certain circumstances may require you to disable your WhatsApp backup encryption such as when you want to migrate from an Android device to an iOS device or when you want to switch the Google or iCloud account that stores your backups.
In such cases, here’s how to disable end-to-end encryption in WhatsApp:
- Open WhatsApp and go to Settings.
- Then navigate to Chat Backup and click on End-to-End Encrypted Backup.

- Click Turn Off. You’ll be prompted to enter your custom password or 64-digit encryption key. Enter the password/key and click Turn Off again.

Transfer and Back Up Your WhatsApp Data for Data Security
While encrypting your WhatsApp data in cloud servers protects your chats and files, you are often limited in terms of storage space. For instance, iCloud only gives its users 5GB of free storage space to back up your entire files and you have to pay to get more space if you exhaust the allotted 5GB.
So, if you have many WhatsApp photos and large files to store in your backup, this space may not be enough. Also, you can only transfer your backed-up WhatsApp data to a new device when you are connected to a strong Wi-Fi network.
But do you know that there is an easier way to back up and transfer your WhatsApp data without worrying about storage space or network issues? Try Wondershare MobileTrans, a better & simpler way to transfer WhatsApp.
Wondershare MobileTrans – WhatsApp Transfer allows you to transfer and back up 10+ types of WhatsApp data across Android and iOS devices to your PC. You can also merge WhatsApp data from old and new phones including cross-platform WhatsApp transfer from Android phones to iPhones and vice-versa.
The best part about MobileTrans is it doesn’t require a mobile network or Wi-Fi connection to transfer your WhatsApp data and you aren’t limited by storage space since the backup is safely stored on your computer.
Wondershare MobileTrans
Transer WhatsApp data between phones.
- • No data loss. No data leaks.
- • Support over 10 data types, including messages, starred messages, videos, photos, audio, etc.
- • Compatible with 6,000 of device types acorss Android and iOS.

 4.5/5 Excellent
4.5/5 ExcellentAre you ready to transfer your WhatsApp data from your old phone to a new phone? Then download and install MobileTrans on your PC and follow the steps below:
- Launch MobileTrans on your PC and connect your old phone and new phone to the computer using compatible USB cables.
- Choose WhatsApp Transfer from the MobileTrans dashboard.
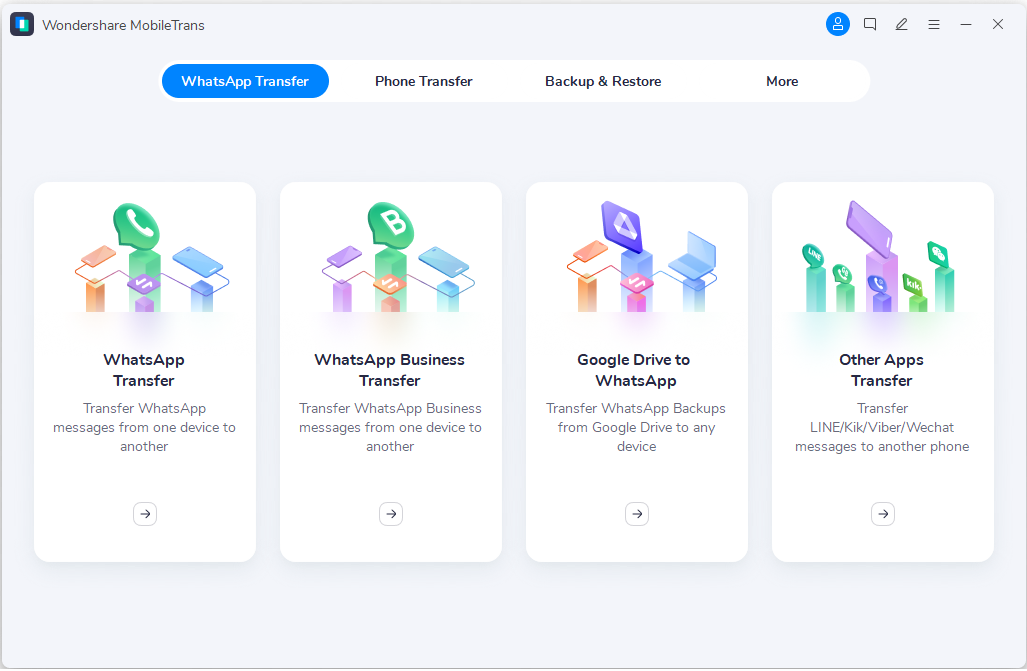
- Next, select Transfer if you want to transfer new WhatsApp data or Select Transfer and Merge if you want to move new data and keep existing WhatsApp data.
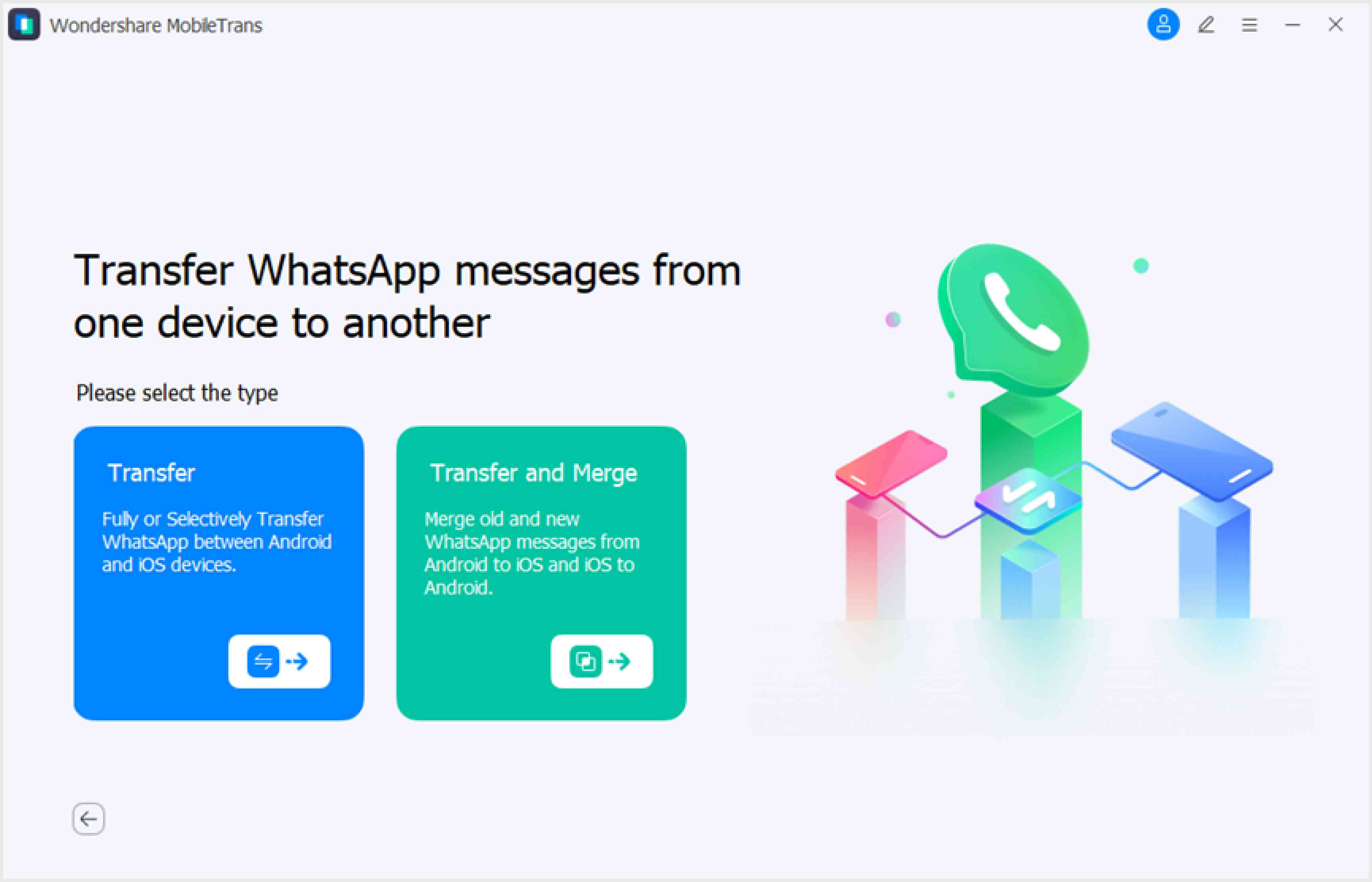
- When MobileTrans recognizes both devices, choose the files you want to send from the source device to the receiving device. Then click Start at the bottom of the screen to start the file transfer.
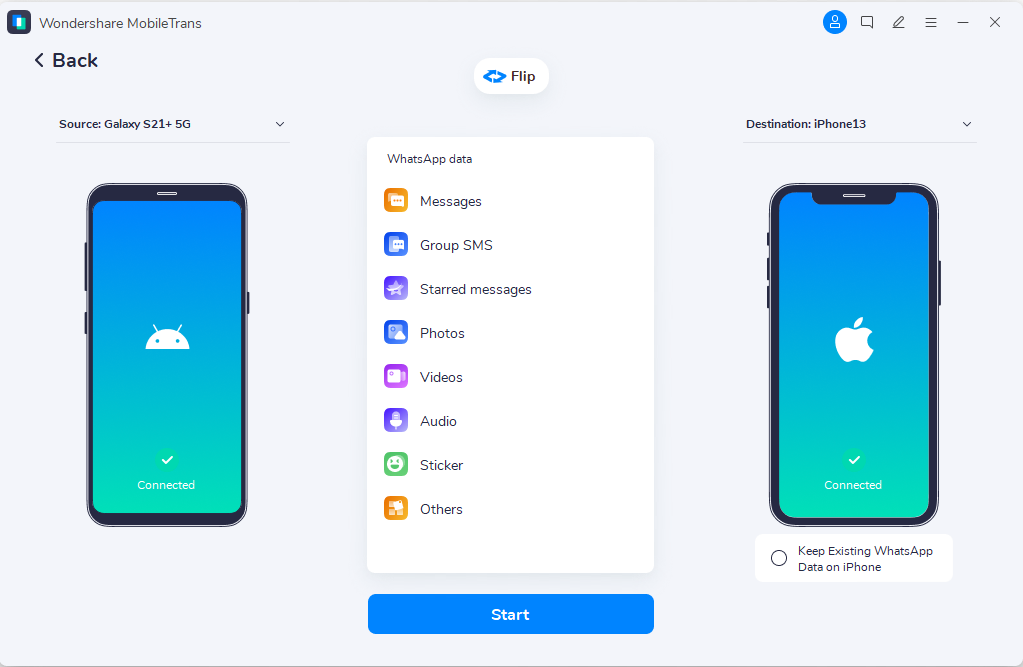
You can find the transferred data on your new phone now. Next, let’s check out how to back up your WhatsApp data to your PC via MobileTrans.
- Launch MobileTrans on your PC and connect your Android or iOS device to the PC using a USB cable. Then click Backup & Restore from the MobileTrans main interface.
- Go to App Backup & Restore and click on Backup. Then select WhatsApp.

- MobileTrans will detect all the WhatsApp data on your phone. Select the files you want to back up to the PC and click Start.

- Wait till MobileTrans notifies you that the WhatsApp backup to PC is complete. Then unplug your device from the computer and click View It to view your backed-up files.

You can also encrypt your WhatsApp backup on the PC by setting a unique password. Whenever you want to transfer or restore your WhatsApp data to a new phone, just click Restore from the MobileTrans main interface and enter your set password.
Final Words
In summary, it’s important to secure your WhatsApp texts and media to prevent unauthorized access to your personal files and messages. While WhatsApp encrypts your WhatsApp texts and media, this encryption doesn’t extend to your WhatsApp backup in the cloud servers. So, you have to enable WhatsApp encryption for your backups by following the steps explained above. You should always keep your password or encryption key safe to prevent unauthorized access to your private files.

 4.5/5 Excellent
4.5/5 ExcellentFAQ
-
How safe is WhatsApp end-to-end encryption?
WhatsApp end-to-end encryption is built on a signal protocol that ensures your messages, photos, and videos sent via the app is locked in a safe encryption box and only the intended receiver can access them. So, rest assured WhatsApp encryption is very safe.
-
What is the difference between WhatsApp end-to-end encryption and TLS encryption?
WhatsApp’s end-to-end encryption provides a higher level of security and privacy than TLS encryption because third parties and even WhatsApp servers can’t access unencrypted data. TLS encryption ensures security for the sending and receiving of data but it does not protect the data once it reaches its destination. WhatsApp end-to-end encryption on the other hand protects the data completely.


![[Guide] How to Enable End-to-End Encryption in WhatsApp?](https://mobiletrans.wondershare.com/images/images2024/how-to-enable-end-to-end-encryption-in-whatsapp.jpg)




