The Move to iOS App was designed by Apple, so new iPhone users can easily move all Android files and data to a new iPhone. However, many people experience Move to iOS not working problems such as when the Move to iOS tool keeps failing, Move to iOS is not working for WhatsApp, Move to iOS shows transfer error, or Move to iOS displays no code.
While these problems can be very frustrating, this guide reveals the best solutions to fix any Move to iOS not working problem, including suitable alternatives to the Move to iOS App.
In this article
Why Move to iOS Is Not Working?
The Move to iOS app can transfer several types of files between an Android phone and an iOS device like an iPhone or an iPad. However, the app has a few requirements that must be met for Move to iOS transfer to work. If Move to iOS isn’t working, here are a few things to check:
- Your device OS doesn’t support the Move to iOS App
The Move to iOS App only works on Android devices running Android 4.0 and newer versions and iPhones running iOS 9.0 and later versions. If your device’s operating system is obsolete or doesn’t meet the requirements for the Move to iOS app, it will not work on your phone.
- iPhone has already been Set Up
The Move to iOS app only works on new iPhones and old iPhones in reset mode because the app’s functions are integrated into the iPhone’s initial setup process. If you have already set up your iPhone or the device is in use, Move to iOS not working problems may arise.
- Network or Wi-Fi is unstable
Move to iOS uses a wireless transfer method to send and receive files between phones. If your network is unstable or your devices aren’t connected to the same Wi-Fi network, you’ll experience some Move to iOS not working problems, including Move to iOS not working.
- Inadequate Storage
To receive all your Android files on your iPhone, you need enough storage space on the iPhone. A lack of storage space means Move to iOS can’t send files to your new device until you free space on your iPhone.
- Signal Interruption
Many things can interrupt the signal between your Android phone and iPhone when using the Move to iOS app. Nearby radio devices, laptops, baby monitors, and even other Wi-Fi routers in the area can interrupt the file transfer signal, causing the Move to iOS App to stop working or slow down.
- Low Battery
Both devices need to be fully charged or have sufficient power for the Move to iOS app to initiate a file transfer. If your iPhone or Android phone is low, Move to iOS may stop working.
Top Ways to Fix Move to iOS Not Working Problem
Does Move to iOS keep failing? Here’s what to do when the Move to iOS app can’t transfer files from your Android phone to your new iPhone 15:
Move to iOS Not Working: Update the Phone Software
As explained earlier, Move to iOS only supports Android versions 4.0 and iOS versions 9.0 and later. If your device doesn’t have the right OS, then it’s time for a software upgrade, or Move to iOS will keep failing.
Here is how to upgrade software on an Android phone to fix the Move to iOS not working problem:
- Open your Android phone and go to Settings.
- Click on About Phone > Software Information to check your current software version. You should have Android 4.0 and above to use Move to iOS.
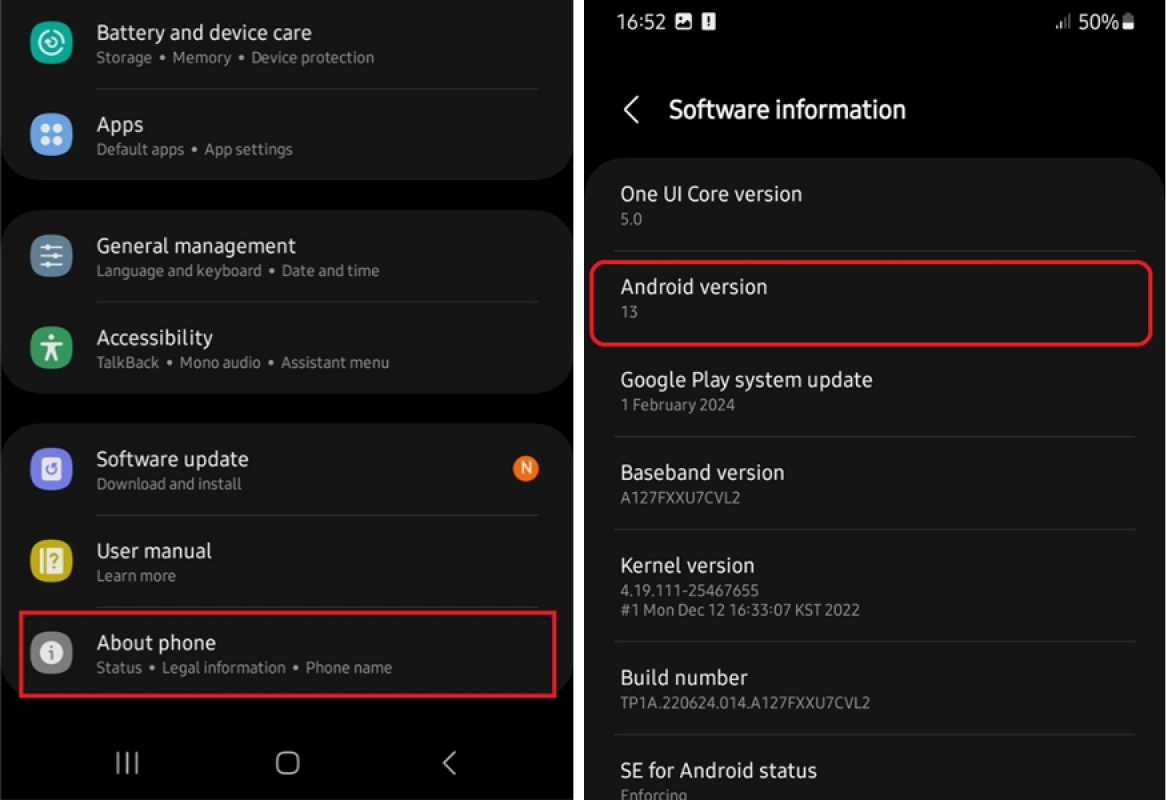
- Go to Software Update and check if there is an available software update for your device. You’ll also see the last date you updated your phone software on the screen.
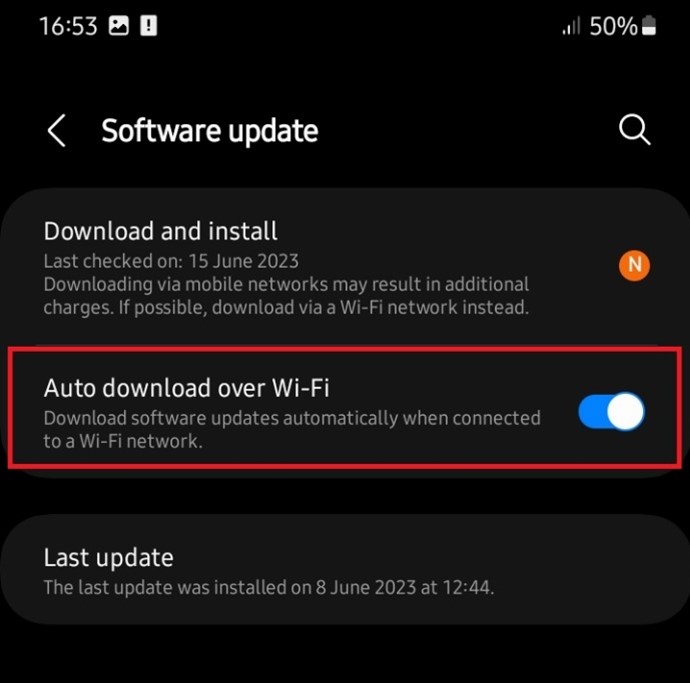
- You can choose to Download and Install the update immediately or Auto Download Over Wi-Fi. Once the upgrade is complete, launch the Move to iOS and try to send files again.
Here is how to upgrade the iOS of an iPhone/iPad to fix the Move to iOS not working problem:
- Go to Settings on your iPhone and click on General.
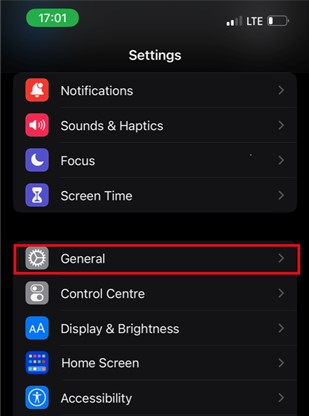
- Click About to see your current iOS version. You need iOS 9.0 or later to use Move to iOS
- Go back and click Software Update to see if there is an available update for your iPhone/iPad.
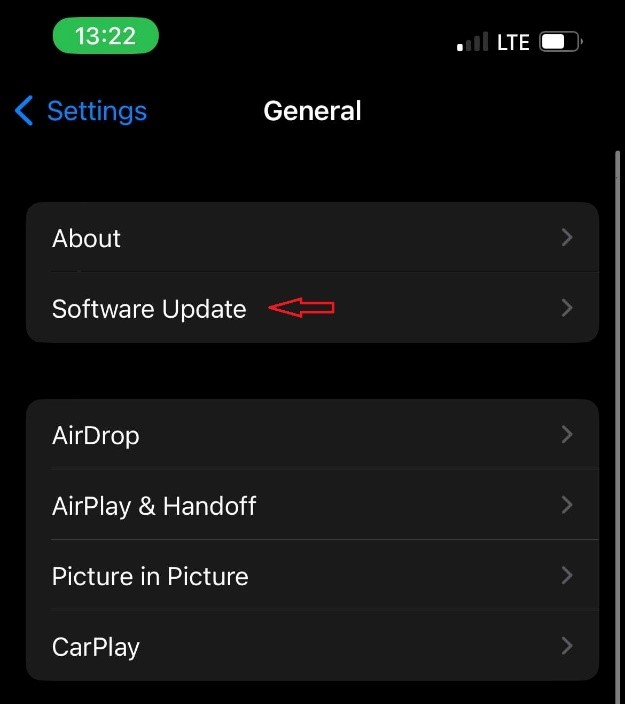
- Click Download and Install to update your iPhone iOS to the latest version.
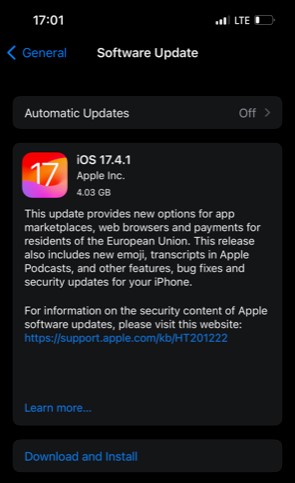
Once the software upgrade is complete, turn off and or reset the iPhone and try the Move to iOS app again.
Move to iOS Not Working: Connect Both Phones to the Same Wi-Fi
Move to iOS enables file transfer by building a temporary private Wi-Fi network between your devices. Files are then shared through this network from your Android phone to your iPhone. However, both devices need to be connected to the same Wi-Fi for this to work.
If your phones are connected to separate Wi-Fi routers or not connected at all, turn on Wi-Fi and connect both phones to the same network. Then try Move to iOS again.
You should also remove nearby radio devices that may be causing a Wi-Fi signal interruption between the devices like your PC. Also, exit all applications on your phones that may be sharing Wi-Fi or disrupting signals such as VPN and VPS apps.
Move to iOS Fails? Restart Your Phones
A quick restart on your devices can resolve minor bugs, cached files, and glitches that may be causing apps like Move to iOS to malfunction. Restarting can also halt current downloads and running apps that may be using your device’s RAM.
Hold the Power button for a few seconds and click Restart from the pop-up menu to restart your Android device.
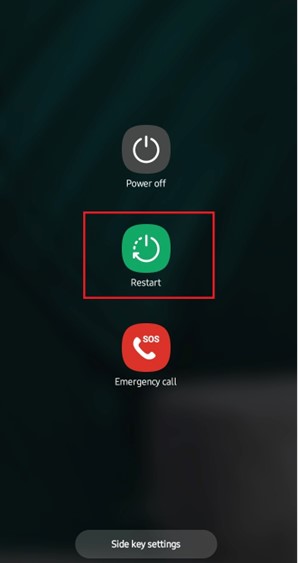
For iOS 16 and later devices, hold down the Power and Volume Up buttons. Then Slide to Power Off.
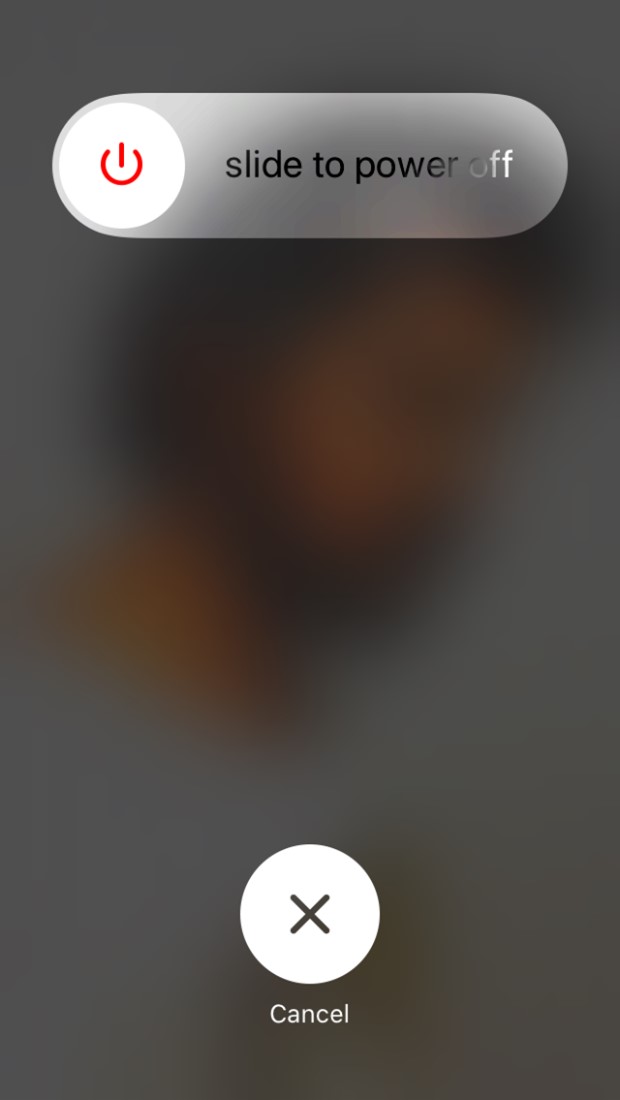
Hold the Power button again for 5 seconds to turn on the device.
Move to iOS Not Working: Check Device Storage and Free Up Space
If your iPhone storage isn’t sufficient to store whatever you are sending from your Android device, you’ll experience a file transfer error when using the Move to iOS app.
- To check iPhone storage, go to Settings and click on General.
- Tap on iPhone Storage. You’ll see a colored progress bar at the top of your screen indicating how much free space you have on your iPhone and how much space is used up.
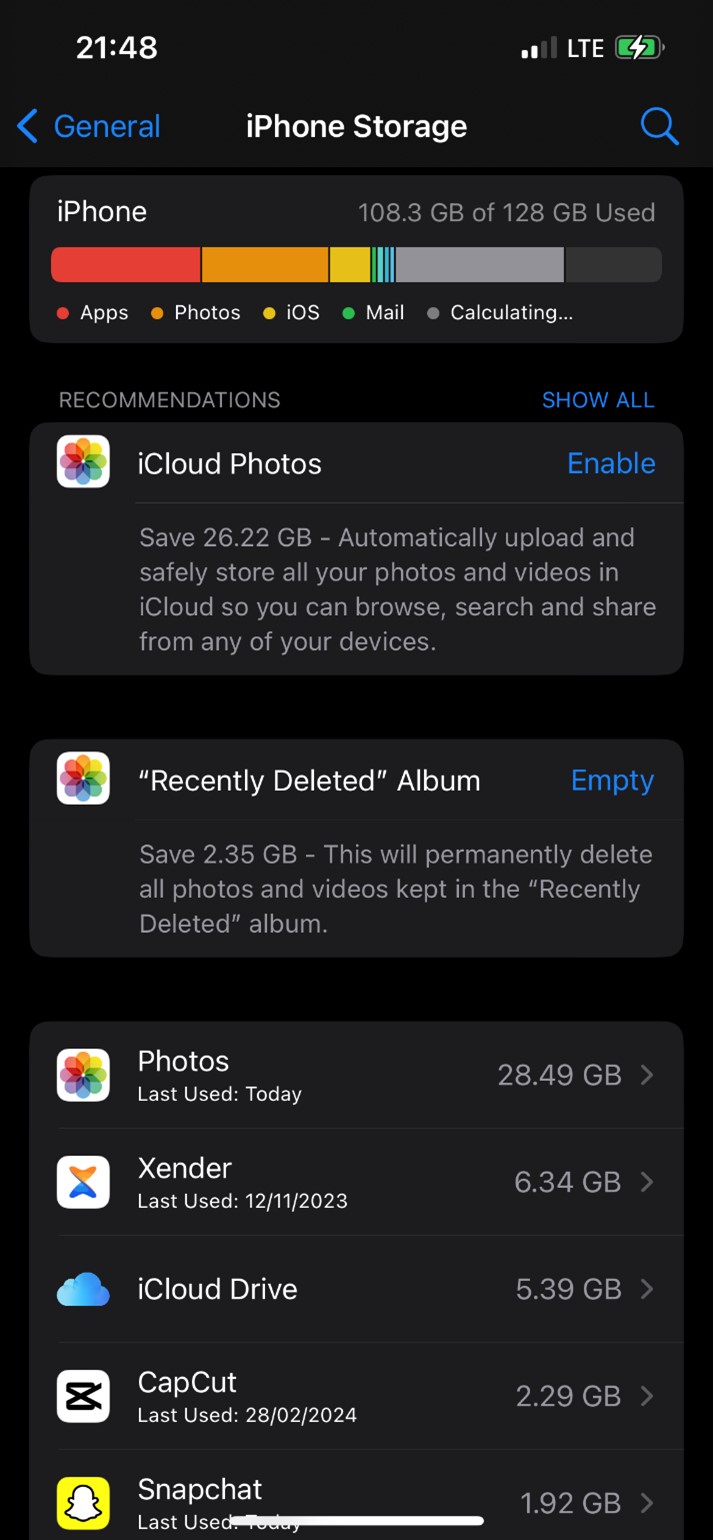
- If you want to free up space, delete some of the files you don’t need, especially large videos and gaming files.
You can also optimize your iPhone storage either by sending large files to your PC and external hard drive or by deleting duplicate files and storing low-resolution copies of your photos.
Move to iOS Not Working: Put the iPhone in Factory Reset Mode
Since Move to iOS will only work on new iPhones, you have to put your iPhone in reset mode if you already set it up or started using it. Reset mode erases all your iPhone settings, preferences, and personal data and starts up your device like a new iPhone.
Here is how to factory reset your iPhone to fix Move to iOS not working problems:
- Go to Settings and click on General.
- Scroll down the General Settings and click on Transfer or Reset iPhone.
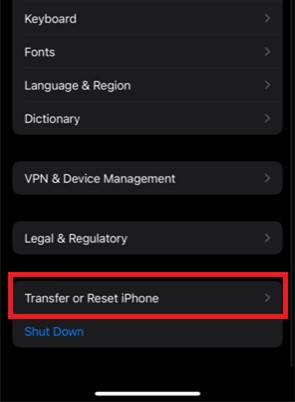
- Then click Reset and click on Reset All Settings.
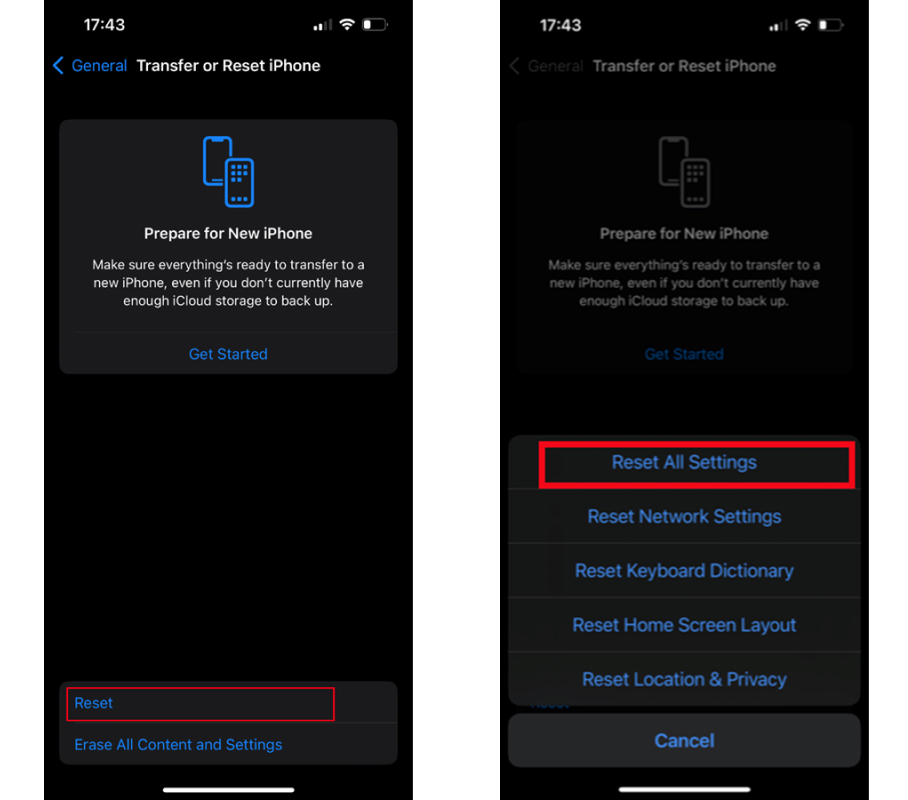
- You will be prompted to enter your iPhone passcode to authorize the factory reset. Enter the code and follow the on-screen prompts.
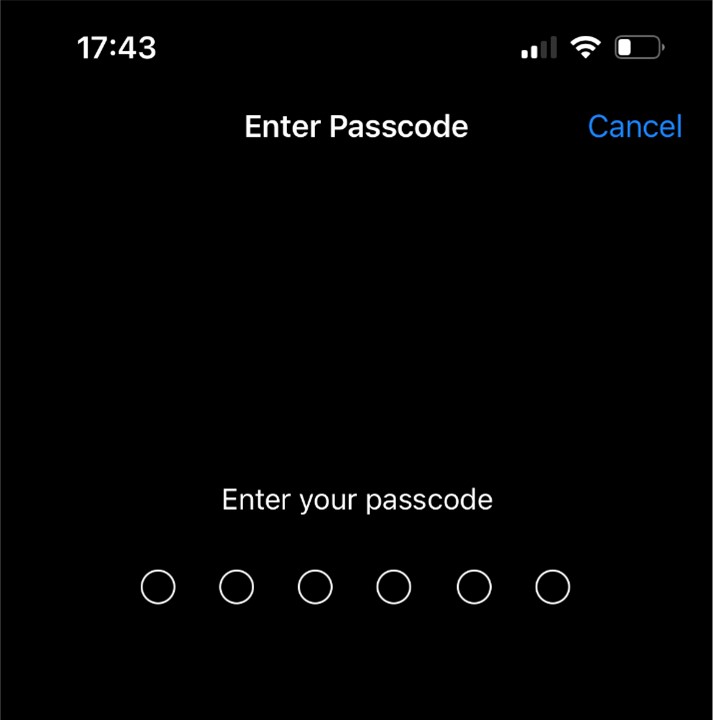
Once your iPhone is in reset mode, restart it and try the Move to iOS app again before completing the initial setup.
Optimize iPhone Battery
Moving all your Android apps at once to your iPhone takes a toll on your iPhone battery, so it’s important to optimize the device battery for optimal performance. Ensure the battery is sufficiently charged or plug in both devices before using Move to iOS.
Next, turn off all battery-intensive apps like games and software programs that may be taking battery life on your device. Also, leave Move to iOS running on the screen and not as a background app.
If Move to iOS Fails: Use a Move to iOS Alternative
For times when Move to iOS is just not responding, you can try an alternative to transfer files swiftly between your Android phone and iPhone. Some alternative apps are even faster, more user-friendly, and more secure than the Move to iOS app.
Move to iOS Not Working: Try the Alternative App
One great alternative to Move to iOS is the MobileTrans App.
MobileTrans App was designed for cross-platform file transfer from an Android phone to an iOS device and from an iPhone to any Android device.
Unlike most file transfer apps that only allow one mode of transfer, MobileTrans provides two methods - You can send and receive files via USB or wirelessly, and there is no limit to file transfer size or the type of file that you can send or receive. This includes photos, videos, contacts, documents, and several other types of files.
- Transfer data across iOS and Android.
- Support up to 10 types of data.
- No data loss. No data leaks.
To try the Move to iOS alternative, download and install the MobileTrans app on your phones and follow the steps below:




Final Word
In summary, Move to iOS is a file transfer App designed by Apple to allow transitioning iPhone users to send Android files to a new iOS device swiftly and easily. While Move to iOS can transfer several types of files, it also malfunctions occasionally, especially when its requirements aren’t met by the user or on the device.
Ensure your devices are running on the latest software versions and connect to a strong and stable Wi-Fi network. If Move to iOS still not working, you should use the Move to iOS alternative revealed in this guide above.
FAQ
-
Q: Can you transfer files from Android to iPhone without Move to iOS App?
A: Yes, you can transfer files from an Android phone to an iPhone without the Move to iOS app. While Move to iOS is the defunct app to move Android files to iPhone, there are plenty of suitable alternatives including the MobileTrans App. However, you should know that some Android-to-iOS transfer methods may require a paid subscription or active user account to enjoy the features.
-
Q: How long does Move to iOS take?
A: File transfer on Move to iOS app takes an average of 30 minutes. However, the time length for a file transfer depends on how much files you have on the Android phone, the Wi-Fi signal strength, and device proximity to the Wi-Fi router.













