iOS-Benutzer können Dateien drahtlos mit einem Dienst namens AirDrop austauschen. Es ist der schnellste Weg für Apple-Nutzer, jede Art von Daten wie Musik, Videos, Fotos, Dokumente und mehr zu versenden.
Ein weiterer Vorteil von AirDrop ist die Möglichkeit, große Dateien ohne Beeinträchtigung der Bild- oder Videoqualität zu versenden.
Viele Benutzer haben jedoch berichtet, dass nach dem Update ihrer Geräte auf iOS 16 oder 17 Airdrop nicht mehr richtig funktioniert. Dies könnte auf eine Störung, eine Netzwerkunterbrechung oder einen anderen Faktor zurückzuführen sein. Lesen Sie weiter, um mehr über das Problem zu erfahren und wie Sie es beheben können.

 4.5/5 Ausgezeichnet
4.5/5 AusgezeichnetIn diesem Artikel
Teil 1: 8 einfache Lösungen, wenn AirDrop auf iPhone/iPad nicht funktioniert
Wenn Ihr AirDrop auf Ihrem iPhone/iPad nicht richtig funktioniert, dann sollten Sie diese 8 einfachen Lösungen ausprobieren, um das Problem sofort zu beheben.
Netzwerkeinstellungen zurücksetzen
Funktioniert Airdrop beim iPhone oder iPad nicht mehr? Versuchen Sie dann, die Netzwerkeinstellungen zurückzusetzen. Dadurch werden die Mobilfunk-, APN-, VPN- und WLAN-Einstellungen geändert und das Problem, das AirDrop behindert, behoben. Hier erfahren Sie, wie Sie Ihre Netzwerkeinstellungen auf Ihrem iPhone und iPad zurücksetzen können.
- Gehen Sie zu den Einstellungen.
- Tippen Sie auf "Allgemein" > Zurücksetzen > "Netzwerkeinstellungen zurücksetzen".
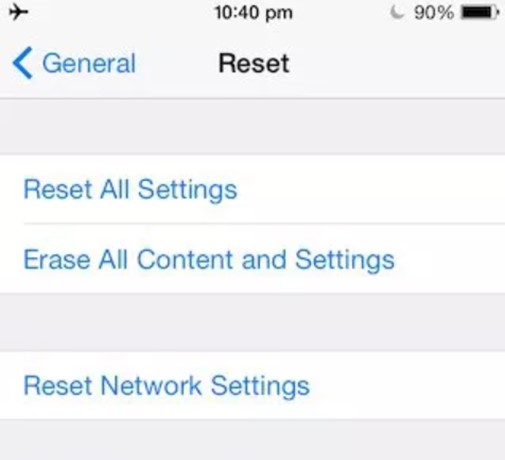
Schalten Sie Ihr WLAN und Bluetooth ein
Schalten Sie Ihr WLAN und Bluetooth ein, um eine reibungslose Übertragung von AirDrop zu gewährleisten, da dies die Ursache dafür sein könnte, dass AirDrop nicht mehr funktioniert.
Wischen Sie einfach vom iPhone/iPad-Startbildschirm nach oben, um Bluetooth und WLAN zu aktivieren, bevor Sie Daten über AirDrop senden.
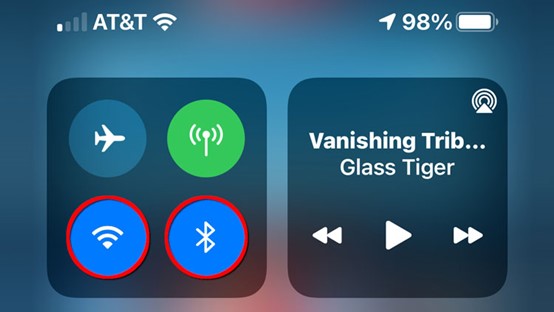
Erneut in iCloud anmelden
Eine weitere schnelle Lösung ist der das erneute Einloggen in iCloud auf Ihrem iPhone/iPad.
Auf iPhone & iPad:
Schritt 1: Gehen Sie zu Einstellungen > Benutzernamen > iCloud. Wählen Sie "Abmelden".
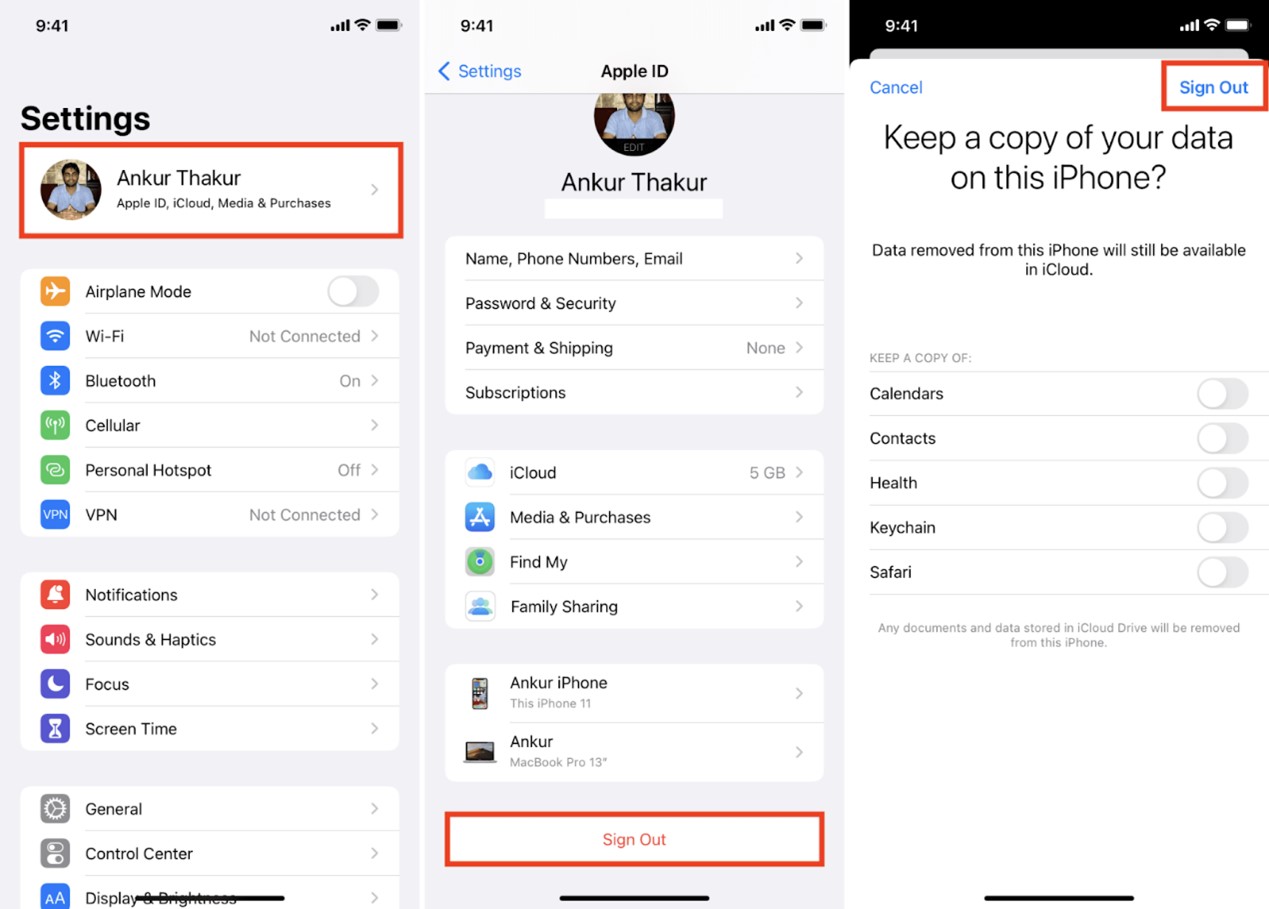
Schritt 2: Melden Sie sich dann erneut bei iCloud an, um zu sehen, ob AirDrop wieder funktioniert.
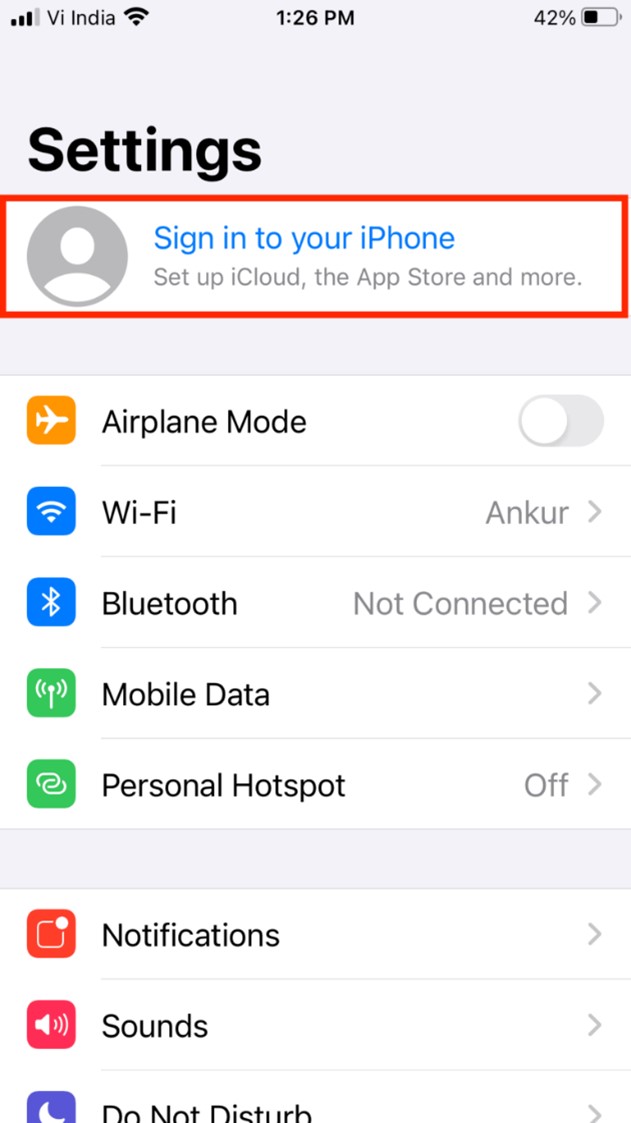
Starten Sie Ihr Gerät neu
Wenn AirDrop nicht reagiert, liegt nicht immer ein ernsthaftes Problem vor; manchmal ist es nur eine Störung! Um das Problem zu beheben, versuchen Sie, Ihr Gerät neu zu starten.
Überprüfen Sie Ihre AirDrop-Einstellungen
Es gibt drei Optionen für AirDrop: "Empfang aus", "Nur Kontakte" und "Alle für 10 Minuten".
Wenn Airdrop nicht antwortet, liegt das meist daran, dass Sie die Einstellungen auf Ihrem Gerät nicht vorgenommen haben. Ihre AirDrop-Erkennbarkeit muss auf "Jeder" eingestellt sein. Diese Einstellung macht es anderen leicht, Ihr Gerät zu finden und Ihnen die Daten zu übertragen.
Um AirDrop einfach einzurichten, gehen Sie wie folgt vor:
Über Control Center:
- Wischen Sie nach oben oder unten, um zum Kontrollzentrum zu navigieren> Halten Sie die AirDrop Option gedrückt> Wählen Sie "Alle für 10 Minuten".
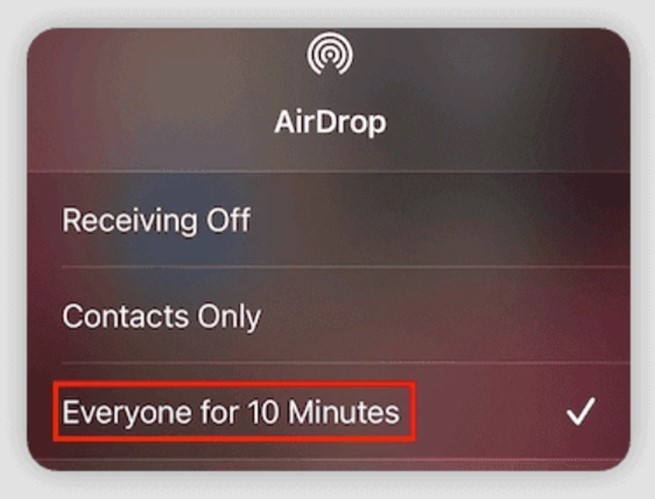
Über die Einstellungen:
- Gehen Sie zu Einstellungen > Tippen Sie auf Allgemein > AirDrop > Alle für 10 Minuten.
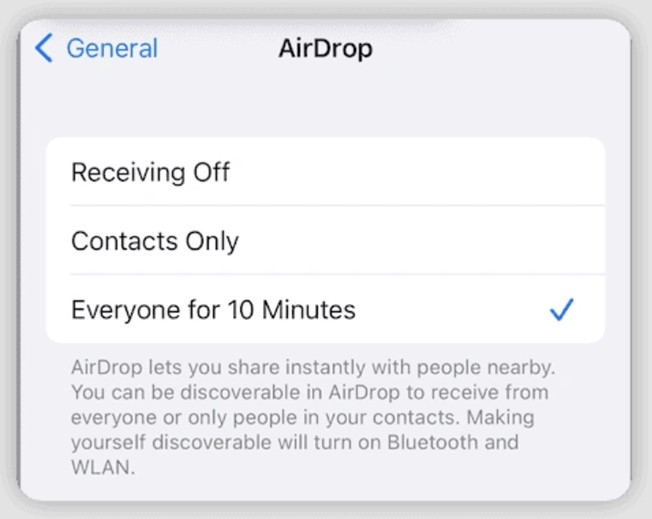
Schalten Sie den persönlichen Hotspot aus
Die Verwendung von AirDrop nur über WLAN ist nicht notwendig, wird aber empfohlen. Wenn Sie sich fragen, warum Airdrop nicht funktioniert, könnte es daran liegen, dass Sie Ihren persönlichen Hotspot aktiviert haben, wodurch Ihr WLAN automatisch ausgeschaltet wurde.
Versuchen Sie, Ihren persönlichen Hotspot zu deaktivieren und WLAN einzuschalten, um zu sehen, ob dies das AirDrop-Problem von iOS 17/16 behebt.
- Wischen Sie auf dem Bildschirm nach unten> Tippen Sie auf "Persönlicher Hotspot", um ihn grau und unauffindbar zu machen und schalten Sie dann das WLAN ein.
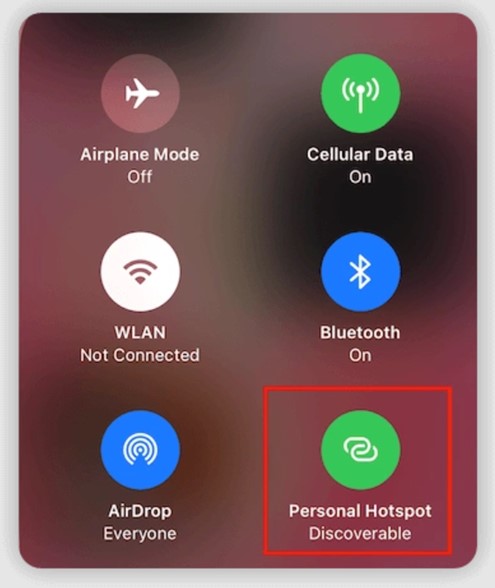
Entfernung von AirDrop-Einschränkungen
Funktioniert AirDrop auf dem iPhone nicht, wird es nicht angezeigt oder ist es grau? Dann könnte es daran liegen, dass Sie AirDrop unter "Einschränkungen für Inhalte und Datenschutz" deaktiviert haben. Das Problem kann behoben werden, indem Sie die Einschränkungen auf dem iPhone/iPad überprüfen und zulassen.
Und so geht's:
- Gehen Sie zu Einstellungen> Bildschirmzeit> Inhalt & Datenschutzeinschränkungen> Erlaubte Apps> AirDrop.
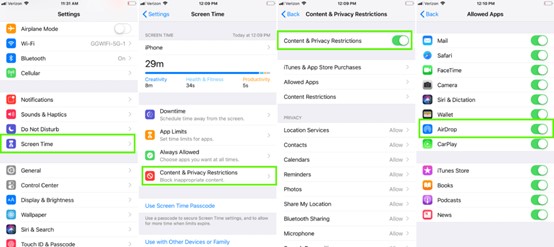
Upgrade auf iOS 17
Möglicherweise haben Sie nicht die neueste iOS-Version auf Ihrem iPhone oder iPad installiert, was der Grund dafür sein könnte, dass AirDrop auf dem iPhone nicht funktioniert. Wenn das der Fall ist, müssen Sie sicherstellen, dass Ihr Gerät auf dem neuesten Stand ist.
Um Ihr iPhone & iPad zu aktualisieren, folgen Sie den unten aufgeführten Schritten:
Schritt 1: Gehen Sie zu Einstellungen.
Schritt 2: Wählen Sie "Allgemein" > "Software-Update" und installieren Sie dann das neueste Update.
Teil 2: 8 Lösungen für AirDrop, das auf dem Mac nicht reagiert
Funktioniert Ihr Mac Airdrop nicht? Dann könnte es sich um ein paar Bugs oder nicht zusammenhängende Probleme handeln, die leicht zu beheben sind. Im Folgenden finden Sie einige der 8 besten Lösungen, die Sie ausprobieren können, wenn Ihr Airdrop nicht funktioniert.
Stellen Sie sicher, dass AirDrop eingeschaltet ist
Wenn Airdrop auf Ihrem Mac noch nicht aktiviert ist, können Sie es mit den unten beschriebenen Schritten aktivieren.
Schritt 1: Wählen Sie AirDrop aus dem Menü des Finders.
Schritt 2: Tippen Sie im unteren Teil des Fensters auf "Erlauben, dass ich entdeckt werde von".
Schritt 3: Wählen Sie "Alle", um sie für alle zu aktivieren.
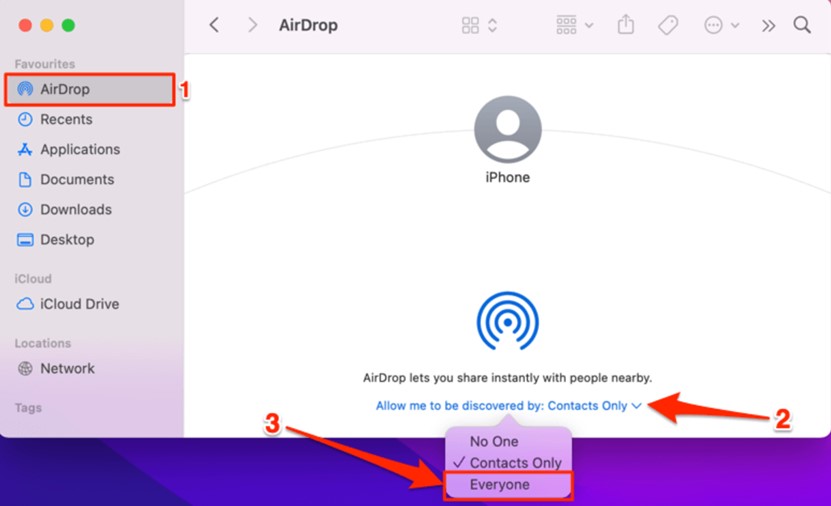
Stellen Sie sicher, dass AirDrop auf beiden Geräten aktiviert ist
AirDrop funktioniert genauso wie Bluetooth. Genauso wie der Sender und der Empfänger Bluetooth einschalten müssen, um Dateien auszutauschen und zu empfangen, gilt das Gleiche für AirDrop. Das heißt, wenn ein Airdrop nicht funktioniert, sollten Sie überprüfen, ob es auf beiden Geräten eingeschaltet ist.
Alles, was Sie tun müssen, ist:
Öffnen Sie das Einstellungen Menü und wählen Sie Allgemein> AirDrop> Nur Kontakte oder "Alle für 10 Minuten".
Bringen Sie die Geräte näher zusammen
Da Apple die Reichweite von AirDrop auf 10 Meter beschränkt und es Berichte über Störungen und andere Probleme selbst bei dieser Entfernung gibt, sollten Sie die Geräte nahe beieinander halten, um eine reibungslose Übertragung ohne Unterbrechung zu gewährleisten.
Entsperren Sie Ihren Mac
Häufig wird gefragt, warum AirDrop nicht funktioniert und man beginnt, nach den Hauptursachen zu suchen.
Aber manchmal funktioniert AirDrop aus bestimmten Gründen nicht mehr, z.B. wenn Ihr Gerät nicht entsperrt ist und die Übertragung der Dateien kann unterbrochen werden. Das ist es, was Sie tun müssen:
- Drücken Sie eine beliebige Taste auf Ihrer Tastatur.
- Klicken oder bewegen Sie die Maus.
- Drücken Sie kurz auf die Einschalttaste, um Ihren Mac wieder aufzuwecken.
Außerdem können Sie die Energieeinstellungen im Energiesparen Einstellungsfenster anpassen.
Schritt 1: In der oberen linken Ecke Ihres Bildschirms sollten Sie das Apple-Logo sehen; klicken Sie darauf und wählen Sie "Systemeinstellungen".
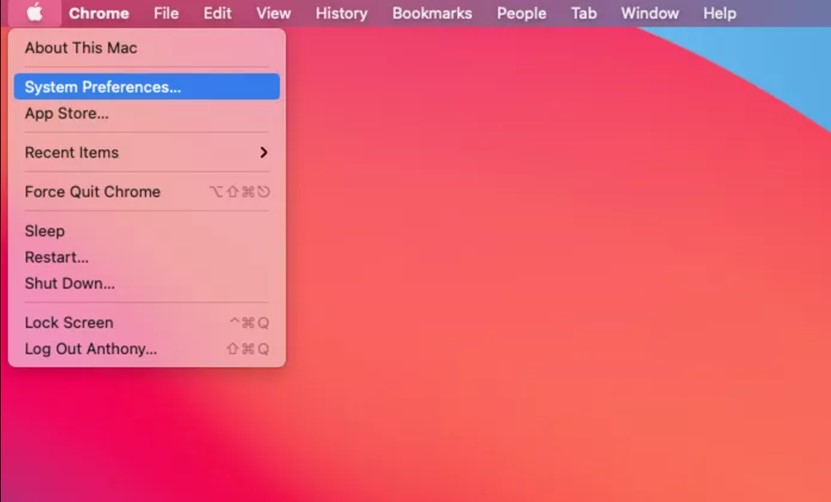
Schritt 2: Wählen Sie anschließend "Energiesparen" > "Display nach Schieberegler ausschalten".
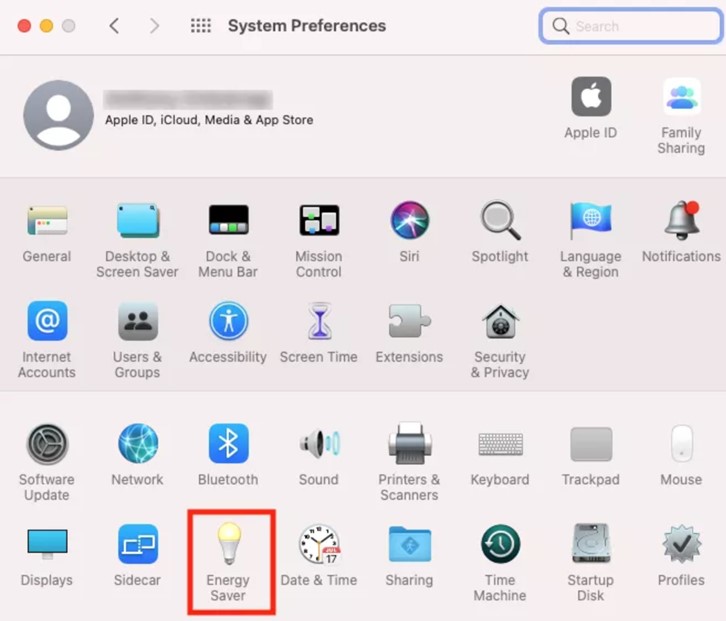
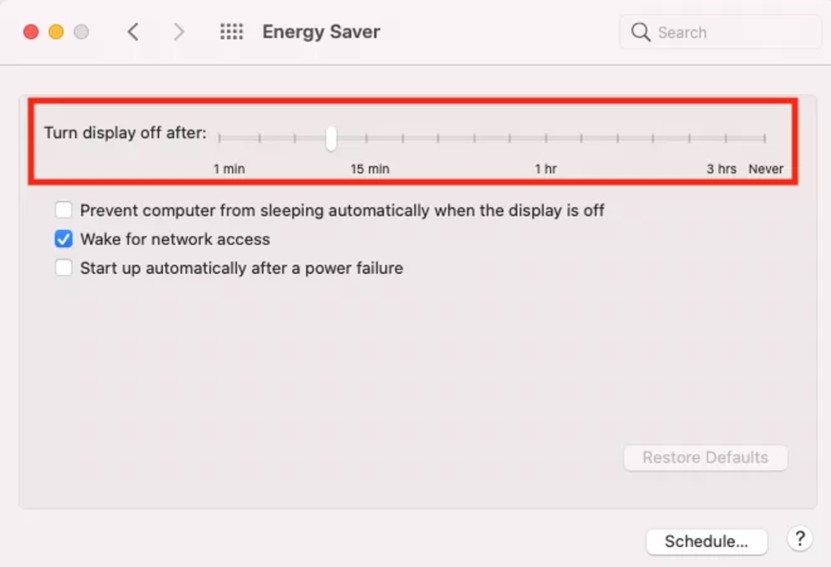
Schritt 3: Stellen Sie die Option "Nie" ein, um Ihren Mac wach zu halten.
Schalten Sie Bluetooth und WLAN aus und wieder ein.
AirDrop erfordert, dass sowohl der Sender als auch der Empfänger Bluetooth und WLAN aktiviert haben. Wenn Ihr Mac Airdrop nicht funktioniert, versuchen Sie, das Bluetooth ein- und auszuschalten, um das Problem zu lösen.
Für WLAN:
- Rufen Sie auf Ihrem Mac das Status Menü auf, wählen Sie das WLAN Symbol und vergewissern Sie sich, dass WLAN eingeschaltet ist.
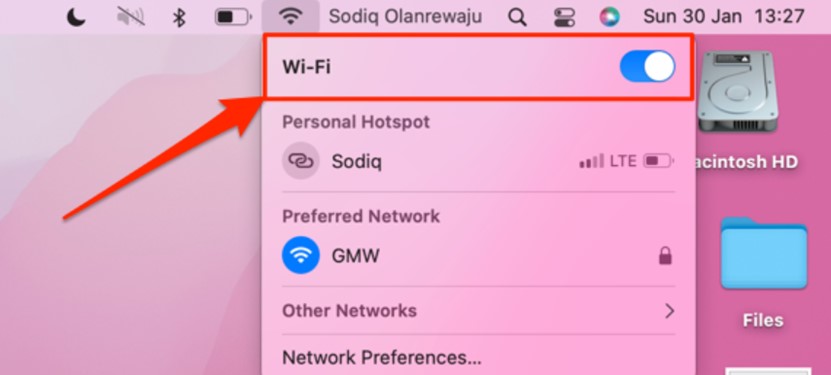
-
- Eine andere Möglichkeit ist, WLAN einzuschalten, indem Sie zu Systemeinstellungen > Netzwerk > WLAN gehen und "WLAN einschalten" wählen.
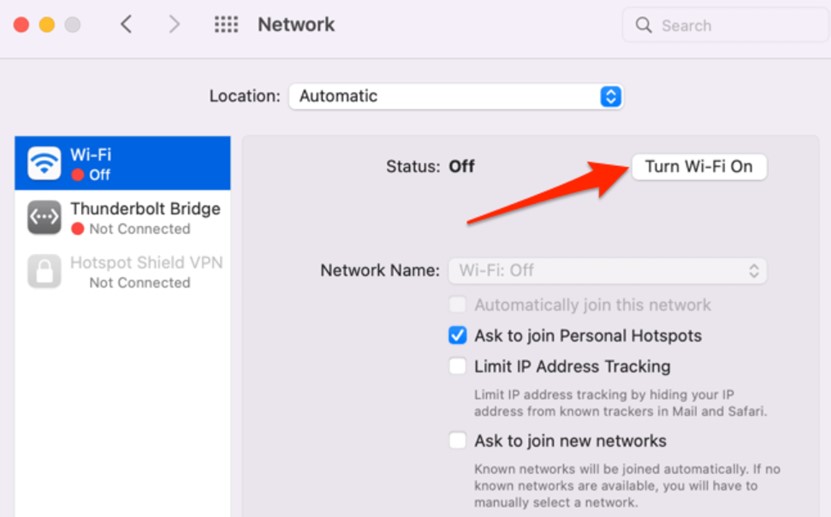
Für Bluetooth:
-
- Um Bluetooth zu aktivieren, gehen Sie in das Status-Menü und schalten Sie das Bluetooth Symbol auf "Ein".

- Um Bluetooth auf andere Weise zu aktivieren, gehen Sie zu Systemeinstellungen > Tippen Sie auf Bluetooth> Wählen Sie die Option "Bluetooth einschalten".
- Um Bluetooth zu aktivieren, gehen Sie in das Status-Menü und schalten Sie das Bluetooth Symbol auf "Ein".
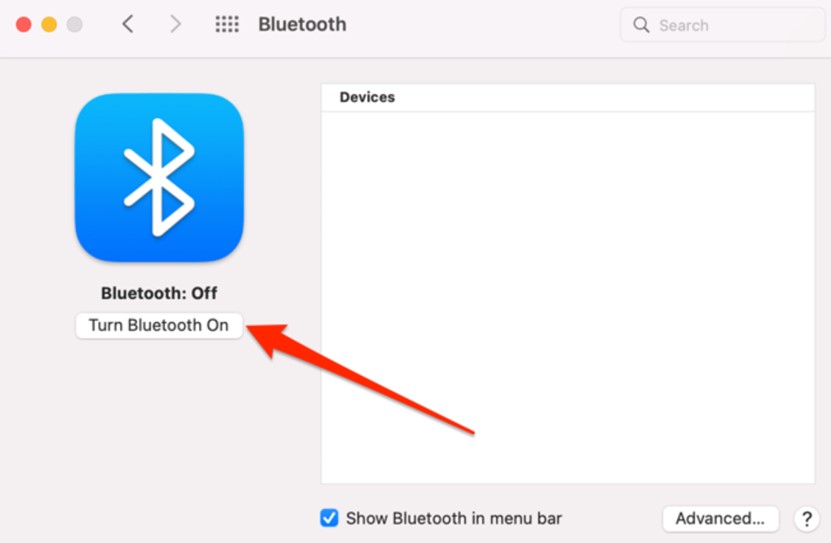
Überprüfen Sie die Firewall-Einstellungen Ihres Macs
Zum Schutz seiner Benutzer enthält der Mac eine Firewall-Einstellung, die verhindert, dass das Gerät eingehende Verbindungen von nicht autorisierten Programmen und Diensten akzeptiert. Es kann sein, dass AirDrop nicht richtig funktioniert, wenn Sie sie so konfiguriert haben, dass sie alle eingehenden Verbindungen blockiert.
Die folgenden Schritte helfen Ihnen, die Firewall-Einstellungen Ihres Macs zu ändern:
Schritt 1: Wählen Sie "Systemeinstellungen" > "Sicherheit und Datenschutz" > Öffnen Sie die Registerkarte Firewall. Klicken Sie auf das Schloss-Symbol unten links und entsperren Sie "Sicherheit & Datenschutz" mit Touch ID oder Passwort.
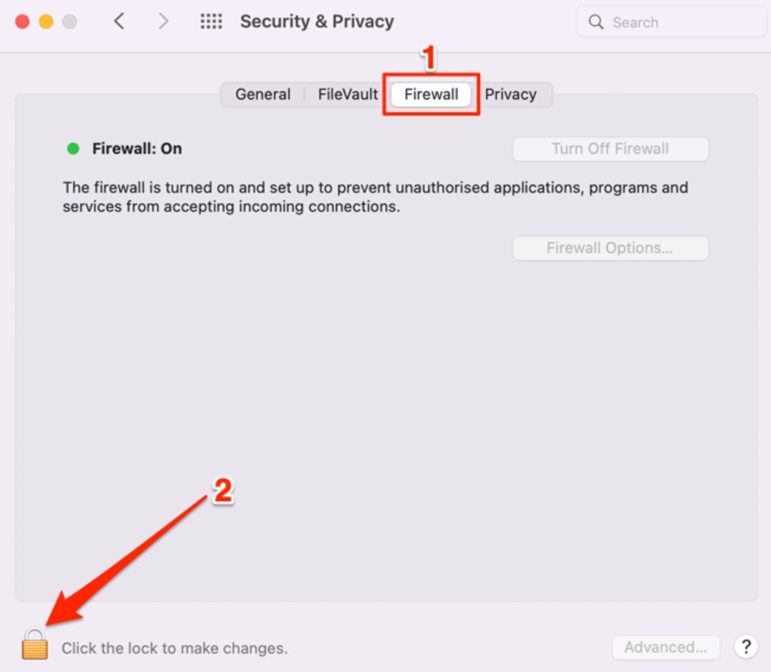
Schritt 2: Tippen Sie auf "Firewall-Optionen".
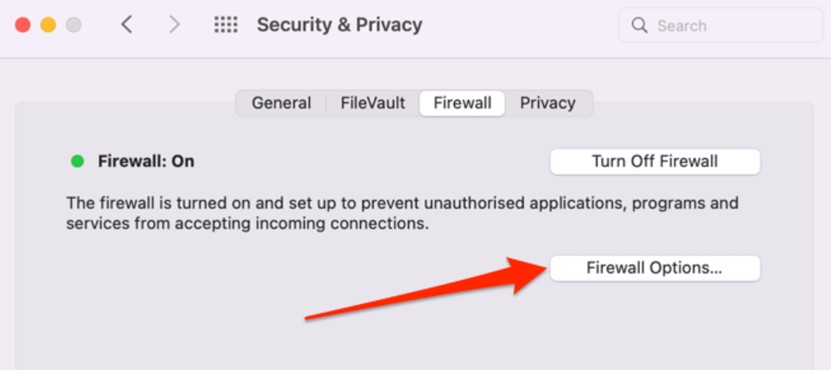
Schritt 3: Entfernen Sie das Häkchen bei "Alle eingehenden Verbindungen blockieren" und klicken Sie auf "OK".
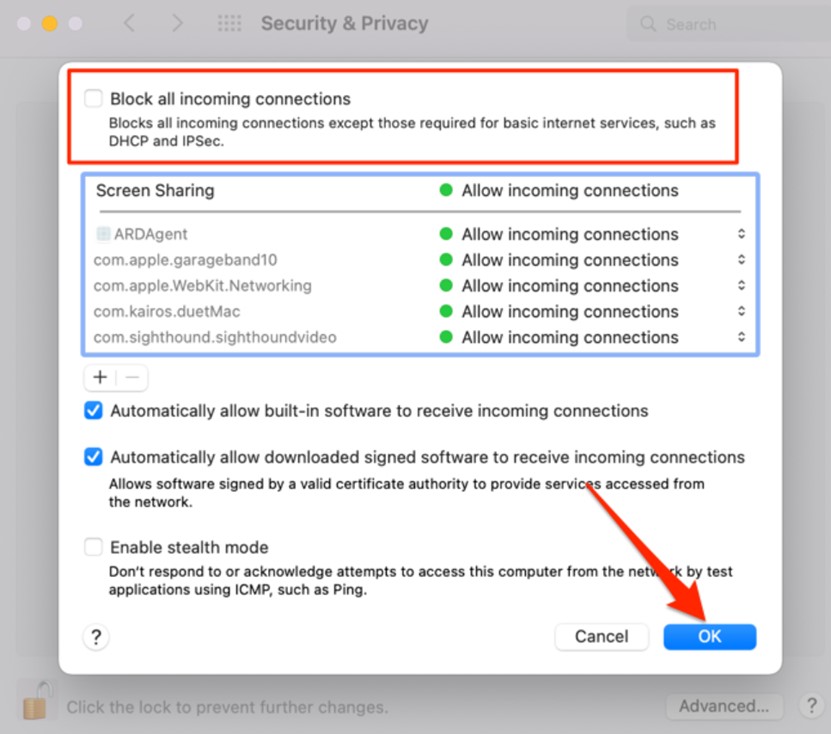
Starten Sie Ihren Mac neu.
Wenn Ihr Mac immer noch nicht auf AirDrop reagiert, nachdem Sie die oben genannten Lösungen ausprobiert haben, versuchen Sie, ihn neu zu starten.
Aktualisieren Sie Ihren Mac.
Falls Sie noch eine ältere Version des Mac verwenden, funktioniert AirDrop nicht. Stellen Sie sicher, dass Sie das neueste Update haben und installieren Sie es sofort, damit Ihr Airdrop wieder funktioniert.
Teil 3: Daten zwischen Geräten ohne AirDrop austauschen
Es wird Sie freuen zu hören, dass die Verwendung von AirDrop für Übertragungen nicht mehr notwendig ist, denn MobileTrans bietet eine Ein-Klick-Lösung für alle Ihre Probleme mit AirDrop und eine Handy-Übertragungsfunktion, mit der Sie Dateien zwischen Geräten senden können, ohne AirDrop zu verwenden.

 4.5/5 Ausgezeichnet
4.5/5 AusgezeichnetMobileTrans - Telefon Tranfer:
Wondershare MobileTrans bietet eine Funktion "Telefon Transfer", die ein fantastischer, fehlerfreier Ersatz für AirDrop ist und Ihnen hilft, Ihre Daten schnell zu übertragen. Sie ist in der Lage, Daten problemlos zwischen Android zu Android, Android zu iOS, iOS zu Android und iOS zu iOS zu übertragen.
Darüber hinaus können Sie jede Art von Daten senden, ohne deren Qualität zu verändern oder zu verschlechtern, so dass Sie genau die Daten erhalten, die Sie gesendet haben.
- Sie können ganz einfach Daten von einem Android-Gerät auf ein iOS-Gerät übertragen.
- Das Tool ermöglicht eine schnellere Datenübertragung und Sie können Daten in wenigen Minuten abrufen.
- Ihre Daten werden nicht überschrieben und Ihre Informationen bleiben auf dem neuen Handy intakt.
Mobile Trans - Sicherung & Wiederherstellung:
MobileTrans bietet Ihnen jeden erdenklichen Komfort, um Ihre wichtigen Daten zu schützen, zu sichern und wiederherzustellen!
Mit der Funktion zur Sicherung und Wiederherstellung können Sie:
- Sichern und Wiederherstellen von Handy-Daten und iTunes-Inhalten auf Ihrem Computer.
- Übertragen Sie den Inhalt eines alten Handys schnell auf ein neues Handy.
Wie man Daten mit Telefon Transfer überträgt
Schritt 1: Starten Sie MobileTrans auf Ihrem PC und wählen Sie Telefon Transfer aus dem Dashboard, dann tippen Sie auf Telefon zu Telefon.

Schritt 2: Verbinden Sie die beiden Geräte, die Sie zur Datenübertragung verwenden, mit dem PC und wählen Sie die Daten aus, die Sie senden möchten. Sie können das Quell- und das Ziel-Handy auch tauschen, indem Sie auf die Tauschen Schaltfläche klicken, allerdings ist dies optional.

Schritt 3: Klicken Sie dann auf Start und Sie sind fertig!
Fazit
Nach der Installation von iOS 16 oder iOS 17 hat die große Mehrheit der iPhone-Nutzer das Problem, dass AirDrop auf dem iPhone, iPad und Mac nicht funktioniert. Nachdem Sie diesen Beitrag gelesen haben, werden Sie dieses Problem jedoch nicht mehr haben.
Nun, es gibt nie wirklich signifikante Gründe, warum AirDrop nicht mehr funktioniert; vielmehr sind es immer relativ kleine Probleme, die dazu führen, dass es nicht mehr funktioniert. Ich habe alle Möglichkeiten und Lösungen aufgeführt, die Ihnen zur Verfügung stehen, um Sie bei der Lösung des Problems zu unterstützen.


