Huawei-Smartphones bieten eine Vielzahl von Optionen für die Dateiübertragung und -freigabe. Manchmal gibt es jedoch Probleme mit der Huawei USB-Dateiübertragung, was sehr frustrierend sein kann.
In diesem Artikel erläutern wir einige häufige Probleme, die dazu führen, dass die USB-Dateiübertragung von Huawei manchmal nicht funktioniert und geben Tipps zur Behebung dieser Probleme.
In diesem Artikel
Mehrere Ursachen für eine fehlgeschlagene Dateifreigabe oder -übertragung auf dem Huawei Mate 60
Es kann viele Ursachen für das Scheitern der Huawei-Dateiübertragung mit dem Computer geben. Hier sind einige der wichtigen Ursachen, die Sie kennen sollten.
- Nicht vom Gerät unterstützt: Ein häufiger Grund für fehlgeschlagene Dateiübertragungen ist der Versuch, Dateien in einem Format oder einer Größe zu übertragen, die vom Huawei Mate 60 nicht unterstützt werden. Dies kann zu Kompatibilitätsproblemen und erfolglosen Übertragungen führen.
- Nicht innerhalb des unterstützten Bereichs: Huawei-Geräte haben oft Einschränkungen hinsichtlich der Größe und des Typs der Dateien, die übertragen werden können. Wenn Sie versuchen, Dateien zu übertragen, die diese Grenzen überschreiten, kann dies zu einem Übertragungsfehler führen.
- Der Bildschirm des Geräts ist ausgeschaltet: Bei Huawei-Smartphones ist es manchmal erforderlich, dass der Bildschirm eingeschaltet und entsperrt ist, um USB-Dateien erfolgreich übertragen zu können. Wenn der Bildschirm Ihres Geräts ausgeschaltet ist, kann der Übertragungsvorgang fehlschlagen.
- Unzureichender Speicherplatz: Wenn der Speicherplatz auf Ihrem Smartphone knapp wird, kann dies die Übertragung von Dateien verhindern. Vergewissern Sie sich, dass Sie genügend freien Speicherplatz auf Ihrem Gerät haben, da dieser für eine reibungslose Dateiübertragung erforderlich ist.
- Der Übertragungskanal ist belegt: Andere Hintergrundaufgaben oder Anwendungen auf Ihrem Gerät können den Übertragungskanal belegen und die Dateiübertragung scheitern lassen. Hintergrundprozesse können manchmal die USB-Verbindung stören. Einige Apps, die den gleichen Übertragungskanal verwenden, sind Huawei Share, WLAN Signal Bridge, VPN und viele mehr.
Tipps für die Fehlerbehebung
Sie können diese Schritt-für-Schritt-Anleitungen befolgen, um häufige Probleme bei der Dateiübertragung auf Ihrem Huawei Mate 60 zu beheben. Außerdem können Sie für einen reibungsloseren und effizienteren Dateiaustausch zwischen Ihrem Handy und Ihrem Computer sorgen.
1. Aktivieren Sie das USB-Debugging auf Ihrem Huawei Mate 60
- Navigieren Sie zum Menü der "Einstellungen" auf Ihrem Huawei Mate 60.
- Scrollen Sie nach unten und wählen Sie "Über das Handy".
- Suchen Sie die Option "Build-Nummer" und tippen Sie mehrmals darauf, bis Sie eine Meldung sehen, die bestätigt, dass Sie die Entwickleroptionen aktiviert haben.
- Sobald die Entwickleroptionen zugänglich sind, rufen Sie dieses Menü auf.
- Suchen Sie in den Entwickleroptionen den Speicherort und aktivieren Sie das USB-Debugging.
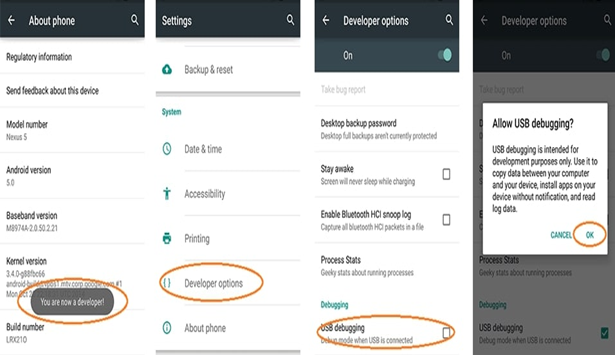
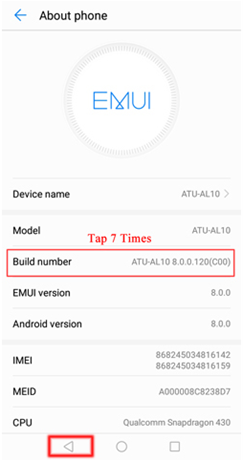
2. Versuchen Sie ein anderes USB-Kabel/einen anderen Anschluss
- Trennen Sie Ihr Huawei Mate 60 von Ihrem Computer.
- Versuchen Sie, ein anderes USB-Kabel zu verwenden, vorzugsweise eines, von dem Sie wissen, dass es in gutem Zustand ist.
- Wenn der Wechsel des Kabels nicht funktioniert, schließen Sie Ihr Huawei Mate 60 an einen anderen USB-Anschluss Ihres Computers an.
- Nachdem Sie das Kabel oder den Anschluss gewechselt haben, versuchen Sie die Dateiübertragung erneut.

3. Starten Sie Ihr Handy und Ihren Computer neu
- Schalten Sie zunächst Ihr Huawei Mate 60 aus.
- Schalten Sie dann auch Ihren Computer aus.
- Warten Sie ein paar Augenblicke.
- Schalten Sie Ihren Computer ein.

- Schalten Sie Ihr Huawei Mate 60 ein.
- Versuchen Sie die Dateiübertragung erneut.
4. Stellen Sie sicher, dass die erforderlichen Treiber auf Ihrem Computer installiert sind
- Besuchen Sie die offizielle Webseite für Smartphones. Suchen Sie den USB-Treiber Abschnitt für Ihr Gerätemodell.
- Laden Sie die empfohlenen Treiber für das Betriebssystem Ihres Computers herunter und installieren Sie sie.

- Dann können Sie Ihren Computer neu starten.
5. Aktualisieren Sie Ihr Huawei Handy
- Öffnen Sie das "Einstellungen" Menü auf Ihrem Huawei Mate 60.
- Scrollen Sie nach unten und wählen Sie "System".
- Wählen Sie dann "Software-Update".
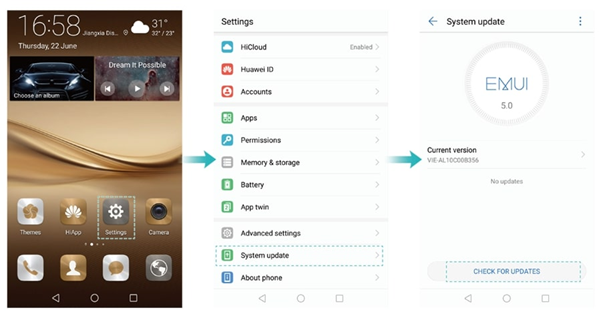
Wie behebt man das Problem, dass das Huawei sich nicht mit dem PC verbindet?
Wenn Sie immer noch Probleme bei der Dateiübertragung von Huawei über USB haben, können Sie alternative Methoden ausprobieren. Diese Methoden gewährleisten eine reibungslose Datenübertragung zwischen Ihrem Huawei-Gerät und Ihrem Computer.
Lösung 1: Übertragen von Dateien vom Huawei auf den PC mit MobileTrans [Beste Wahl]
Wondershare MobileTrans ist eine Software, die die Datenübertragung zwischen mobilen Geräten und Computern vereinfacht. Sie können damit ganz einfach Ihre Daten übertragen, einschließlich Kontakte, Nachrichten, Fotos und vieles mehr.
Schritt 1 Schließen Sie Ihr Huawei Handy mit einem USB-Kabel an Ihren Computer an.
Sobald es geöffnet ist, navigieren Sie zur Option "Handy übertragen" und wählen Sie "Auf Computer exportieren". Sie müssen auf Ihrem Handy die Erlaubnis erteilen, damit dieser Vorgang durchgeführt werden kann.

Schritt 2 Wählen Sie die zu übertragenden Daten aus.
Auf der einen Seite des Bildschirms wird Ihr Huawei Handy angezeigt, während auf der anderen Seite ein Symbol für einen Computer erscheint. Die auf Ihrem Huawei-Gerät gespeicherten Dateitypen werden im mittleren Bereich angezeigt. Wählen Sie hier einfach die spezifischen Datentypen aus, die Sie auf Ihren Computer übertragen möchten.

Schritt 3 Beginnen Sie mit der Datenübertragung.
Sobald Sie die Dateien ausgewählt haben, die Sie übertragen möchten, klicken Sie auf die "Exportieren" Option und warten Sie, bis der Vorgang abgeschlossen ist. Bitte sorgen Sie für eine stabile Verbindung, um einen Datenverlust zu vermeiden.

Lösung 2: Übertragen von Dateien vom Huawei auf den PC mit Huawei Share
Huawei Share ist eine offizielle Option zur Übertragung von Daten zwischen Huawei-Geräten, eine nützliche App, wenn Sie ein Huawei-Tablet besitzen. Hier sehen Sie, wie Sie mit Huawei Share Dateien von Huawei auf den PC übertragen.
Schritt 1 Öffnen Sie die Systemsteuerung auf Ihrem Computer. Suchen Sie "Programme und Funktionen" und rufen Sie diese auf.
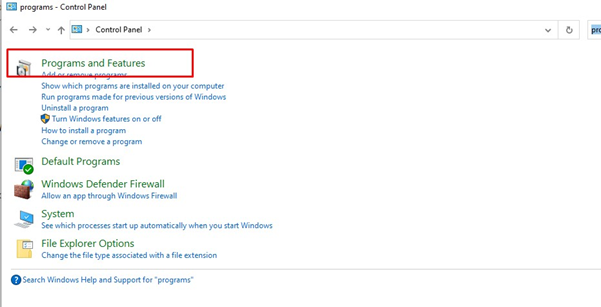
Schritt 2 Gehen Sie zu "Windows Funktionen ein oder aus" und wählen Sie "CIFS Dateifreigabeunterstützung". Aktivieren Sie sowohl "Dateifreigabe" als auch "Netzwerkerkennung".
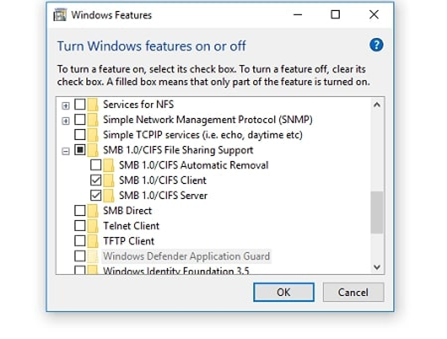
Schritt 3 Gehen Sie auf Ihrem Huawei Handy zu "Einstellungen". Navigieren Sie zu "Geräteverbindung". Aktivieren Sie die Einstellungen für "Huawei Share".
Schritt 4 Setzen Sie Huawei Share auf "Computer Share". Sie werden aufgefordert, einen Benutzernamen und ein Passwort einzugeben.
Schritt 5 Gehen Sie auf Ihrem Computer zu "Mein PC". Suchen Sie Ihren Computer in der Rubrik "Netzwerk".
Lösung 3: Sichern von Dateien vom Huawei auf dem PC mit HiSuite
HiSute ist ein weiteres offizielles Tool für Huawei-Smartphones. Sie können Hisuite auch verwenden, um Ihre wichtigen Dateien von Huawei auf Ihrem PC zu sichern.
Schritt 1 Öffnen Sie HiSuite und klicken Sie auf die "Backup" Schaltfläche.
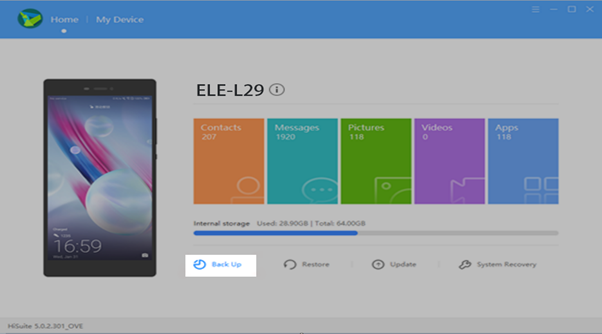
Schritt 2 Jetzt können Sie die Daten auswählen, die Sie sichern möchten. Wenn Sie eine Verschlüsselung wünschen, wählen Sie "Mit Passwort verschlüsseln" und fahren Sie fort, ein Passwort und einen Hinweis festzulegen.
Schritt 3 Wenn Sie Verschlüsselung gewählt haben, können Sie nun ein Passwort festlegen. Klicken Sie dann auf "OK", um die Sicherung zu starten.
Schritt 4 Nach der Sicherung erscheint die Meldung "Fertig". Klicken Sie auf "Fertig", um den Vorgang abzuschließen.
Abschließende Worte
Offizielle Apps von Huawei sind zuverlässig, aber sie sind für Huawei konzipiert. Wenn Sie eine flexiblere und schnellere Übertragung wünschen, ist MobileTrans die bessere Wahl.
Zusammenfassend lässt sich sagen, dass Probleme bei der Dateiübertragung ein sehr frustrierendes Problem sein können. Sie können davon ausgehen, dass Sie ein Verbindungsproblem haben, wenn Sie bei der USB-Verbindung keinen Huawei Prompt erhalten. Aber keine Sorge, in diesem Artikel finden Sie effektive Lösungen und Alternativen, um die gemeinsame Nutzung von Dateien sicherzustellen.


