Beim Auspacken des mit Spannung erwarteten iPhone 15 stießen die Benutzer auf eine unerwartete Hürde aufgrund eines iOS 17 Fehlers. Nun, dieser Fehler behindert die direkte Datenübertragung von älteren iPhones während der Einrichtung, was dazu führt, dass das neue Gerät auf dem Bildschirm mit dem Apple-Logo hängen bleibt.
In diesem Artikel haben wir eine Reihe von Lösungen aufgeführt, mit denen Sie die Probleme bei der Datenübertragung von iOS 17 auf das iPhone 15 lösen können.
In diesem Artikel
Was ist der iOS 17 Einfrierbildschirm-Fehler?

Der Fehler in iOS 17, dass der Bildschirm eingefroren ist, verhindert die direkte Übertragung von Daten von einem früheren iPhone, wenn die Einrichtung des Geräts eingeleitet wird. Dieses Problem wird während der Einrichtung des iPhones deutlich, insbesondere wenn Sie die Option "Von einem anderen iPhone übertragen" wählen.
Manchmal funktioniert diese Methode nicht und Ihr neues iPhone bleibt auf dem Apple-Logo auf einem schwarzen Bildschirm hängen. Das kann frustrierend sein und verzögert Ihre Freude an dem neuen Gerät.
Behebung von iOS 17 Problemen auf dem iPhone 15
💡 Lösung 1: Versetzen Sie Ihr Gerät in den DFU-Modus
Der DFU-Modus (Device Firmware Update) ist ein leistungsstarkes Tool zur Fehlerbehebung bei kritischen Softwareproblemen auf iPhones. Der DFU-Modus ermöglicht eine umfassendere Interaktion mit der Firmware des Geräts als der Standard-Wiederherstellungsmodus. Dies ermöglicht es Benutzern, wesentliche Änderungen an der Software vorzunehmen, was bei schwerwiegenden Softwareproblemen oder -fehlern entscheidend sein kann.
Wenn Sie also Probleme mit der Übertragung von iOS 17 haben, folgen Sie diesen Schritten, um Ihr iPhone 15 in den DFU-Modus zu versetzen:
Referenzvideo:
Schritt 1: Schließen Sie Ihr iPhone 15 mit einem USB-Kabel an Ihren Computer an.
Schritt 2: Starten Sie iTunes oder den Finder (unter macOS Catalina und später).
Schritt 3: Jetzt kommt der entscheidende Teil. Drücken Sie auf Ihrem iPhone 15 schnell die Lauter-Taste und lassen Sie sie wieder los. Drücken Sie nun schnell die Leiser-Taste und lassen Sie sie wieder los.

Schritt 4: Halten Sie die Seitentaste (Einschalttaste) gedrückt, bis der Bildschirm schwarz wird.
Schritt 5: Sobald der Bildschirm schwarz wird, halten Sie die Leiser-Taste zusammen mit der Seitentaste für 5 Sekunden gedrückt. Lassen Sie die Seitentaste los und halten Sie die Leiser-Taste für weitere 10 Sekunden gedrückt.

Schritt 6: Wenn der Bildschirm schwarz bleibt, befindet sich Ihr iPhone im DFU-Modus.
Sie können nun den Anweisungen auf dem Bildschirm in iTunes oder im Finder folgen, um Ihr iPhone wiederherzustellen oder zu aktualisieren. Denken Sie daran, dass bei diesem Vorgang alle Daten gelöscht werden, stellen Sie also sicher, dass Sie ein Backup haben, bevor Sie fortfahren.
💡 Lösung 2: Daten mit iCloud Backup übertragen
Hier kommt die nächste Lösung für Probleme bei der Datenübertragung mit iOS 17. Nach der Verwendung des DFU-Modus ist es wichtig, den möglichen Datenverlust zu beseitigen. Deshalb wenden wir uns der iCloud Backup-Methode zu. Um sicherzustellen, dass Sie keine wertvollen Daten dauerhaft verlieren, ist die Verwendung eines iCloud-Backups ein wichtiger Schritt. Mit dieser Methode können Sie Ihr iPhone in den vorherigen Zustand zurückversetzen, wobei alle Apps, Einstellungen und Daten erhalten bleiben.
Hier sind die Schritte, um Daten mit Hilfe eines iCloud-Backups auf Ihr neues iPhone zu übertragen:
Schritt 1: Schalten Sie Ihr neues iPhone 15 ein und folgen Sie den Anweisungen auf dem Bildschirm, bis Sie den Bildschirm "Apps & Daten" erreichen.
Schritt 2: Wählen Sie auf dem Bildschirm "Apps & Daten" die Option "Wiederherstellen aus iCloud Backup".

Schritt 3: Geben Sie Ihre Apple ID und Ihr Passwort ein, die mit Ihrem iCloud-Konto verbunden sind. Wählen Sie die relevanteste und aktuellste Sicherung aus der Liste der verfügbaren Sicherungen aus. Diese Backups sind nach Datum sortiert.
Schritt 4: Verbinden Sie Ihr neues iPhone mit einem WLAN-Netzwerk. Lassen Sie das Gerät angeschlossen und mit dem Stromnetz verbunden, bis der Vorgang abgeschlossen ist. Die benötigte Zeit hängt von der Größe des Backups und Ihrer Internetgeschwindigkeit ab.

Schritt 5: Ihre Apps werden automatisch aus dem App Store heruntergeladen. Dies kann einige Zeit dauern, je nach Anzahl und Größe der Apps.
Öffnen Sie Apps wie Fotos, Kontakte, Nachrichten, etc., um sicherzustellen, dass Ihre Daten erfolgreich übertragen wurden. Ihr neues iPhone sollte nun mit Ihren bisherigen Daten und Einstellungen eingerichtet werden, so dass es einsatzbereit ist. Beachten Sie, dass dieser Vorgang nur funktioniert, wenn Sie ein iCloud-Backup von Ihrem vorherigen Gerät haben.
💡 Lösung 3: Aktualisieren Sie Ihr iPhone 15 auf iOS 17.0.2
iCloud-Backups umfassen die meisten App-Daten, Einstellungen, Fotos und Nachrichten, aber es gibt auch Ausnahmen. Einige app-spezifische Daten oder Daten von Drittanbietern sind möglicherweise nicht in der Sicherung enthalten. Machen Sie sich keine Sorgen! Wir haben einen weiteren verblüffenden Hack für Sie, den Sie für eine reibungslose Migration von Daten ausprobieren können.
Alles, was Sie tun müssen, ist, Ihr iPhone 15 auf iOS 17.0.2 zu aktualisieren. Außerdem verstehen wir Ihre Sorge. Falls Ihr neues iPhone keinen Prompt zur Aktualisierung von iOS anzeigt, können Sie beruhigt sein. Apple garantiert, dass Benutzer des iPhone 15 aufgefordert werden, iOS 17.0.2 zu installieren, bevor sie mit der Einrichtung fortfahren, die auch die Übertragung von Daten von einem älteren Gerät umfasst.

Laut den von Apple zur Verfügung gestellten Versionshinweisen für das iPhone liefert dieses Update für das iPhone 15 Fehlerkorrekturen sowie wichtige Sicherheitsverbesserungen, die für alle in Frage kommenden Geräte gelten.
Navigieren Sie zur Einstellungen App, wenden Sie das Update auf iOS 17.0.2 an, führen Sie eine Wiederherstellung des Handys durch und schließen Sie dann den Einrichtungsprozess ab. Entscheiden Sie sich bei diesem Vorgang für die Übertragung Ihrer Daten von Ihrem vorherigen Handy.
💡 Lösung 4: Übertragen Sie Daten auf Ihr neues iPhone mit MobileTrans
Wondershare MobileTrans ist die ideale Lösung, wenn Sie Probleme mit iCloud-Backups oder anderen Methoden haben. MobileTrans ermöglicht eine reibungslose Übertragung von Daten direkt von einem Gerät auf ein anderes, ohne dass Sie einen Zwischenhändler wie iCloud benötigen. Das bedeutet, dass Sie Daten auch dann übertragen können, wenn Sie kein iCloud-Backup zur Verfügung haben.
Außerdem bietet MobileTrans die Flexibilität, bestimmte Datentypen wie Kontakte, Nachrichten, Fotos und mehr selektiv zu übertragen. Das bedeutet, dass Sie mehr Kontrolle darüber haben, was übertragen wird und dass Sie nicht das gesamte Backup wiederherstellen müssen.
Hier sind die Schritte zur Verwendung von MobileTrans, um Ihre Daten ohne Probleme zu übertragen:
Schritt 1: Beginnen Sie damit, die MobileTrans Software von der offiziellen Webseite herunterzuladen und auf Ihrem Computer zu installieren. Nach der Installation starten Sie die MobileTrans Anwendung auf Ihrem Computer.
Schritt 2: Schließen Sie sowohl Ihr altes Handy als auch das neue iPhone 15 über USB-Kabel an den Computer an. Stellen Sie sicher, dass sie von der Software richtig erkannt werden.
Schritt 3: Wechseln Sie in MobileTrans aus dem Hauptmenü in den Bereich "Telefon Transfer". Wählen Sie die Option "Telefon zu Telefon".
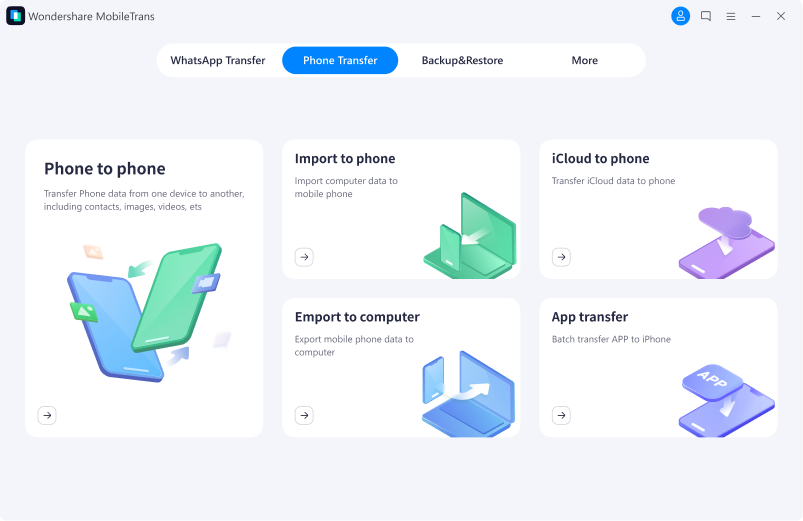
Schritt 4: Ihr altes Handy sollte als Quellgerät auf der linken Seite und das neue iPhone 15 als Zielgerät auf der rechten Seite erkannt werden. Wenn sie nicht in der richtigen Position sind, können Sie auf "Tauschen" klicken, um sie zu tauschen.
Schritt 5: Wählen Sie die Arten von Daten, die Sie übertragen möchten. Dazu können Kontakte, Nachrichten, Fotos, Videos, Musik und mehr gehören. Klicken Sie auf "Start", um die Datenübertragung zu beginnen. Stellen Sie sicher, dass beide Geräte während des gesamten Prozesses verbunden bleiben.

Sobald die Übertragung abgeschlossen ist, werden Sie von MobileTrans benachrichtigt. Sie können dann beide Geräte sicher abschalten.
HINWEIS: Wenn Sie auf ein iPhone-Modell vor der 15er-Serie umsteigen, beachten Sie bitte, dass eine Lösung für das Problem der Datenübertragung derzeit nicht verfügbar ist.
Tipps zur Vermeidung des Fehlers mit eingefrorenem Bildschirm in iOS 17
Mit diesen hilfreichen Tipps für eine reibungslose Einrichtung und Datenübertragung des iPhone 15 sind Sie möglichen Problemen und Pannen bei der Übertragung von iOS 17 immer einen Schritt voraus.
- #1 Upgrade auf iOS 17.0.2
Wenn Sie eine direkte Übertragung durchführen, stellen Sie sicher, dass Sie Ihr iPhone 15 zuerst auf iOS 17.0.2 aktualisieren.
- #2 Laden Sie Ihr Gerät auf und prüfen Sie den Akku
Bevorzugen Sie ein vollständig aufgeladenes Gerät oder lassen Sie es während der Einrichtung und Übertragung am Strom angeschlossen, um Unterbrechungen aufgrund eines schwachen Akkus zu vermeiden.
- #3 Erzwingen Sie einen Neustart
Wenn der Bildschirm einfriert, führen Sie einen erzwungenen Neustart durch, indem Sie die gerätespezifischen Anweisungen befolgen. Mit dieser effektiven Fehlerbehebung lässt sich der Bildschirm oft wieder einfrieren und die Funktionalität wiederherstellen.
- #4 Sorgen Sie für eine stabile Internetverbindung
Um Unterbrechungen während der Datenübertragung zu vermeiden, stellen Sie sicher, dass sowohl Ihr altes Handy als auch Ihr neues iPhone 15 über eine stabile und zuverlässige Internetverbindung verfügen. Ein starkes WLAN-Signal oder eine sichere mobile Datenverbindung kann die Effizienz der Übertragung erheblich steigern.
Fazit
Der Umgang mit dem iOS 17-Fehler bei der Einrichtung des iPhone 15 erfordert einen strategischen Ansatz. Das Upgrade auf iOS 17.0.2, ein aufgeladener Akku und ein erzwungener Neustart sind wichtige erste Schritte.
Darüber hinaus können Sie die Leistung optimieren, indem Sie den Geräte-Cache löschen und Hintergrundprozesse deaktivieren. Die Gewährleistung einer stabilen Internetverbindung ist ein weiterer Schutz vor Störungen. Sollten Herausforderungen und iOS 17 Datenübertragungsprobleme bestehen, erweist sich MobileTrans als die zuverlässige Lösung. Es ermöglicht einen reibungslosen Übergang Ihrer wertvollen Daten auf das moderne iPhone 15. Diese Workarounds stellen sicher, dass Ihre Daten reibungslos auf das neue iPhone 15 migriert werden können.

 4.5/5 Ausgezeichnet
4.5/5 Ausgezeichnet


