Mit iOS 12 ist das Teilen von Medien wie Bildern und Videos mit Ihren Freunden oder Ihrer Familie ganz einfach und ohne Aufwand möglich.
Sie können einen iCloud-Foto-Link für Ihre Freunde freigeben und diese können die Dateien ohne Ihr Zutun betrachten.
Da diese Funktion für iOS-Nutzer neu ist, sind Sie sicher neugierig, wie Sie Fotos aus einem iCloud-Link in Nachrichten speichern können. Wie erstellt man einen iCloud-Link für Fotos? Und wie kann man Fotos von iCloud-Links herunterladen? Um diese Fragen zu beantworten, lassen Sie uns gleich mit den Lösungen beginnen.
In diesem Artikel
Teil 1 Was ist iCloud Link?
Ein iCloud-Link ist eine Funktion, die Apple mit einem iOS 12-Update eingeführt hat. Damit können Sie eine URL an eine andere Person senden, um auf freigegebene Fotos und Videos zuzugreifen und diese herunterzuladen.
Der Link ist nur 30 Tage lang gültig und andere können nach 30 Tagen nicht mehr auf die Fotos und Videos im Link zugreifen, es sei denn, der Link wird erneuert.
Um den Link-Sharing-Prozess zu starten, müssen Sie zunächst "iCloud Fotos" und "Gemeinsames Album" auf Ihrem iOS-Gerät aktiviert haben:
- Gehen Sie zu Einstellungen.
- Tippen Sie auf Ihre Apple ID, dann auf iCloud -> Fotos.

- Schieben Sie den Schalter neben iCloud Fotos und Gemeinsame Alben auf "Ein".

Teil 2 Wie funktioniert ein iCloud Link?
Der iCloud-Freigabelink ist eine sichere URL, über die Sie auf die freigegebenen Inhalte zugreifen und sie herunterladen können. Er verfällt nach 30 Tagen, nachdem er erstellt wurde. Der Link wird automatisch generiert, nachdem Sie die Daten ausgewählt haben, die Sie senden möchten.
Sie können die Fotos und Videos mit dem iCloud-Link über Ihre E-Mail oder eine Messaging-App an den Empfänger senden, indem Sie den Link direkt kopieren und einfügen. Jeder, der den Link hat, kann auf die Datei zugreifen, ohne auf die Apple ID oder iCloud des Absenders zugreifen zu müssen.
Teil 3 Wie erstellt man einen iCloud Link für Fotos?
Ein iCloud-Link wird automatisch erstellt, wenn Sie Fotos aus der Fotos-App auswählen und teilen. Allerdings steht die Funktion des iCloud-Foto-Links nur auf Geräten mit iOS 12 und höher zur Verfügung.
-
Wie teilt man Fotos mit einem iCloud Link auf iPhone & iPad?
Mit den folgenden Schritten können Sie einen iCloud-Link für Ihre iPhone- oder iPad-Fotos erstellen.
Schritt 1: Öffnen Sie Fotos und wählen Sie die Videos und Bilder aus, die Sie versenden möchten. Klicken Sie dann auf das Symbol zum Teilen.


Hinweis: Es gibt keine Einschränkungen, was Sie über einen iCloud-Link weitergeben können. Wenn Sie jedoch viele Daten auf einmal übertragen, dauert es länger, bis der Link generiert wird.
Schritt 2: Gehen Sie auf die Liste der Optionen auf dem Teilen Sheet und wählen Sie dann "iCloud-Link kopieren", um einen iCloud-Link für Ihre Fotos und Videos zu erstellen.

Schritt 3: Kopieren Sie den Link und fügen Sie ihn ein, gehen Sie zu "Nachrichten" oder anderen Freigabeplattformen und senden Sie ihn an den Empfänger.

-
Wie beendet man die Verwendung eines iCloud-Links?
Der Link läuft nach 30 Tagen automatisch ab. Wenn Sie ihn jedoch nicht mehr weitergeben möchten, bevor er abläuft, folgen Sie den nachstehenden Schritten.
Schritt 1: Öffnen Sie die Fotos-App auf Ihrem iPhone oder iPad.

Schritt 2: Wählen Sie den Abschnitt "Für Dich".

Schritt 3: Gehen Sie zu "Kürzlich geteilt".

Schritt 4: Klicken Sie auf die drei Punkte in der oberen rechten Ecke der Gruppe und tippen Sie auf "Freigabe beenden". Apple wird die URL und die zugehörigen Daten sofort für jeden deaktivieren, der Zugriff auf sie hat.
.

Teil 4 Wie speichert man Fotos von einem iCloud Link?
Für diejenigen, die Fotos über einen iCloud-Link weitergeben möchten, gehen Sie wie folgt vor:
Auf iPhone/iPad:
Schritt 1: Tippen Sie auf den Link oder die Thumbnail-Vorschau und die Fotos-App öffnet sich.
Schritt 2: Klicken Sie in dem sich öffnenden Dialog auf "Öffnen", um direkt zu "Für Dich" in der Fotos-App zu gelangen.

Schritt 3: Tippen Sie auf die Option "Alle hinzufügen", um alle Bilder in Ihrer Kamera zu speichern. Wenn Sie nicht alle Fotos auf Ihren Geräten speichern möchten, klicken Sie auf "Auswählen", um die gewünschten Bilder auszuwählen und fügen Sie sie dann zur Kamera hinzu.

Auf Android:
Für Android ist das Herunterladen von iCloud-Link-Bildern ähnlich.
Schritt 1: Tippen Sie auf den iCloud-Link und Sie werden zu Ihrem Standardbrowser weitergeleitet.
Schritt 2: Wenn Sie ein iCloud-Konto haben, können Sie sich direkt anmelden und Daten herunterladen.

Schritt 3: Oder Sie tippen einfach auf "Herunterladen" und speichern die Dateien lokal.

Empfohlene Lektüre:
Wie man auf iCloud Fotos unter Android zugreift | 4 Lösungen
Fotos mit MobileTrans teilen
Wenn Sie Fotos mit Ihrer Familie oder Ihren Freunden austauschen möchten, empfehlen wir Ihnen die Funktion der Wondershare MobileTrans App zum Übertragen von Telefonen, um diese Aufgabe zu erledigen.
Sie können 10 Fotos, Kontakte, Nachrichten, Musik, Videos, Dokumente und sogar Apps auf ein anderes Telefon übertragen. Mit der MobileTrans App können Sie auch Daten zwischen Telefon und PC übertragen. Während des Vorgangs brauchen Sie weder WLAN noch ein Kabel zu finden. Tauschen Sie Ihre Fotos in wenigen Schritten aus.
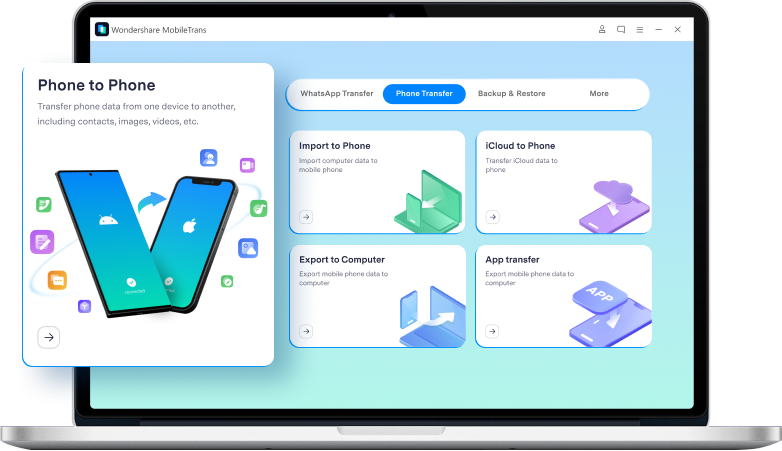
Folgen Sie den einfachen Schritten, um von einem Telefon auf ein anderes zu übertragen:
Schritt 1: Bestätigen Sie, von welchem Telefon Sie Daten senden.

Schritt 2: Bestätigen Sie, für welches Telefon Sie Daten freigeben möchten.

Schritt 3: Wählen Sie die Daten, die Sie freigeben möchten.

Schritt 4: Warten Sie eine Weile und die Daten werden übertragen.

Abschließendes Urteil
Apple hat es für Personen, die iOS 12 und höher verwenden, viel einfacher gemacht, Daten von den Geräten anderer Personen zu empfangen und zu teilen.
Anstatt niedrig aufgelöste Bilder über Messaging-Apps wie WhatsApp zu versenden, bei denen die Bildqualität während der Übertragung oft abnimmt, können Benutzer jetzt hochauflösende iCloud-Fotos über Links weitergeben und die Originale einfach auf ihre Geräte herunterladen.


