Warum wird der Move to iOS-Code auf meinem iPhone nicht angezeigt?
Haben Sie auch Probleme, Daten von Ihrem alten Gerät auf Ihr neues iPhone zu übertragen, weil Sie den Move to iOS Einmalcode nicht erhalten können? Normalerweise ist die Move to iOS App einfach zu bedienen, aber manchmal kann sie auch nerven, besonders wenn sie keinen Move to iOS Code generiert.
Sie werden begeistert sein, dass es schnelle Wege gibt, dieses Problem zu beheben. In diesem Artikel stellen wir Ihnen die 4 besten Lösungen vor, um das Problem "Kein Code für Move to iOS" zu lösen. Kommen wir zur Sache.
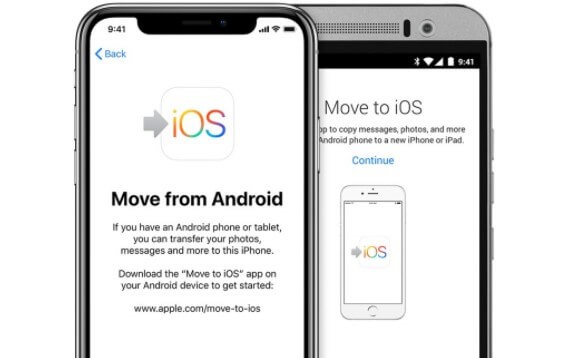
In diesem Artikel
Teil 1: Warum wird der Move to iOS Code nicht angezeigt?
Lassen Sie uns herausfinden, warum bei Ihnen das Problem "Kein Code für Move to iOS" auftritt.
1. Ihre WLAN-Verbindung ist schlecht

Eine schlechte WLAN-Verbindung kann das Problem "Kein Code für Move to iOS" verursachen, denn die App benötigt ein starkes und stabiles WLAN-Netzwerk, um Dateien zu übertragen.
2. Es gibt eine Funkstörung
Wenn ein anderes Gerät wie ein Babyfon, ein Laptop, ein Radio oder ein schnurloses Telefon in der Nähe ist, kann es zu Funkstörungen zwischen Ihrem iPhone und Ihrem Android Telefon kommen. In diesem Fall wird auf Ihrem Gerät kein Move to iOS-Code angezeigt.
3. Ihr Gerät arbeitet mit einer veralteten iOS- oder Android-Version
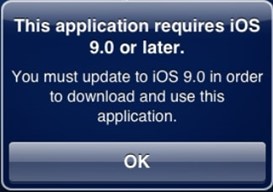
Die Move to iOS App ist nur mit Android 4.0 und iOS 9.0 und neueren Versionen kompatibel. Wenn Ihr Gerät mit einer älteren Version arbeitet, erhalten Sie keinen einmaligen Code, um auf iOS zu wechseln.
4. Es liegt eine Systemstörung vor
Wenn der Move to iOS-Code nicht angezeigt wird, könnte es sich um einen Fehler oder eine vorübergehende Störung im System handeln.
5. Der Akku Ihres Telefons ist schwach
Wenn der Akku Ihres Telefons schwach ist, kann es zu Problemen bei der Datenübertragung kommen, z.B. wird der Move to iOS-Code nicht angezeigt.
Teil 2: Lösungen für "Move to iOS Code wird nicht angezeigt"
Hier finden Sie vier Möglichkeiten, um das Move to iOS Code-Problem im Handumdrehen zu lösen:
1. Verbinden Sie sich mit einem starken WLAN-Netzwerk
Eine stärkere WLAN-Verbindung zwischen beiden Geräten kann das Problem des fehlenden iOS-Übertragungscodes beheben.
Wischen Sie auf Ihrem Android- und iOS-Gerät von der Startseite nach unten und wählen Sie das WLAN Symbol. Wählen Sie das WLAN-Netzwerk mit der besten Signalstärke und sehen Sie nach, ob Sie den Move to iOS-Code erhalten. Denken Sie daran, Geräte in der Nähe zu entfernen, die die WLAN-Verbindung stören könnten.
2. Beide Geräte neu starten
Ein schneller Neustart setzt das System zurück und behebt vorübergehende Softwarefehler, die das Problem "Kein Code für Move to iOS" verursachen.
Wie man das iPhone 6, 7 und 8 neu startet:
- Drücken Sie lange auf die "Ein/Aus"- oder "Seitentaste", bis Sie den "Schieberegler zum Ausschalten" sehen.
- Ziehen Sie den Schieberegler und warten Sie, bis sich das Gerät ausschaltet.
- Drücken Sie nach 30 Sekunden lange auf die "Ein/Aus"-Taste, bis Sie das Apple-Logo sehen, um das Gerät einzuschalten.
Wie man das iPhone X, 11, 12, 13, 14 und höher neu startet:
- Drücken Sie lange auf die "Ein/Aus"- oder "Seitentaste" und eine der Lautstärketasten, bis Sie den Schieberegler "Zum Ausschalten schieben" sehen.
- Dann sind die Schritte die gleichen wie bei der iPhone 6, 7 und 8 Serie.
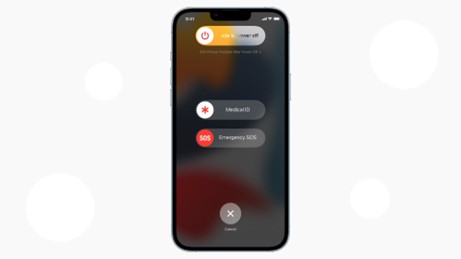
Wie man Android-Geräte neu startet:
- Drücken Sie die "Ein/Aus"-Taste auf Ihrem Android-Handy so lange, bis Sie das Menü zum Ausschalten sehen.
- Wählen Sie aus den Optionen "Neustart" oder "Neu starten", um Ihr Telefon neu zu starten.
- Wenn Sie einen Prompt zur Bestätigung sehen, wählen Sie "Ja" und warten Sie, bis das iPhone heruntergefahren und wieder hochgefahren ist.
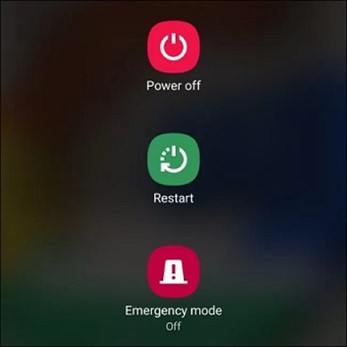
Sobald der Neustart des Geräts abgeschlossen ist, verbinden Sie beide Geräte erneut, um zu sehen, ob Sie den Move to iOS-Code erhalten.
3. Laden Sie Ihre Telefone auf
Ein schwacher Akku kann verhindern, dass die Move to iOS App reibungslos funktioniert. Um auf Nummer sicher zu gehen, laden Sie beide Geräte auf mindestens 50% auf und schließen Sie sie erneut an.
4. Aktualisieren Sie Ihre Android- oder iOS-Version
Alle Android-Geräte sollten über Android 4.0 oder höher verfügen und alle iPhones sollten über iOS 9.0 oder höher verfügen, um die Move to iOS App zu verwenden. Wenn eines Ihrer Geräte über eine veraltete Android- oder iOS-Version verfügt, erhalten Sie den Move to iOS-Code erst, wenn Sie das System aktualisieren.
Hier erfahren Sie, wie Sie iOS auf Ihrem iPhone oder iPad aktualisieren:
- Sichern Sie Ihre Dateien in iCloud oder auf Ihrem PC.
- Stellen Sie sicher, dass Ihr iPhone vollständig aufgeladen ist oder schließen Sie es an.
- Verbinden Sie sich mit einem starken WLAN-Netzwerk und gehen Sie zu "Einstellungen".
- Wählen Sie unter "Einstellungen" die Option "Allgemein" und klicken Sie auf "Software-Updates".
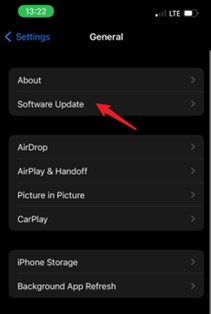
- Wählen Sie die neueste Update-Version und tippen Sie auf "Herunterladen und installieren".
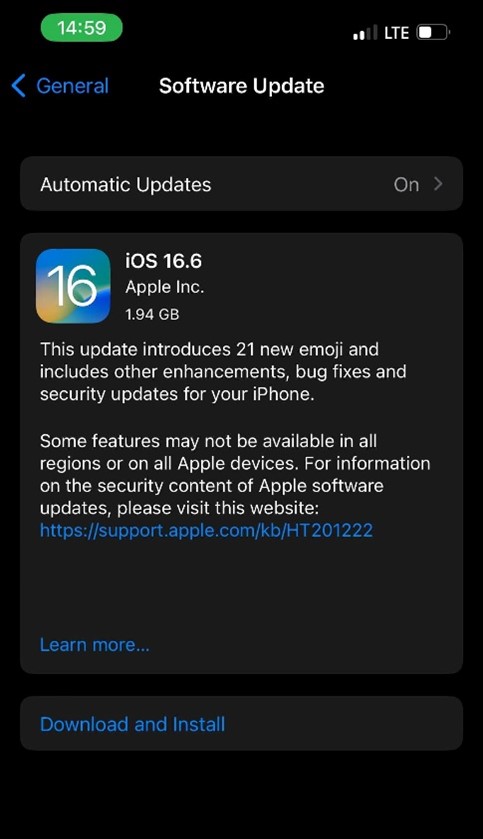
- Geben Sie Ihren iPhone-Passcode ein und warten Sie, bis die Aktualisierung abgeschlossen ist.
Hier erfahren Sie, wie Sie Ihre Android-Version aktualisieren können:
- Laden Sie das Gerät auf und stellen Sie eine Verbindung zu einem starken WLAN-Netzwerk her.
- Öffnen Sie "Einstellungen" auf Ihrem Android-Telefon.
- Wählen Sie "Software-Update" aus dem Menü, um zu sehen, ob ein Software-Update verfügbar ist.
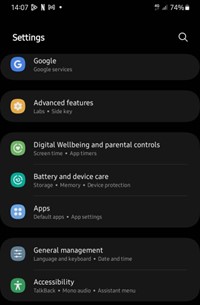
- Tippen Sie auf "Herunterladen und installieren", um die neue Version auf Ihrem Gerät zu aktualisieren. Sie können auch die Option "Automatischer Download über WLAN" aktivieren, damit das System automatisch aktualisiert wird, wenn es sich im WLAN befindet.
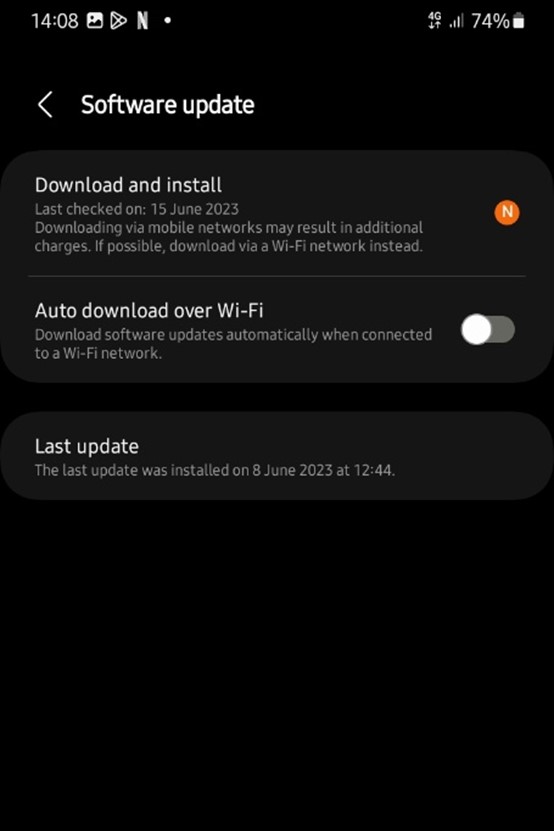
Nachdem Sie das Telefonsystem aktualisiert haben, versuchen Sie erneut, ob Sie den Move to iOS-Code erhalten. Wenn der Übertragungsprozess ewig dauert, finden Sie in diesem Artikel Lösungen: https://mobiletrans.wondershare.com/iphone-tips/fix-move-to-ios-taking-forever.html
Wenn Sie die Nase voll haben von Move to iOS-Problemen und Ihre Daten problemlos übertragen möchten, haben wir gute Nachrichten für Sie. Sie können Ihre Daten und Dateien von Ihrem alten Telefon auf Ihr neues iPhone übertragen, ohne einen Übertragungscode zu verwenden. Unten finden Sie eine ausführliche Anleitung dazu.
Teil 3: Daten ohne Code mit MobileTrans auf iOS verschieben
Sie können jetzt Daten von Ihrem alten Gerät auf iOS übertragen, ohne die Move to iOS App zu verwenden. Testen Sie Wondershare MobileTrans, Ihre beste Lösung, um Nachrichten, Texte, Fotos, Videos und Kontakte von anderen Geräten im Handumdrehen auf Ihr iOS- oder Android-Gerät zu übertragen.
Warum sollten Sie MobileTrans verwenden?
- Benutzerfreundlich und in nur wenigen Schritten können Sie Dateien übertragen.
- Rufen Sie alte Texte und WhatsApp-Daten von Ihrem alten Telefon ab und importieren Sie sie in wenigen Minuten auf Ihr iPhone.
- Der beste Schutz der Privatsphäre.
- Kostengünstig: Sie können mehrere Geräte mit einem einzigen Abonnementpaket nutzen.
MobileTrans vs. Move to iOS Vergleich
Warum MobileTrans praktischer und effizienter ist als Move to iOS, sehen Sie in der folgenden Tabelle:
| Move to iOS | MobileTrans | |
| Funktionen | Wird nur zur Übertragung von Dateien zwischen Geräten verwendet | Kann auch Dateien sichern, wiederherstellen und exportieren |
| Transfer-Methoden | Verwendet einen Code über WLAN | Mehrere Übertragungsmethoden, einschließlich QR-Code, WLAN, etc. |
| Geschwindigkeit | Übertragungen können hängen bleiben, insbesondere bei großen Dateien | Verschieben Sie Dateien mit einer Geschwindigkeit von bis zu 20 Mb/Sekunde. Übertragen Sie große Dateien in wenigen Minuten. |
| Kompatibilität | Move to iOS ist nicht mit allen Geräten kompatibel. | MobileTrans ist mit über 6.000 mobilen Geräten sowie Windows- und Mac-PCs kompatibel. |
Wie man die Telefonübertragungsfunktion von MobileTrans verwendet
- Schritt 1: Starten Sie MobileTrans auf Ihrem Computer und wählen Sie "Telefon zu Telefon" unter der Rubrik "Telefonübertragung".

- Schritt 2: Verbinden Sie Ihr altes und Ihr neues Gerät über ein USB- oder Lightning-Kabel mit dem Computer.
- Schritt 3: Wenn Sie die Dateien auf Ihrem alten Telefon löschen möchten, klicken Sie auf die Option "Daten vor dem Kopieren löschen".

- Schritt 4: Wählen Sie die Dateien, die Sie übertragen möchten und klicken Sie auf "Start".
- Schritt 5: Prüfen Sie nach ein paar Minuten, ob alle ausgewählten Dateien auf Ihr neues Telefon übertragen wurden.
Hier finden Sie eine ausführlichere Anleitung zur Verwendung der Funktion der Telefonübertragung von MobileTrans.
Teil 4: Abschließendes Urteil
Zusammenfassend lässt sich sagen, dass es einige mögliche Gründe dafür gibt, dass der Move to iOS-Code auf Ihrem Gerät nicht angezeigt wird, angefangen bei einer schlechten WLAN-Verbindung bis hin zu veralteter Systemsoftware. Prüfen Sie, was das Problem ist und verwenden Sie die richtige Lösung aus der in diesem Artikel hervorgehobenen Liste, um das Problem mit dem fehlenden Code zu beheben.
Sie können auch MobileTrans verwenden, um Daten sicher und ohne Code von Ihrem Android-Handy auf Ihr iPhone zu übertragen. Für weitere Problemlösungen und Tipps zu Apple-bezogenen Diensten halten Sie einfach an diese Webseite.


