Mit dem iPhone 15 bietet Apple ein Gerät, das Leistung, Stil und Funktionalität reibungslos miteinander verbindet. Aber sobald Sie dieses Wunderwerk auspacken, wird Ihnen eine Frage durch den Kopf gehen: Wie überträgt man Apps vom iPhone auf das iPhone 15?
Das neueste iPhone 15 auszuprobieren ist aufregend, aber das Verschieben Ihrer Apps muss nicht unbedingt ein Rätsel sein. Mit diesem Leitfaden wird das ein Kinderspiel. Keine Angst, in diesem Artikel finden Sie einfache Schritte, um Ihre Apps mühelos auf das neue iPhone 15 zu migrieren.
Wir führen Sie durch die Schritte mit oder ohne Einrichtung.
In diesem Artikel
Teil 1: Wie man Apps vor der Einrichtung vom iPhone auf das iPhone überträgt
Bevor Sie Ihr neues Gerät einrichten, ist es wichtig, Ihr altes iPhone mit iCloud oder iTunes zu sichern. Dadurch wird sichergestellt, dass alle Ihre Apps mitsamt ihren Daten, Einstellungen und Präferenzen sicher gespeichert sind.
Dieser Schritt ist besonders wichtig, wenn Sie alle Ihre bestehenden Anwendungen, deren Konfigurationen und alle gespeicherten Informationen beibehalten möchten. So müssen Sie nicht jede einzelne App erneut herunterladen und auf dem neuen Gerät einrichten, was Ihnen Zeit und Mühe erspart.
In diesem Abschnitt haben wir eine Reihe von Methoden zum Übertragen von Apps vom iPhone auf das iPhone 15 zusammengestellt, die sich als unglaublich nützlich erweisen werden, bevor Sie Ihr neues Gerät einrichten.
Methode 1: Schnellstart verwenden
Wenn Sie von einem älteren iPhone (iPhone 7 und höher) auf das iPhone 15 umsteigen, ist die Schnellstartmethode genau das Richtige für Sie. Sie rationalisiert den Prozess und stellt sicher, dass alle Ihre geliebten Anwendungen reibungslos den Übergang schaffen.
Mit Schnellstart wird der Einrichtungsprozess zum Kinderspiel. Diese Methode macht die manuelle Dateneingabe oder mühsame Konfigurationen überflüssig und sorgt dafür, dass Sie Ihr neues iPhone 15 im Handumdrehen nutzen können.
Hier erfahren Sie, wie Sie alles vom iPhone auf das iPhone 15 ohne iCloud übertragen können, mit Schnellstart:
Schritt 1: Stellen Sie sicher, dass sowohl Ihr altes iPhone als auch das neue iPhone 15 aufgeladen und eingeschaltet sind. Legen Sie sie dicht nebeneinander.
Schritt 2: Wenn Sie Ihr neues iPhone 15 einschalten, wird auf Ihrem alten iPhone ein "Schnellstart"-Bildschirm angezeigt. Überprüfen Sie Ihre Apple ID-Informationen und tippen Sie auf "Weiter".
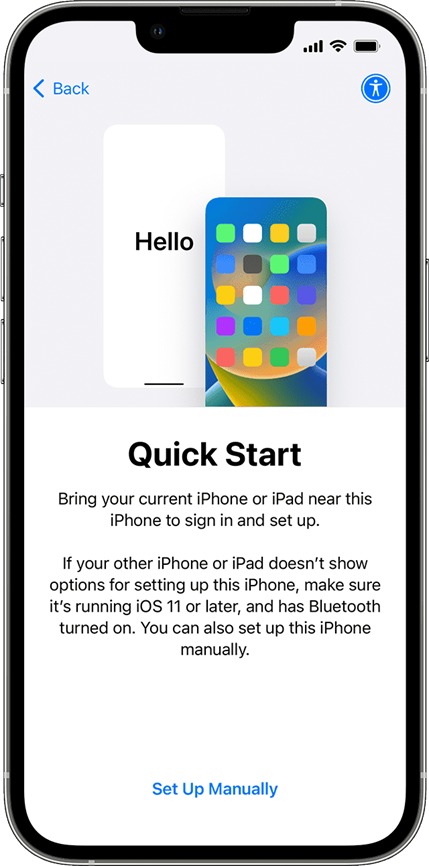
Schritt 3: Wenn Sie eine Animation auf Ihrem neuen iPhone beobachten, halten Sie Ihr altes iPhone über das neue. Stellen Sie sicher, dass die Animation im Sucher richtig zentriert ist.
Schritt 4: Folgen Sie den Anweisungen auf dem Bildschirm Ihres alten iPhones. Geben Sie den Passcode Ihres alten iPhone auf dem neuen iPhone 15 ein. Folgen Sie den Prompts, bis Sie den Bildschirm "Apps & Daten" erreichen.
Schritt 5: Wählen Sie "Vom iPhone übertragen". Damit wird Ihr neues iPhone 15 angewiesen, Daten, einschließlich Apps, von Ihrem alten iPhone zu übertragen.
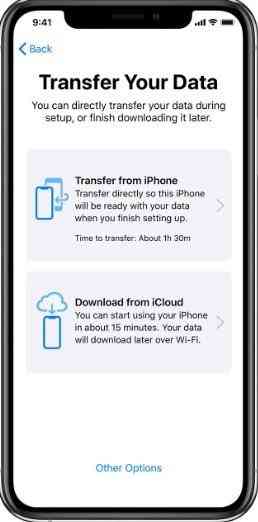
Lassen Sie beide iPhones nah beieinander liegen. Ihr neues iPhone wird mit der Übertragung Ihrer Apps beginnen.
Vor- und Nachteile der Verwendung von Schnellstart:
Methode 2: iCloud-Backups verwenden
Nun, ja, Sie können auch iCloud-Backups verwenden, um Apps vom alten iPhone auf das neue iPhone 15 zu übertragen. Mit dieser Methode können Sie ganz einfach Ihre gesamte App-Bibliothek zusammen mit anderen Daten übertragen. Das ist besonders praktisch, wenn Sie die Einstellungen Ihres alten iPhones auf Ihrem neuen Gerät wiederherstellen möchten.
Im Gegensatz zu einigen anderen Methoden ist für iCloud-Backups keine direkte Kabelverbindung zwischen den beiden iPhones erforderlich. Dies kann von Vorteil sein, wenn Ihr altes iPhone nicht mehr verfügbar oder funktionsfähig ist.
Hier sind die Schritte zur Übertragung von Apps von iPhone zu iPhone mit Hilfe von iCloud-Backups:
Schritt 1: Gehen Sie auf Ihrem alten Handy zu Einstellungen > [Ihr Name] > iCloud > iCloud Backup. Schalten Sie auf "iCloud Backup" um und wählen Sie "Jetzt sichern". Warten Sie, bis der Vorgang abgeschlossen ist.
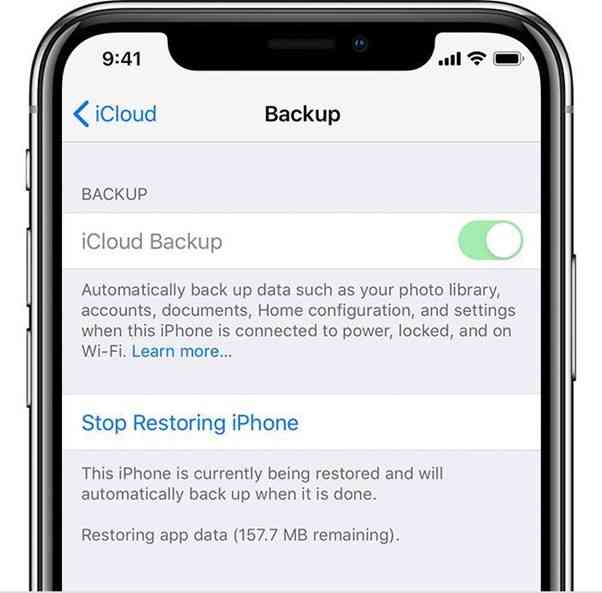
Schritt 2: Schalten Sie Ihr neues iPhone 15 ein und folgen Sie den Prompts auf dem Bildschirm, bis Sie den Bildschirm "Apps & Daten" erreichen. Wählen Sie "Aus iCloud-Backup wiederherstellen" und melden Sie sich bei Ihrem iCloud-Konto mit derselben Apple ID an wie bei Ihrem alten iPhone.
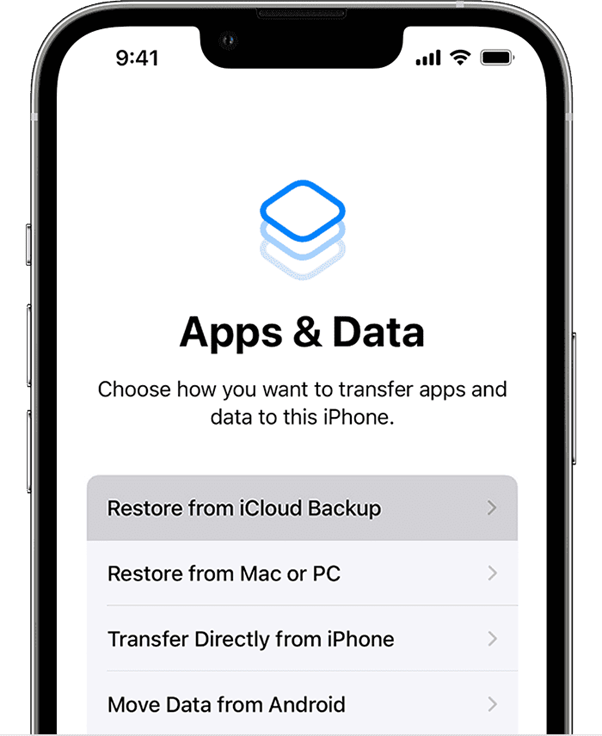
Schritt 3: Wählen Sie die aktuellste Sicherung aus der Liste aus. Dies wird wahrscheinlich diejenige sein, die Sie gerade erstellt haben.
Schritt 4: Folgen Sie den Prompts auf dem Bildschirm, um die Einrichtung abzuschließen. Ihre Apps und Daten werden auf Ihrem neuen iPhone 15 verfügbar sein.
Vor- und Nachteile der Verwendung von iCloud-Backups:
Methode 3: iTunes verwenden
Denken Sie darüber nach, wie Sie Apps schnell vom iPhone auf das iPhone 15 übertragen können? Da kommt die Migration von Apps und Daten über iTunes gerade recht. Diese Methode ist besonders vorteilhaft, wenn Sie eine schnelle und kontrollierte Übertragung von Daten wünschen, ohne auf eine Internetverbindung angewiesen zu sein. Es ist besonders nützlich, wenn Sie mit großen Datenmengen arbeiten oder wenn Sie Ihre Backups lieber direkt auf dem Computer verwalten.
Mit iTunes können Sie genau steuern, was gesichert werden soll. Das ist nützlich für Benutzer, die bestimmte Daten selektiv übertragen möchten.
Hier sind die Schritte, um mit iTunes Apps und Daten auf Ihr neues iPhone 15 zu übertragen:
Schritt 1: Schließen Sie Ihr altes iPhone an Ihren Computer an und öffnen Sie iTunes. Wählen Sie Ihr Gerät in iTunes aus und klicken Sie auf "Jetzt sichern". Warten Sie, bis der Sicherungsvorgang abgeschlossen ist.
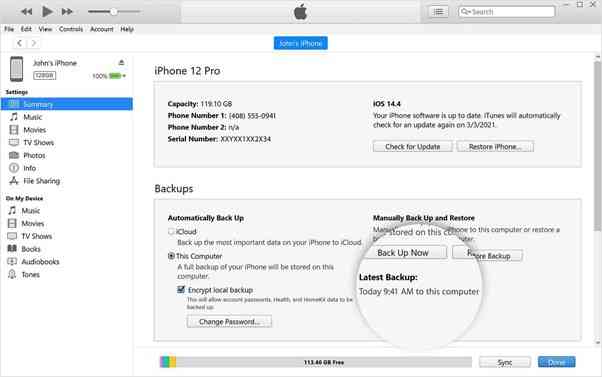
Schritt 2: Schalten Sie Ihr neues iPhone 15 ein und verbinden Sie Ihr neues iPhone mit dem Computer.
Schritt 3: Wählen Sie in iTunes "Wiederherstellen".
Schritt 4: iTunes wird nun Ihre Apps, Einstellungen und Daten auf Ihr neues iPhone 15 übertragen. Dieser Vorgang kann je nach Größe Ihres Backups einige Zeit in Anspruch nehmen.
Vor- und Nachteile der Verwendung von iTunes:
Teil 2: Wie man Apps nach der Einrichtung vom iPhone auf das iPhone überträgt
Haben Sie die Einrichtung Ihres neuen iPhone 15 bereits abgeschlossen? Kein Problem! Es gibt noch mehrere Methoden, mit denen Sie Apps von Ihrem alten iPhone auf das neue übertragen können.
Wenn Sie die unten aufgeführten Methoden befolgen, können Sie einen reibungslosen Übergang sicherstellen und genau dort weitermachen, wo Sie auf Ihrem alten Gerät aufgehört haben, allerdings mit den erweiterten Funktionen und Möglichkeiten des neuen iPhone 15. Dies ist vor allem dann von Vorteil, wenn Sie eine große Anzahl von Apps haben oder sich bei der Arbeit oder im Privatleben stark auf bestimmte Apps verlassen.
Benutzer ziehen es vielleicht vor, Apps nach der Einrichtung ihres neuen Geräts zu übertragen, wenn sie nur über begrenzten Speicherplatz verfügen, einen Neustart ohne alle vorherigen Apps wünschen oder wenn sie es vorziehen, die zu installierenden Apps manuell auszuwählen.
Methode 1: AirDrop verwenden
AirDrop ermöglicht den schnellen und direkten Austausch zwischen iPhones, ohne dass zusätzliche Kabel oder Software benötigt werden. Diese Methode ist besonders vorteilhaft, wenn Sie bestimmte Apps oder Dateien schnell zwischen iPhones in Ihrer Nähe übertragen möchten.
Es ist auch praktisch, wenn Sie keinen Zugang zu einem Computer haben oder keine Kabel verwenden möchten.
Hier erfahren Sie, wie Sie Apps von iPhone zu iPhone per Airdrop senden können:
Schritt 1: Öffnen Sie die "Einstellungen" auf Ihrem alten iPhone. Scrollen Sie nach unten und tippen Sie auf "Allgemein". Wählen Sie "iPhone Speicher" und warten Sie, bis die Liste der Apps geladen ist. Alternativ können Sie auch eine App auf dem Startbildschirm auswählen.
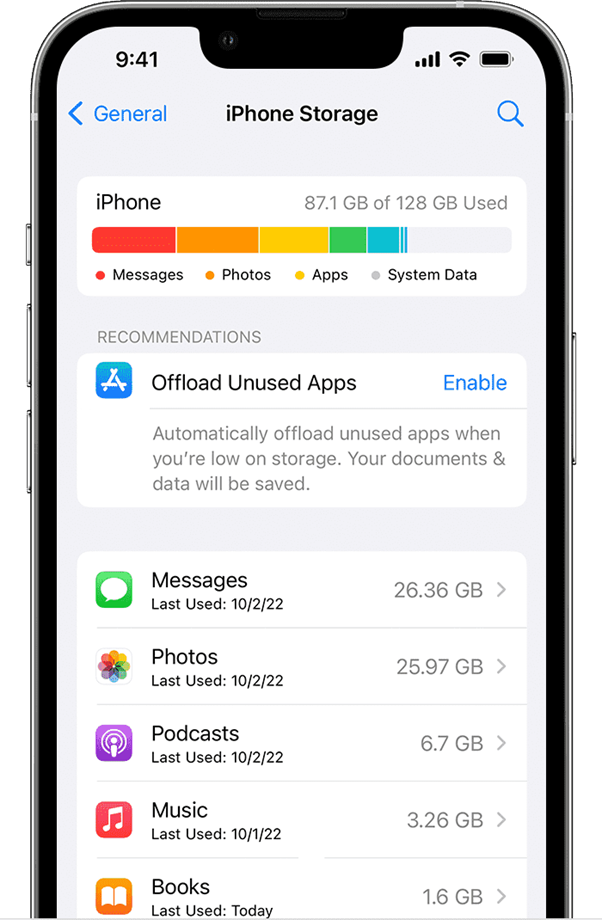
Schritt 2: Tippen Sie auf die App, die Sie übertragen möchten und scrollen Sie nach unten, um die Option "App teilen" zu finden.
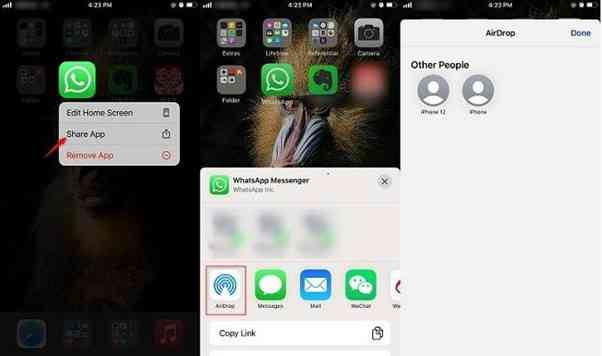
Schritt 3: Tippen Sie darauf und wählen Sie Ihr neues iPhone 15 aus der Liste der AirDrop-Empfänger.
Wann immer Sie also darüber nachdenken, wie Sie Apps von iPhone zu iPhone über Bluetooth und WLAN übertragen können, können Sie diese praktische Methode verwenden.
Vor- und Nachteile der Verwendung von AirDrop
Methode 2: App Store verwenden
Wussten Sie schon, dass Apps, die Sie aus dem App Store herunterladen, jederzeit erneut heruntergeladen werden können, sogar auf neuen Geräten? Nun, ja! Diese Methode ist einfach und den meisten iPhone-Benutzern vertraut. Sie erfordert keine zusätzlichen Tools oder technisches Know-how.
Sie können auswählen, welche Apps übertragen werden sollen und so einen selektiveren Prozess ermöglichen. Das ist auch nützlich für Situationen, in denen Sie keinen Zugang zu einem Computer haben oder es vorziehen, keine Cloud-basierten Methoden zu verwenden.
Hier sind die zu befolgenden Schritte:
Schritt 1: Stellen Sie sicher, dass Sie sowohl auf Ihrem alten iPhone als auch auf Ihrem neuen iPhone 15 mit derselben Apple ID angemeldet sind.
Schritt 2: Öffnen Sie auf Ihrem neuen iPhone 15 den App Store. Tippen Sie auf Ihr Profilbild oder Ihre Initialen in der oberen rechten Ecke. Wählen Sie "Gekauft" aus dem Dropdown-Menü.
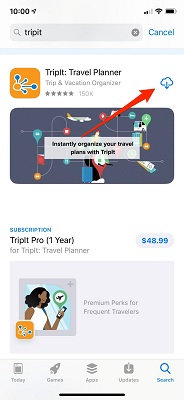
Schritt 3: Scrollen Sie durch die Liste, um die Apps zu finden, die Sie übertragen möchten. Tippen Sie auf das Symbol der Cloud oder die "Download" Schaltfläche neben jeder App, um sie auf Ihrem neuen iPhone 15 zu installieren.
Vor- und Nachteile der Nutzung des App Stores:
Teil 3: Wie man alles von iPhone zu iPhone mit Wondershare MobileTrans überträgt
Sie haben es geschafft, Ihre geliebten Apps reibungslos auf Ihr neues iPhone 15 zu übertragen, indem Sie die oben beschriebenen Methoden angewendet haben. Aber was ist mit dem Rest Ihrer wertvollen Daten wie Fotos, Kontakte, Nachrichten und Videos?
Fragen Sie sich, wie Sie alles von iPhone zu iPhone ohne iCloud oder AirDrop übertragen können? Hier kommt das Wondershare MobileTrans Tool ins Spiel. Es bietet eine reibungslose Lösung für die mühelose Übertragung aller Daten von Ihrem vorherigen Handy, egal ob es sich um ein iOS- oder Nicht-iOS-Gerät handelt, auf Ihr brandneues iPhone 15.
Mit Wondershare MobileTrans können Sie eine breite Palette von Datentypen übertragen, darunter Kontakte, Fotos, Nachrichten, Anrufprotokolle, Musik, Videos und vieles mehr. Es funktioniert nicht nur für iOS-zu-iOS-Übertragungen, sondern unterstützt auch Übertragungen von Android und anderen Plattformen auf das iPhone.
Hier sind die Schritte zur Verwendung von Wondershare MobileTrans, um Daten auf Ihr iPhone 15 zu übertragen:
Schritt 1: Laden Sie das Wondershare MobileTrans Tool herunter und installieren Sie es auf Ihrem Computer.

 4.5/5 Ausgezeichnet
4.5/5 AusgezeichnetSchritt 2: Schließen Sie sowohl Ihr altes iPhone als auch das neue iPhone 15 über USB-Kabel an den Computer an.
Schritt 4: Wechseln Sie zur Registerkarte "Handy übertragen". Wählen Sie "Handy zu Handy".
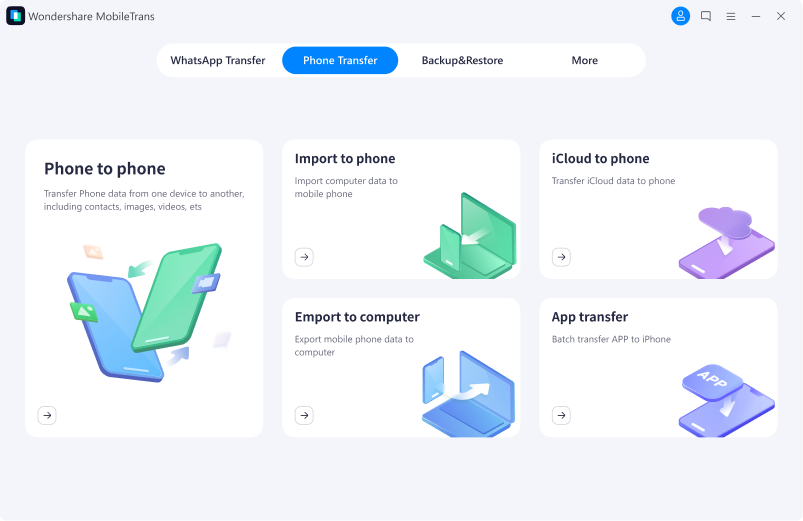
Schritt 3: Stellen Sie in Wondershare MobileTrans sicher, dass Ihr altes iPhone das Quellgerät und das neue iPhone 15 das Zielgerät ist. Wählen Sie die Arten von Daten, die Sie übertragen möchten (Kontakte, Fotos, Nachrichten, etc.).

Schritt 4: Klicken Sie auf "Start", um die Datenübertragung zu starten.
Sobald die Übertragung abgeschlossen ist, erhalten Sie eine Benachrichtigung. Bestätigen Sie, dass alle ausgewählten Daten jetzt auf Ihrem neuen iPhone 15 sind.
Vor- und Nachteile von MobileTrans:
Fazit
Mit diesen Methoden wird die Umstellung auf Ihr neues iPhone 15 ein Kinderspiel. Schnellstart zeichnet sich durch schnelle, kabellose Übertragungen für Apple-Liebhaber aus. iCloud-Backups sorgen für einen umfassenden Umzug, der alle Grundlagen abdeckt. iTunes bietet Nutzern mit spezifischen Präferenzen eine genaue Kontrolle.
AirDrop ermöglicht die schnelle Freigabe ausgewählter Apps in unmittelbarer Nähe. Der App Store bietet eine vertraute Plattform mit individueller App-Kontrolle. Wondershare MobileTrans erweitert seine Reichweite und ermöglicht eine mühelose plattformübergreifende Datenmigration.


