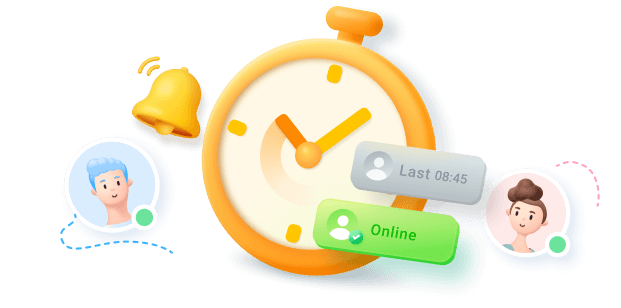In the present world, nobody has time to look at their WhatsApp to find out whether they've received a message. That's where notifications come to the rescue, as they keep you posted on your personal and professional life. What if one day you are faced with the "WhatsApp notification not showing on home screen" issue? This article will examine all the reasons and how to resolve it on Android and iPhone devices.
These top fixes will enhance your communication, reduce misunderstandings, and let you get notified without rummaging on the phone. Moreover, if you want to know who is actively messaging at which time, this article offers an excellent activity tracker tool.
In this article
Part 1. Why WhatsApp Notifications Are Not Showing on Home Screen on iPhone/Android?
The following points discuss the various factors on why users face the "WhatsApp notification not showing on home screen on iPhone & Android" issue:
- Disabled Notifications: Sometimes, you might not realize that your WhatsApp notifications are disabled, which prevents them from appearing on the home screen.
- DND Mode Activated: The DND or Focus Mode activation on different devices can block notifications from your phone.
- Outdated Versions: Outdated software can cause various notification issues, which you can fix by updating the device from the respective store apps.
- Network Issues: If your phone has a weak internet connection, it might delay WhatsApp notifications, such as laggy calls, messages, and more.
- Phone Software Update: Mobile phones are susceptible to glitches caused by outdated operating systems, so updating them is the right solution.
Part 2. How to Fix WhatsApp Notifications Not Showing on Home Screen on iPhone/Android
This part will provide information on resolving the "WhatsApp notification not showing on the home screen on Android & iPhone" issue. Go through the following methods and their step-by-step guides on how to enable the notifications on your messaging app:
Fix 1. Check the WhatsApp Notification Settings
There are quite a lot of individuals who do not wish to be disturbed while they carry out their hectic schedules, so they turn off their notifications. However, in particular emergencies, you tend to forget to switch them back on, and hence, you miss calls and messages. So, to learn how to fix WhatsApp notifications not showing on the home screen, follow these given steps:
For Android
Step 1. Open the Android "Settings" app, tap the "Apps & Notifications" option, and choose "WhatsApp" from under the "Recently Opened Apps" section.

Step 2. Next, on the "App Info" screen, press the "Notifications" option and toggle the "Show Notifications" choice to display them on the home screen.
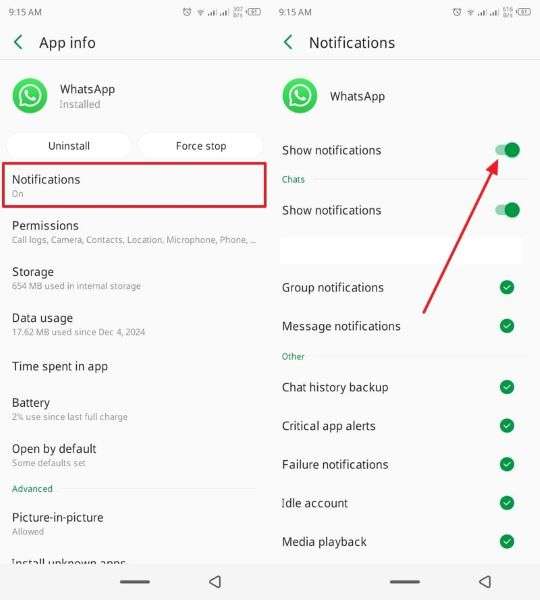
For iPhone
Instructions: Head to the iPhone's "Settings" application, choose the "Notifications" settings, and scroll down to find the "WhatsApp" app. Here, toggle the "Allow Notifications" option to reveal other settings to customize.
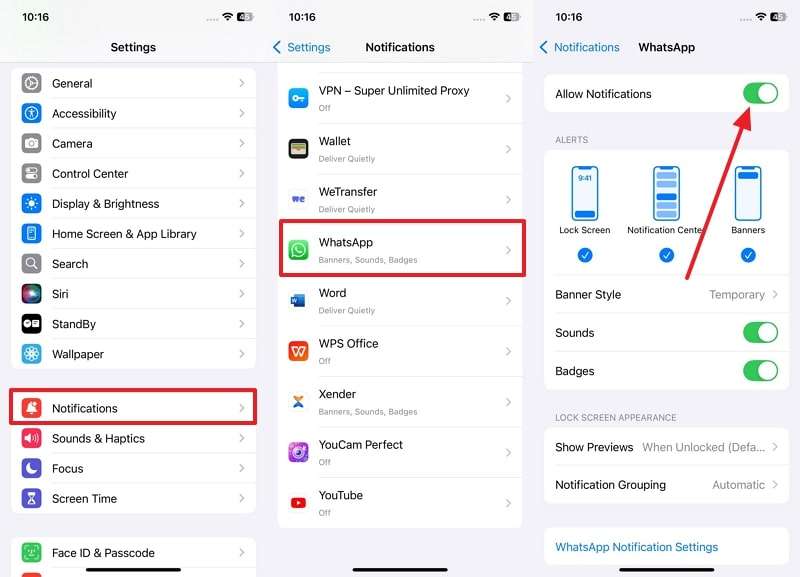
Fix 2. Disable Focus or Do Not Disturb Mode
Android and iOS devices have a DND or Sleep mode that restricts notifications, updates, calls, and messages. Moreover, turning off these modes allows messages and alerts to come through in real time, keeping you connected. Users can follow these easy-to-understand instructions on how to resolve the "WhatsApp notifications not showing on the home screen" problem:
For Android
Instructions: To resolve the notification issue, open the Settings app, select the "Sound" option, scroll down to "Do Not Disturb," and tap the "Turn Off Now" button.
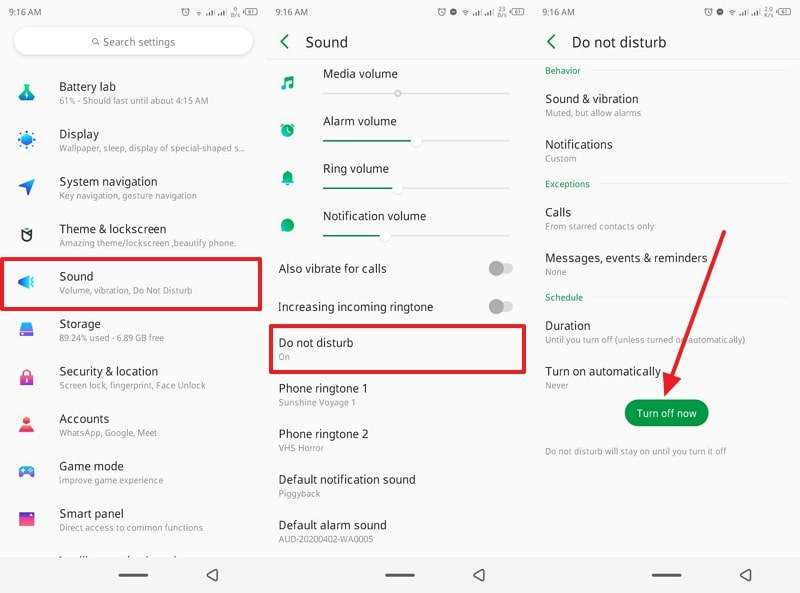
For iPhone
Instructions: To access the DND mode on an iOS device, swipe down the main screen to reveal various options. From here, tap the "Do Not Disturb" feature to expand its choices, and press the "Do Not Disturb" option to turn it off.

Fix 3. Turn Off Low Power Mode
Power mode is usually turned on to save more battery life, especially for iPhone users, and it doesn't allow any notifications to go through. You can check these settings and turn them off to ensure a smooth communication line between you and your friends, clients, and family. To seamlessly learn how to perform this method on both devices, read the following steps:
For Android
Step 1. First, press the "Battey Lab" option (depending on the phone) on your Android phone, and under the "Power Saving" section, tap the "Professional Settings" option.
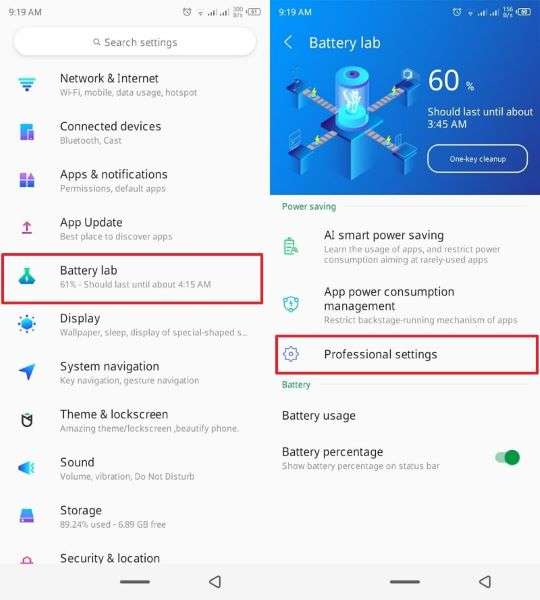
Step 2. After the "Power" screen opens, choose "Battery Saver Mode" and hit the "Turn Off Now" button on the next screen.
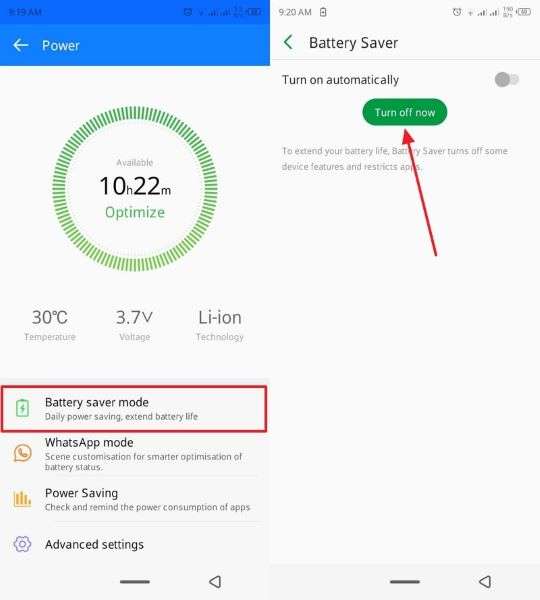
For iPhone
Instructions: Open the Settings from your iPhone device, press the "Battery" option, and toggle off the "Low Power Mode" on the next screen.
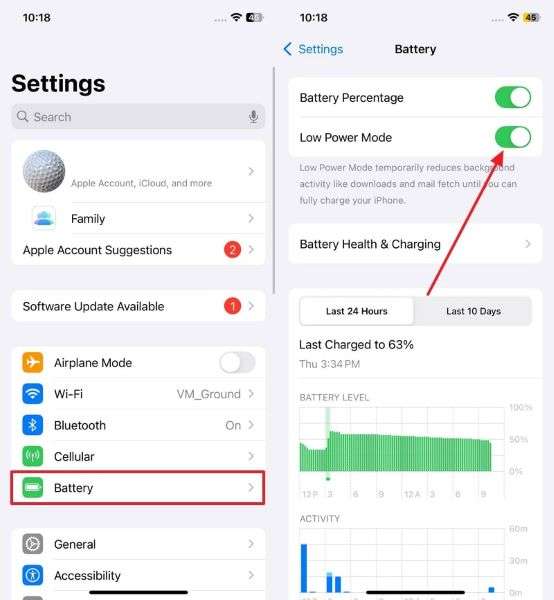
Fix 4. Restart Your Phone
Restarting is one of the most effective solutions to fix the "WhatsApp notification not showing on the home screen" issue. This method removes any glitches, software bugs or lag, and any underlying problems causing the lack of notifications. With this hassle-free process, follow the given instructions and restore the old functionality of the messaging app:
For Android
Instructions: On your Android smartphone, press and hold the "Power" button. When a black screen appears, slide the "Reboot" option with your finger to restart the phone.
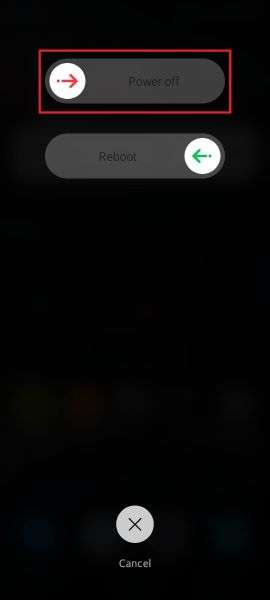
For iPhone
Instructions: To restart the iOS device, long-press the "Volume Down" and "Power" buttons on either side of the phone. Here, slide right to the "Slide to Power Off" option to turn it off, and after a while, hold down the "Side" button to restart it.
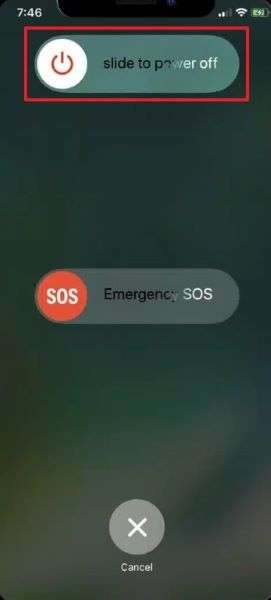
Fix 5. Update Your WhatsApp App
It is known that any outdated software or app becomes incompatible or lacks features for the proper functioning of the device. Therefore, check for regular updates and update the device automatically to resolve the "WhatsApp notification not showing on the home screen on iPhone & Android" problem. Now, let’s dive into the comprehensive instructions listed below for you:
For Android
Instructions: Access the Play Store app, head to the top right corner, and tap the "Profile" picture icon to reveal a drop-down menu. Press the "Manage Apps & Devices" option to open the "Overview" tab. From here, extend the "Updates Available" option and tap the "Update" button next to the "WhatsApp" icon.
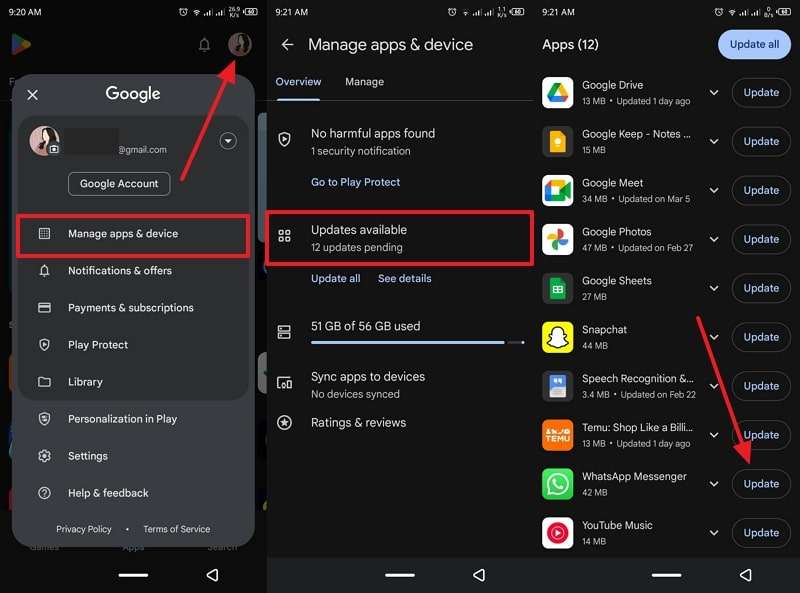
For iPhone
Instructions: Navigate to the App Store and tap the "Profile Picture" icon at the top right corner to open a bottom-up "Account" menu. From here, hit the "Update" button next to the "WhatsApp" option under the "Upcoming Automatic Updates" section.
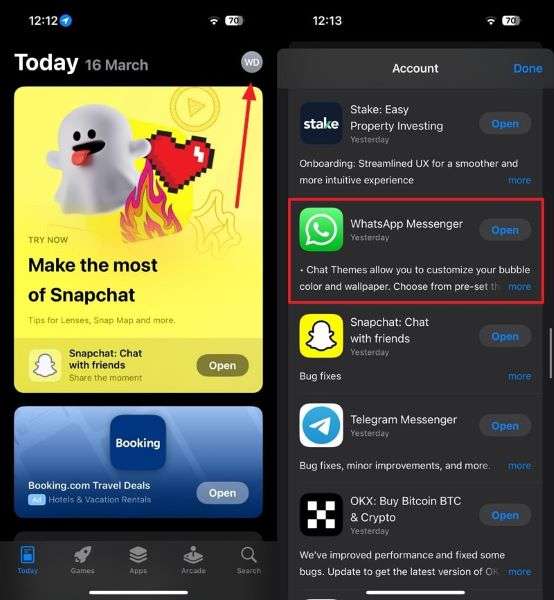
Fix 6. Update Your Phone Firmware
A phone's operating system is crucial in smoothly functioning different apps and their settings, like notifications. If users run on outdated firmware, it can cause missing alerts, bug invasion, and more.
To seamlessly avoid this situation, updating to the latest version improves the system’s stability and resolves the notification problem. We’ve demonstrated how to fix WhatsApp notifications not showing on the home screen in the given instructions:
For Android
Instructions: At the bottom of the Settings app on Android, press the "System" option and hit "System Update" on the newly opened screen. Afterward, choose any of the two update options available, like "Online Update" and "Local Update," and update the system.
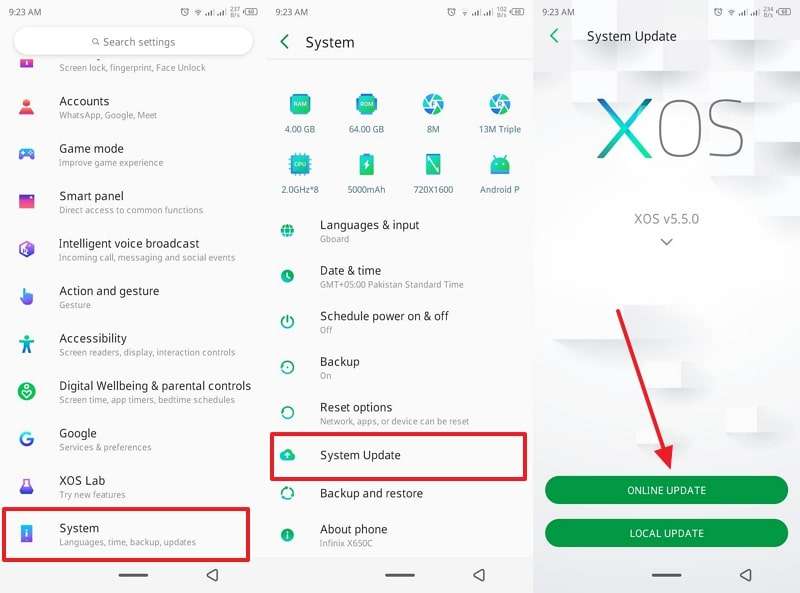
For iPhone
Instructions: Within the "General" settings on your iPhone device, press the "Software Updates" option to reveal the next screen. If an update is available, choose either "Update Now" or "Update Tonight" to update your phone firmware.
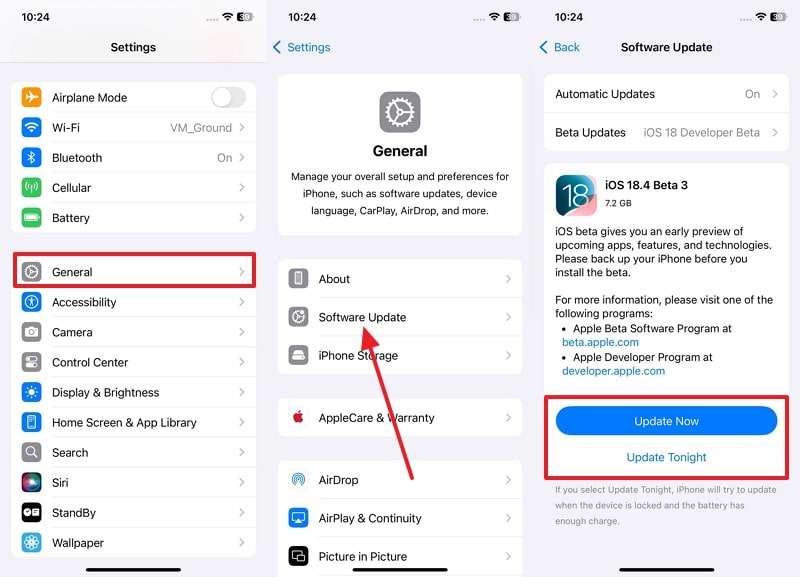
Pro Tip. How to Uncover the Hidden Last Seen and Online Activity of Your WhatsApp Contacts
Say you did figure out how to fix the "WhatsApp notification not showing on home screen" issue. However, you still don't receive timely responses and suspect someone is ignoring you while you are online. If you feel ignored, try the WaLastseen chat tracking app, which provides you with a deep analysis of others’ online activity. Moreover, this app offers seamless and instant notification options, which can be customized to desired changes.
Whether you are sleeping, on a hike, or busy working, this app will notify you about the activities of different contacts. You can also learn about your contacts' offline/online activities and review the statistical analysis this app provides in chart format. Besides, its state-of-the-art security technology keeps your identity hidden and classified so that you can connect and track your contacts without breaches.
Key Features
- Multiple Activity Comparison: WaLastseen allows users to add multiple contacts and compare their activity and status in detail.
- Previous Data Accessibility: To connect the dots, you can access all the previous contact data and analyze their routine and activity.
- Tagging Feature: One useful customization option is the tagging feature, which lets you specify the time spent during a desired time in a day.
Comprehensive Guide on How to Track Numbers and their Activity with WaLastseen
Now, let’s look at the following easy-to-follow steps on how you can utilize this chat-tracking app and keep tabs on different contacts:
Step 1. Install the WhatsApp Tracker and Allow Contact Permission
From your Play Store, install the WaLastseen app and access its main interface on your mobile device. Next, hit the "Add contacts" button to reveal the "Allow WaLastseen to Access your Contacts" pop-up, and press "Allow."
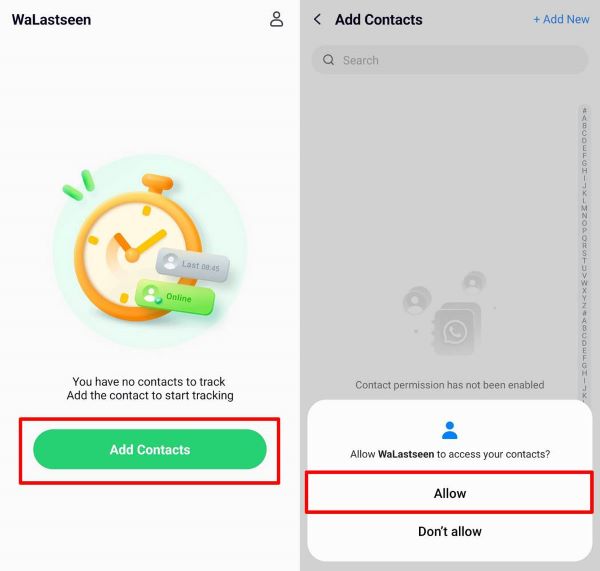
Step 2. Add Suitable Contacts for Tracking
Afterward, tap the "Add" button next to the contacts you want to add and press the "+ Add New" button to add missing numbers. When added, select the "Choose Country/Region," add a nickname under the "Name" section, and press the "Start Tracking" button.
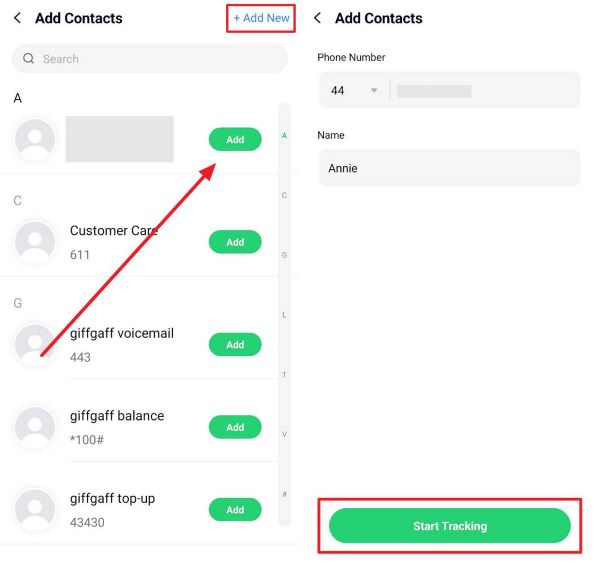
Step 3. Check Their Online/Offline Activity
Once the pricing plan screen appears, choose a desired plan and proceed by hitting the "Buy Now" button. On the new screen, tap the contact to access their activity, which was last seen in the "Activity" tab.
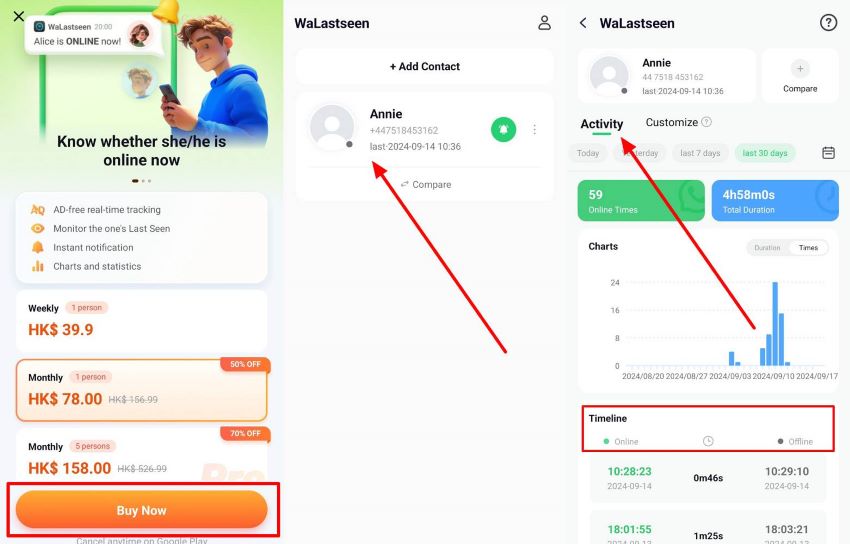
Conclusion
This article explored different reasons behind the "WhatsApp notification not showing on home screen" issue. After understanding these factors, users explored the top 6 solutions for fixing the notification error with comprehensive steps on Android and iOS.
In addition, this article provided a reliable and effective chat tracking app, WaLastseen, that offers a deep analysis of your contacts. Moreover, with this app, you can experience lag-free activity and last-seen tracking with instant notification settings.
- Track WhatsApp contacts' last seen status.
- Get instant online and offline notifications of them.
- Analyze their WhatsApp daily usage.
- Compare chat probabilities of two contacts.
FAQs
Q1: Why am I receiving the "WhatsApp Not Sending Messages" error?
A1: Sometimes, users encounter an error on their messaging app that makes them unable to send messages. This issue may occur due to unstable or weak internet connection, blocked contact, or more. Moreover, you may have data restrictions that interfere with message delivery. So, to resolve this error, try using the given solutions:
- Check Internet Connection
- Update Your WhatsApp App
- Verify WhatsApp Server Status
Q2: How can we resolve the inability to install or update WhatsApp?
A2: If WhatsApp fails to install or update, it may be due to low storage space on your smartphone or an outdated system software not letting you update. Using an outdated version of something prevents and causes various issues. We’ll list some effective solutions below to resolve the problem with ease:
- Free Up Storage
- Update OS
- Download from Official Source
Q3: What are some solutions to the WhatsApp backup stuck or failing problem?
A3: Do you encounter a WhatsApp backup failing problem where you cannot backup data before transferring? It might be caused by insufficient storage, slow internet speed, or configuration problems. To effectively tackle the situation, follow the given fixes:
- Free Up Cloud Storage
- Use Stable Wi-Fi
- Adjust Backup Settings
Q4: What is the meaning of the "Phone Date is Inaccurate" error, and how can it be resolved?
A4: Aside from the "WhatsApp notification not showing on home screen" problem, users can face other issues, like incorrect phone data. Plus, mismatching time zones can prevent your phone from verifying messaging app servers. These system glitches are common, and the solutions to resolve them are given as follows:
- Set Automatic Date & Time
- Restart Device
- Reinstall WhatsApp