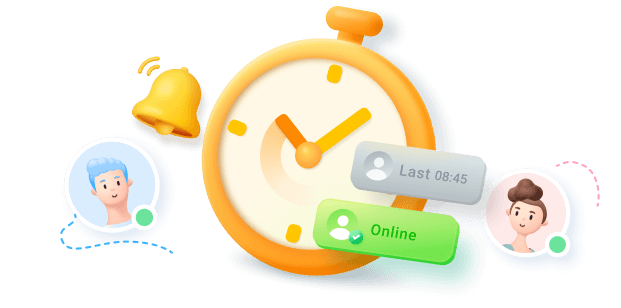WhatsApp is constantly improving how we communicate online daily, and one of its newest features is the screen-sharing function. Screen Sharing allows you to share the contents of your screen in real-time with anyone on WhatsApp while on a video call. The feature is great for presentations, collaborating on projects, and streaming movies with loved ones.
So, how do you share your screen on WhatsApp? Is WhatsApp screen share supported on all devices? And can you share your screen with anyone on WhatsApp?
This article reveals the answers to all these questions and a comprehensive guide on sharing a screen on WhatsApp on all devices. Let’s dive in.
In this article
Part 1: How to Share Screen on WhatsApp
Before we move on to the steps, there are a few things you must know:
- You must update your WhatsApp to the latest version to share your screen online.
- You must be on a WhatsApp video call to share the screen.
- Screen sharing on WhatsApp is end-to-end protected, so no one outside the call can see what you share on your screen.
Find your device type below and follow the steps to share your screen on WhatsApp.
For Android & iPhone
If you are using an Android smartphone, iPad, or iPhone, here is how to Screen Share on WhatsApp:
- Open WhatsApp and start a video call with the contact you want to share the screen.
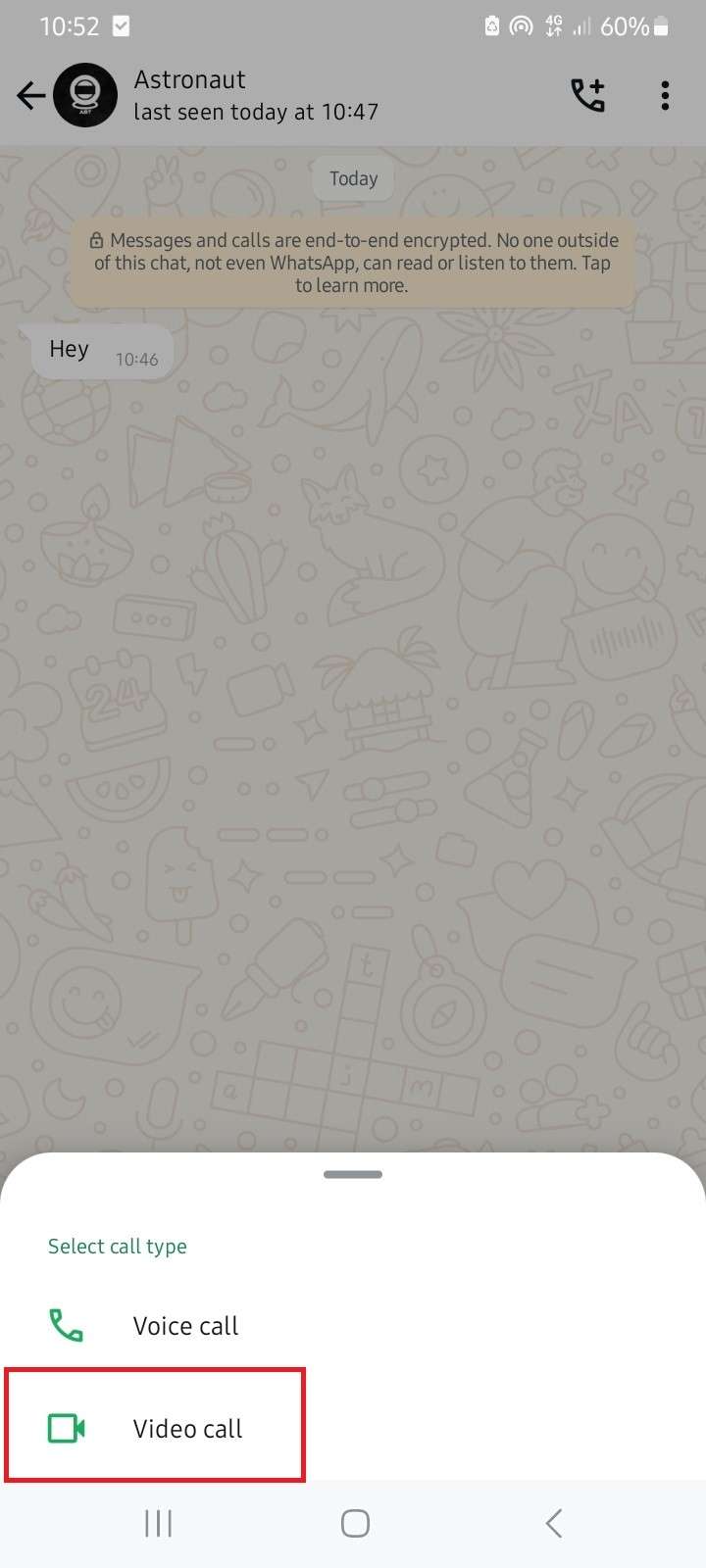
- When the person picks up the call, tap the Ellipsis (3-dot) icon and select Share Screen.
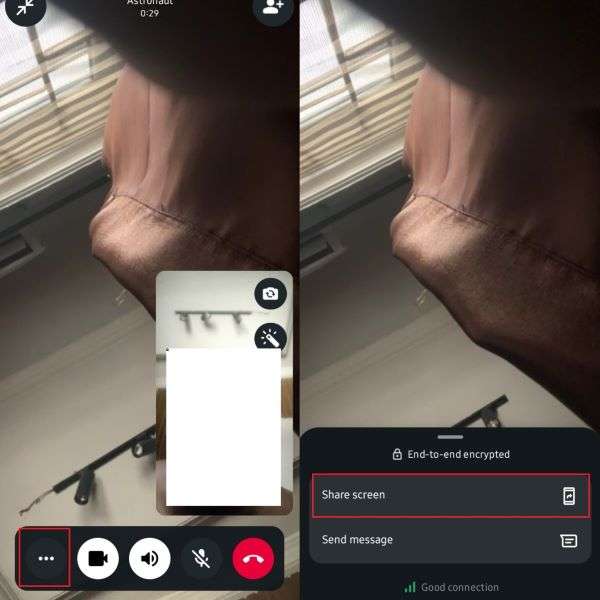
- You will receive a prompt that you are about to start recording with WhatsApp. Tap on Start Now, and the other person will instantly see your screen in real-time.
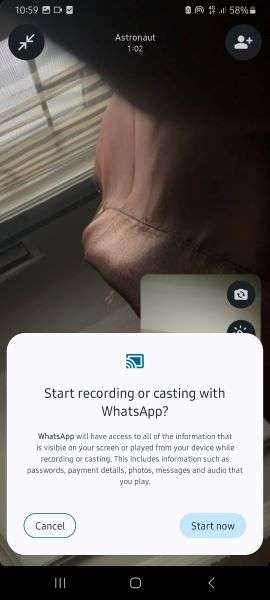
Tip: You can stop sharing your screen on WhatsApp anytime during the video call by tapping the Stop Sharing option. The call will continue even if you stop sharing your screen.
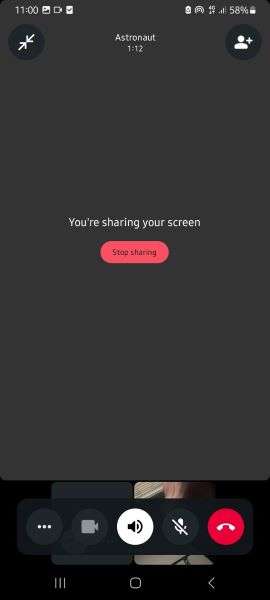
For WhatsApp Desktop on a PC
Did you know you can also share your screen on WhatsApp using your computer? Most people prefer to share the screen on a PC thanks to a bigger screen and higher resolution. However, you can't screen share on a PC without the WhatsApp Desktop app because video calls are not supported on WhatsApp Web. So, download WhatsApp Desktop.
If you have installed the desktop app, here is how to share screens in WhatsApp for PC:
- Open your WhatsApp chat feed and tap on the contact you want to share the screen with.
- Tap on the video call icon to start a video call. WhatsApp will request access to your microphone and camera. Grant permission to continue.
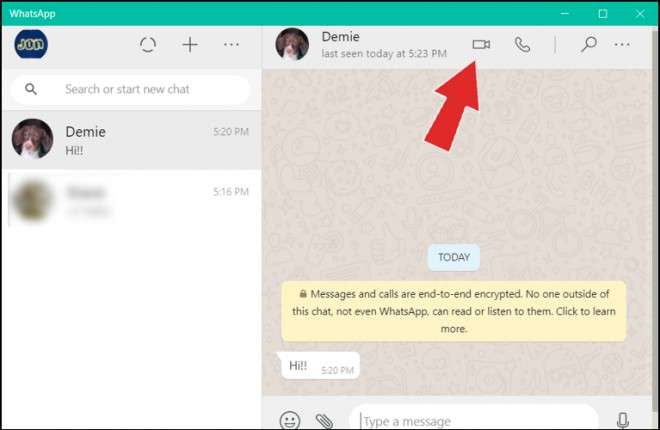
- Once the other person picks up, tap on the Screen Share icon at the bottom of your screen and choose which window you want to share.
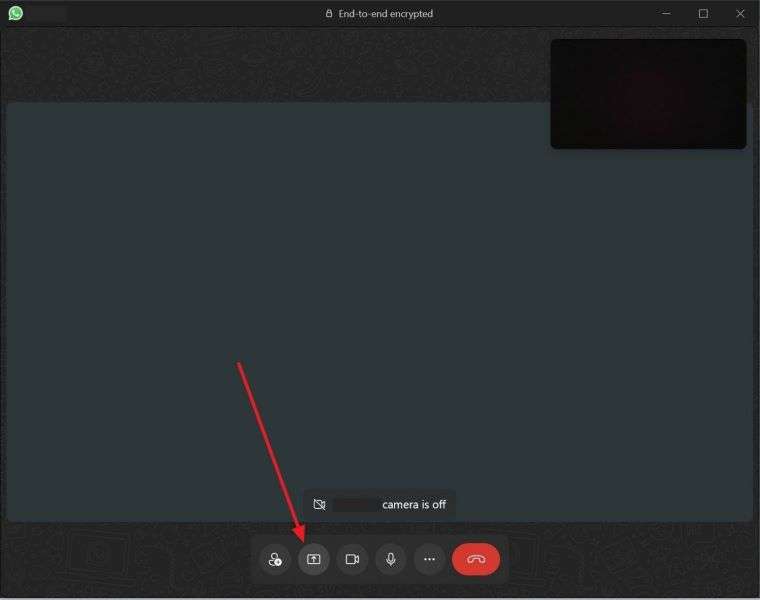
Tip: If you use WhatsApp on a Windows PC or macOS computer, you should always back up your WhatsApp data to your computer to prevent data loss.
Part 2: Bonus: How to Know the Best Time to Video Call on WhatsApp - WaLastseen
Sharing your screen on WhatsApp can make you vulnerable. The other person can see everything on your screen in real-time, including new messages, pop-up notifications, and passwords. Before you share your screen on WhatsApp, you should use the WaLastseen app to check when the recipient will be free and in a private and secure place.
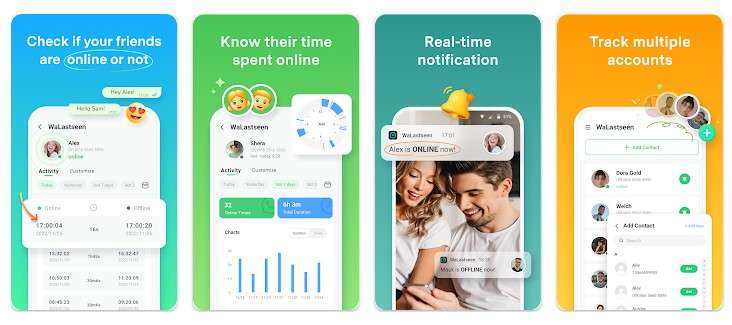
The WaLastseen app is user-friendly and efficient. It analyzes your friends' timeline patterns to see when they are most likely to be online and available to screen share.
Why use WaLastseen?
- The app can show you the current online status and accurate last-seen info for all contacts hiding their last seen online.
- WaLastseen can show you how much time you spend online daily.
- WaLastseen can track multiple contacts simultaneously, making it easier to keep tabs on friends and family.
- The WaLastseen app can show you the best time to call someone on WhatsApp based on their usage timeline.
- The WaLastseen app offers fully customizable features, so you can choose who to track and when.
Step 1: Download WaLastseen
Open the Google Play Store app on your Android phone and search for the WaLastseen: Chat App Tracker app. Then tap on Install to download the app.
If you use an iPhone or PC, you should use WaLastseen online because you can’t download the app yet.
Step 2: Add Contact to call
Launch WaLastseen and tap on Add Contacts, then Allow to add the contact you want to video call.
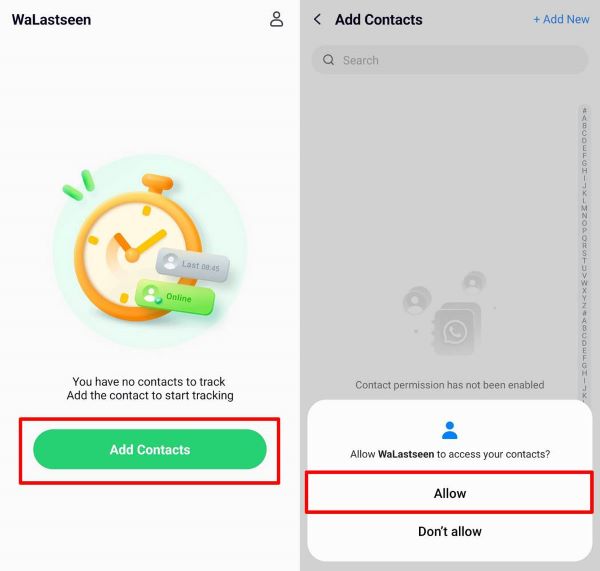
To add multiple contacts to WaLastseen, tap the “Add” icon next to each person’s name.
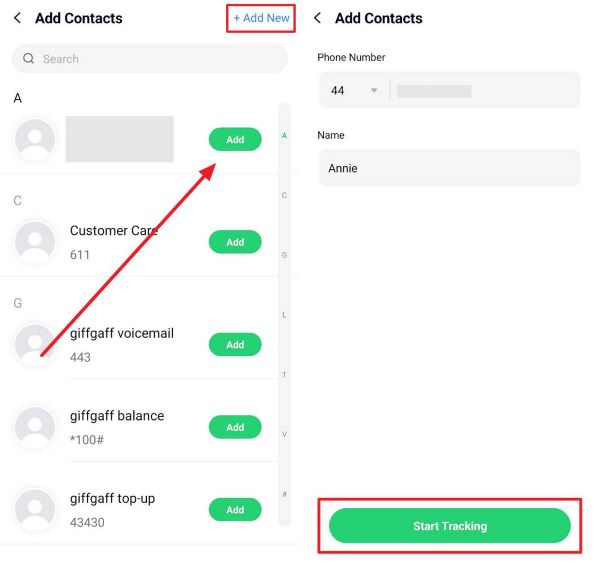
Step 3: Check the best time to video call
Next, tap on someone’s name and click on the Start Tracking button.
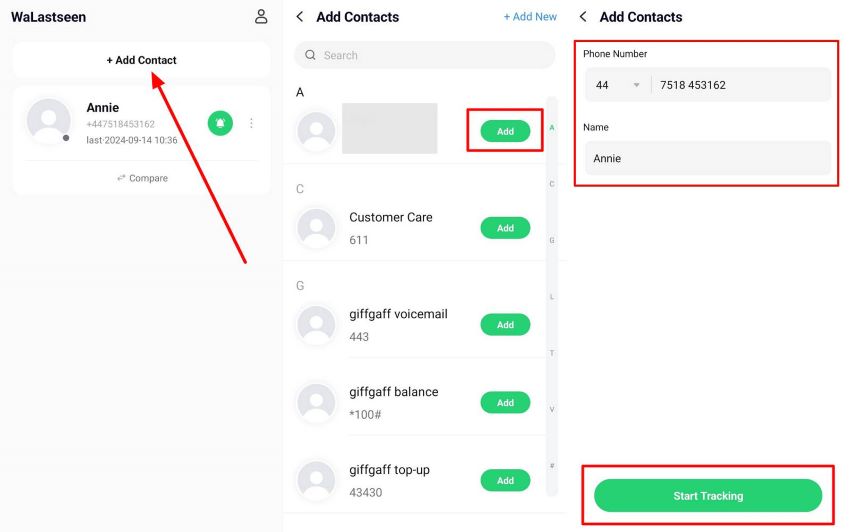
Check under the person’s activity tab to see when they often come online and how long they spend on WhatsApp. The best time to video call someone on WhatsApp is when their online chart peaks the highest.
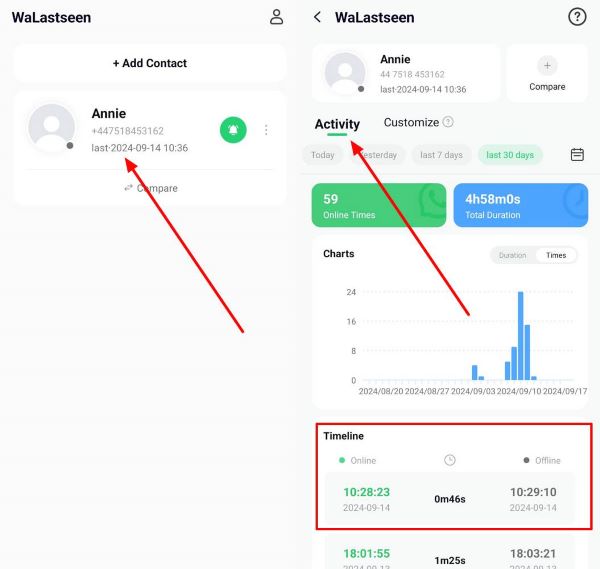
Step 4: Set online notification
Did you know the WaLastseen app can show you when someone comes online? Tap on the Profile icon from the WaLastseen interface and select Settings. Then tap on Notification settings and choose your preferred option.
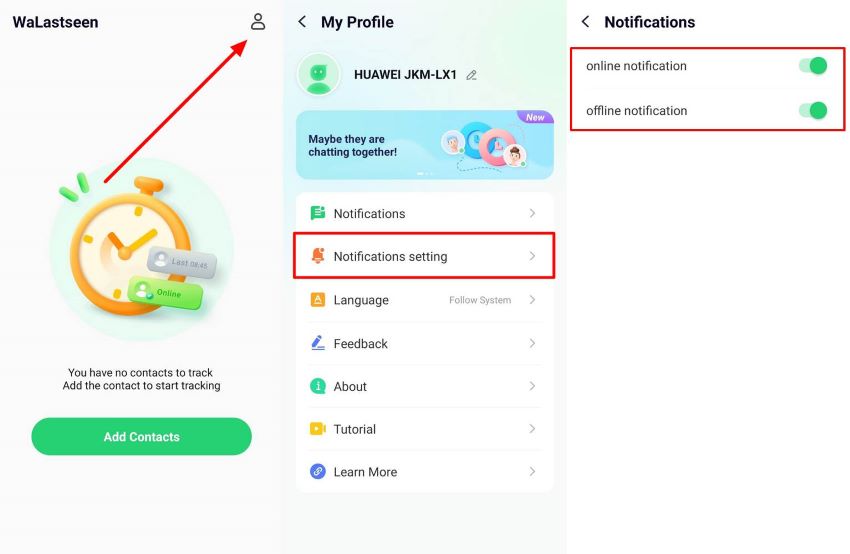
With the WaLastseen app's tracking features and user-friendly interface, you can know the best time to video call someone and share your screen without compromising your account security. So, download the app now to get started.
Part 3: Safety Tips to Follow When Sharing Screen on WhatsApp
It’s one thing to learn how to share WhatsApp screens, but it's another to know the dos and don'ts to follow when sharing screens online. Sharing your screen allows the other person to see everything happening on your screen, so it's essential to follow these safety tips to keep your account and personal information safe:
- Don’t open bank apps because the person can see your password and login details.
- Don't view sensitive media or private photos when sharing screens.
- Only share screen on WhatsApp with saved contacts.
- Reject any request to share the screen from strange numbers.
- Don't record while someone shares their screen with you because it violates user privacy.
- Always end screen sharing on WhatsApp when you are done.
- Close unnecessary apps before sharing your screen on WhatsApp.
- Find out if someone is spying on your WhatsApp while sharing your screen online.
- Always choose which parts of your screen or window you want to share on a PC.
- Report any suspicious activity to WhatsApp support.
Conclusion
How do you share screens on WhatsApp? You can share your screen on WhatsApp by using different devices. All you have to do is start a video call and tap on the Screen Share option from the video call options.
Remember that anyone you share your screen with can see everything happening on your screen in real-time, so stay alert and don't share unnecessary information that can affect your account security. To know the best time to screen share on WhatsApp, you should download and use the WaLastseen. The app is easy to use, secure, and reliable.
- Track WhatsApp contacts' last seen status.
- Get instant online and offline notifications of them.
- Analyze their WhatsApp daily usage.
- Compare chat probabilities of two contacts.
FAQs
1. How do you stop screen sharing on WhatsApp?
You can stop screen sharing on WhatsApp anytime by tapping the Stop Sharing icon at the bottom of your screen. However, the video call will not end if you stop sharing your screen. Instead, the other person will see your face or whatever your camera is recording.2. Can someone see your screen on WhatsApp without your permission?
No, no one can see your screen on WhatsApp without your permission. You have to tap on screen share and select Start Sharing so that someone can see your screen online. Also, WhatsApp screen sharing is end-to-end encrypted, so no one outside the call can see your screen—not even WhatsApp.3. Why can’t I share my screen on WhatsApp?
Many people search for how to share a screen on WhatsApp when they run into problems using the feature. If you can’t screen share on WhatsApp, possible reasons include a poor network connection, an outdated WhatsApp version, no access to a phone camera, or WhatsApp restrictions. You should update your WhatsApp and connect to a stable network to share a screen on WhatsApp.4. Does WhatsApp record my screen when sharing screen on video calls?
No, WhatsApp doesn't record your screen when you share it online. Your video call is encrypted, so only the caller and receiver can see your screen.