Cette année, l'événement Apple pour l'iPhone 15 aura lieu le 12 septembre 2023. Les smartphones seront commercialisés à partir du 22 septembre.
Après l'enthousiasme suscité par les nouveaux appareils iPhone, les utilisateurs doivent relever le défi du transfert de données vers le nouvel iPhone. Pour les utilisateurs techniques, cela peut ne pas poser de problème. Mais pour les gens ordinaires, c'est le cas. Notamment le transfert de données à partir d'applications spécifiques telles que LINE.
LINE est l'une des plus grandes applications de messagerie sociale au monde, avec 84 millions d'utilisateurs mensuels actifs. Après avoir acquis un nouveau téléphone comme l'iPhone 15, les utilisateurs de LINE souhaitent disposer d'un moyen sûr de transférer leurs données depuis leur application LINE sans les perdre.
Heureusement, il existe plusieurs moyens officiels de le faire via la plateforme de l'application LINE, mais les deux moyens les plus populaires sont le code QR et l'utilisation de votre numéro de téléphone.
Dans cet article
Méthode 1 : Transférer LINE vers l'iPhone 15 de manière officielle
Voici un guide sur la manière de transférer des données LINE en utilisant le code QR dans l'application.
Transfert de LINE par code QR
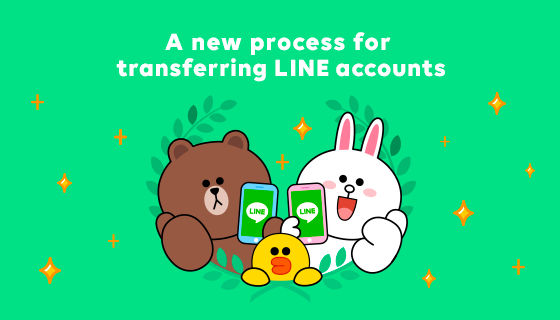
(image: LINE)
Les utilisateurs qui transfèrent LINE par code QR ont besoin de trois choses ;
- Compte LINE actif et accès aux deux appareils.
- Une version mise à jour de LINE 12.10.0 ou ultérieure
- Une connexion réseau stable.
Voici les étapes à suivre pour transférer votre LINE à l'aide d'un code QR de transfert facile :
1. Téléchargez et ouvrez l'application LINE sur votre nouvel appareil. Appuyez ensuite sur Connexion.
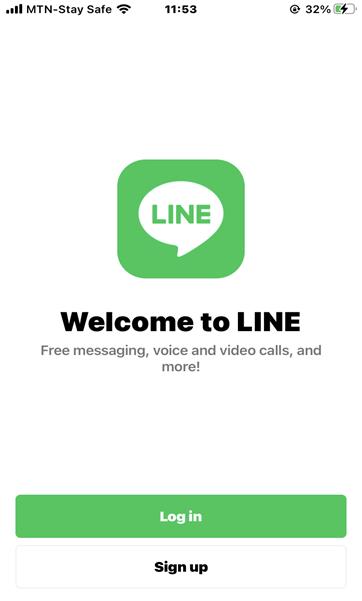
2. Ensuite, tapez sur Se connecter avec le code QR > Scanner le code QR.
Remarque: Si l'application vous demande d'autoriser l'accès à la vidéo ou à la photo, veuillez le faire pour continuer.
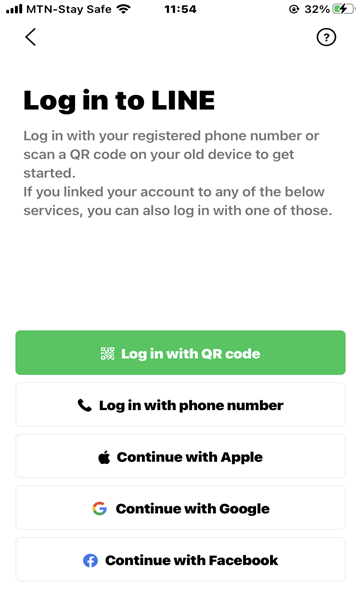
3. Sur votre ancien appareil, ouvrez l'application LINE et appuyez sur Paramètres > Transfert facile du code QR sous Sauvegarde et transfert.
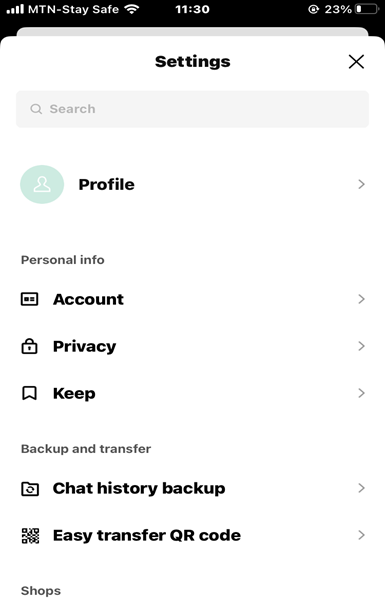
4. Utilisez votre nouvel appareil pour scanner le code QR de votre ancien appareil afin de vérifier votre identité
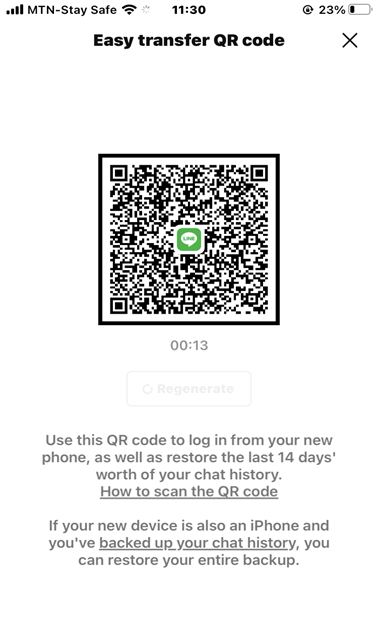
5. Une fenêtre contextuelle s'affiche ensuite : "Avez-vous scanné ce code QR ?". Simple vérification Oui, j'ai scanné le code QR moi-même et j'ai appuyé sur Continuer.
Remarque: Si un code d'accès ou une méthode de déverrouillage a été défini sur votre ancien appareil, il se peut que vous deviez y vérifier votre identité.
6. Toujours sur votre nouvel appareil, s'identifier comme l'écran [votre nom de profil].
7. Si vous passez au même système d'exploitation et que vous avez sauvegardé votre historique de chat, vous pouvez choisir de le restaurer ou non.
Remarque: Si votre nouvel appareil n'utilise pas le même système d'exploitation que l'ancien, appuyez sur Passer outre pour l'instant.
8. Assurez-vous d'être connecté à l'application LINE sur votre nouvel appareil et attendez un peu. Vos données seront synchronisées et, une fois le processus terminé, vous serez déconnecté de LINE sur votre ancien appareil.
Avec ces 8 étapes, vous êtes prêt à utiliser l'application LINE sur votre nouvel iPhone 15. Mais la méthode du code QR exige que vous disposiez à la fois de votre ancien et de votre nouveau dispositif. Et si vous vendiez votre ancien appareil ou l'échangiez contre le nouvel iPhone 15 ? Si vous n'avez que votre nouvel appareil, vous pouvez transférer vos données LINE en utilisant votre numéro de téléphone mobile.
Transfert de LINE par numéro de téléphone
Cette méthode est également populaire car toutes les personnes qui utilisent LINE ont déjà un numéro de téléphone. Il restaure les données LINE liées à votre numéro de téléphone mobile. L'application LINE reconnaîtra votre numéro sur le nouvel iPhone 15 et vous invitera à restaurer votre historique de chat.
Pour utiliser cette option, vous devez avoir enregistré votre compte LINE avec un numéro de téléphone et un mot de passe.
Suivez les étapes ci-dessous pour transférer vos données LINE à l'aide de votre numéro de téléphone :
1. Ouvrez l'application LINE sur votre nouvel iPhone 15 et touchez S'identifier.
2. Tapez ensuite sur Se connecter avec le numéro de téléphone.
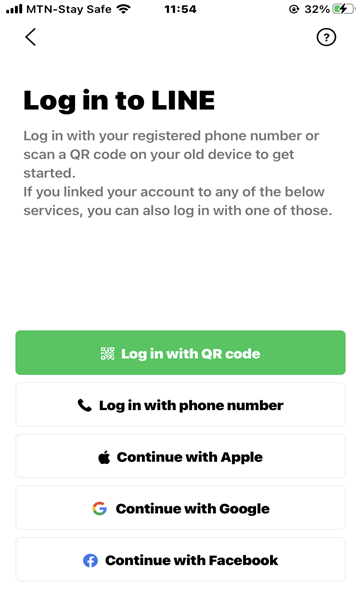
3. Ensuite, sélectionnez votre pays et entrez votre numéro de téléphone portable. Puis appuyez ‘>’ sur Envoyer.
4. Vous recevez un code de vérification par SMS, entrez le code de vérification.
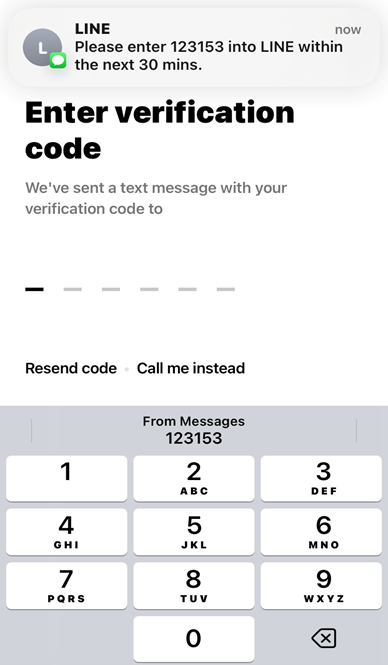
5. Pour confirmer votre compte, appuyez sur Oui, c'est mon compte.
6. Saisissez ensuite votre mot de passe et appuyez sur la flèche pour continuer.
7. Sur la page suivante, Oui, restaurer mes chats > Continuer.
Remarque: En cliquant surContinuer désactivera le compte LINE de votre ancien appareil.
8. Cliquez ensuite sur Restaurer l'historique des chats.
9. Saisissez ensuite votre code PIN de sauvegarde.
Remarque : Si vous avez défini un code PIN de sauvegarde sur votre ancien appareil, l'écran de saisie du code PIN de sauvegarde s'affiche sur le nouvel appareil.
10. Ensuite, choisissez si vous souhaitez ajouter des amis à partir de vos contacts, puis appuyez sur la flèche.
11. Enfin, l'écran "Concernant l'utilisation de vos informations" s'affiche, confirmez-le.
Remarque: Dans certains cas, elle peut ne pas apparaître.
Les méthodes officielles de LINE fonctionnent bien parce que vous pouvez utiliser l'option du code QR directement à partir de l'application LINE, et pour la deuxième option, tout le monde a un numéro de téléphone. Mais dans certains cas, une autre option peut s'avérer plus appropriée pour vous.
Méthode 2 : Transférer LINE vers le nouvel iPhone 15 avec MobileTrans
Le transfert de LINE via le code QR officiel se fait en 8 étapes. Par numéro de téléphone, 10 étapes sont nécessaires. Avec MobileTrans, vous n'avez besoin que de 4 étapes pour transférer vos données LINE. L'utilisation de MobileTrans est donc plus rapide et moins technique.
De plus, MobileTrans fonctionne sur toutes les plateformes. Par exemple, si vous transférez votre LINE via un code QR, il n'y a pas d'option pour restaurer votre historique de chat si vous le transférez vers un autre système d'exploitation.
Enfin, vous pouvez préférer une connexion filaire car les instructions sont plus faciles à suivre sur votre ordinateur de bureau. Dans tous ces cas, MobileTrans est la solution idéale.
MobileTrans simplifie le processus. En 4 étapes rapides, vous pouvez transférer vos photos, vidéos, historiques de chat et documents de votre application LINE vers votre nouvel iPhone 15. De plus, vous pouvez sauvegarder et restaurer votre LINE même si vous passez d'iOS à Android, ou vice-versa, contrairement à la méthode officielle.
Avant de suivre les étapes, vous aurez besoin des éléments suivants :
- Un câble et un port USB-C pour votre iPhone 15.
- Un PC ou un Mac.
- Votre ancien appareil et le nouvel iPhone 15.
Étape 1. Télécharger MobileTrans
Téléchargez et installez MobileTrans sur votre ordinateur (macOS ou Windows PC). Double-cliquez ensuite sur le fichier pour le lancer.
Puisque vous transférez l'application LINE, cliquez sur "Transfert d'autres applications". Poursuivez ensuite comme illustré dans l'image ci-dessous.

Étape 2. Connectez votre iPhone à l'ordinateur
Ensuite, vous devez connecter vos appareils iPhone à l'ordinateur. Pour vos anciens appareils iPhone, vous aurez besoin du câble Lightning. Connectez uniquement votre ancien iPhone (celui à partir duquel vous souhaitez effectuer le transfert). Après avoir établi une connexion, une nouvelle interface s'affiche et présente différentes applications. Cliquez sur l'onglet LINE.
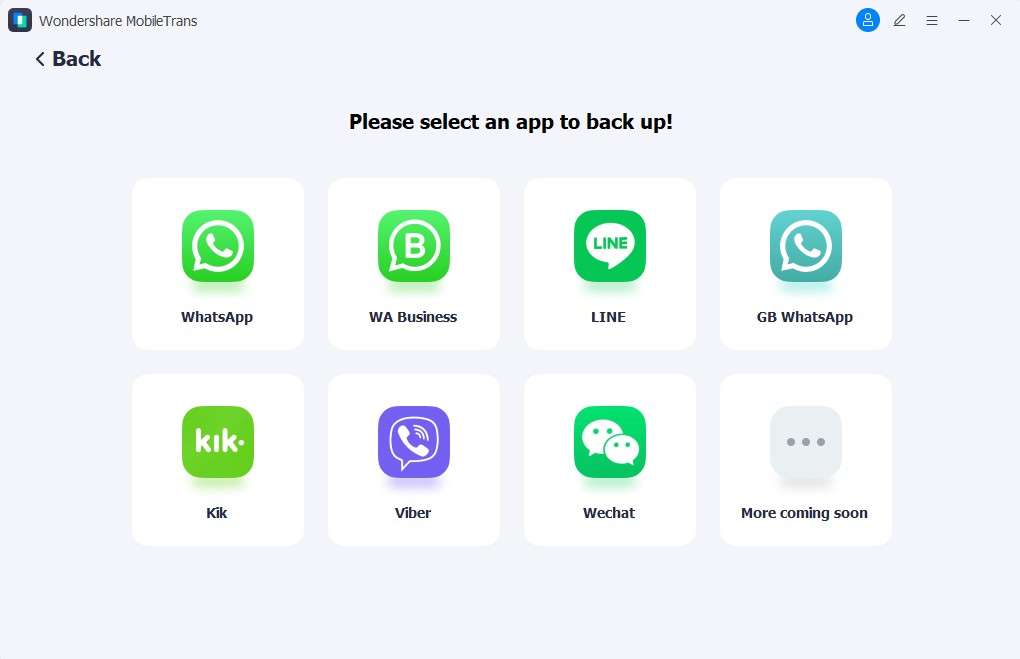
Étape 3. Créer une sauvegarde
La prochaine étape consiste à créer une sauvegarde de vos anciens messages LINE. Pour ce faire, cliquez sur "Sauvegarde". Ensuite, attendez un peu. MobileTrans crée une sauvegarde de vos données de chat et de votre historique.
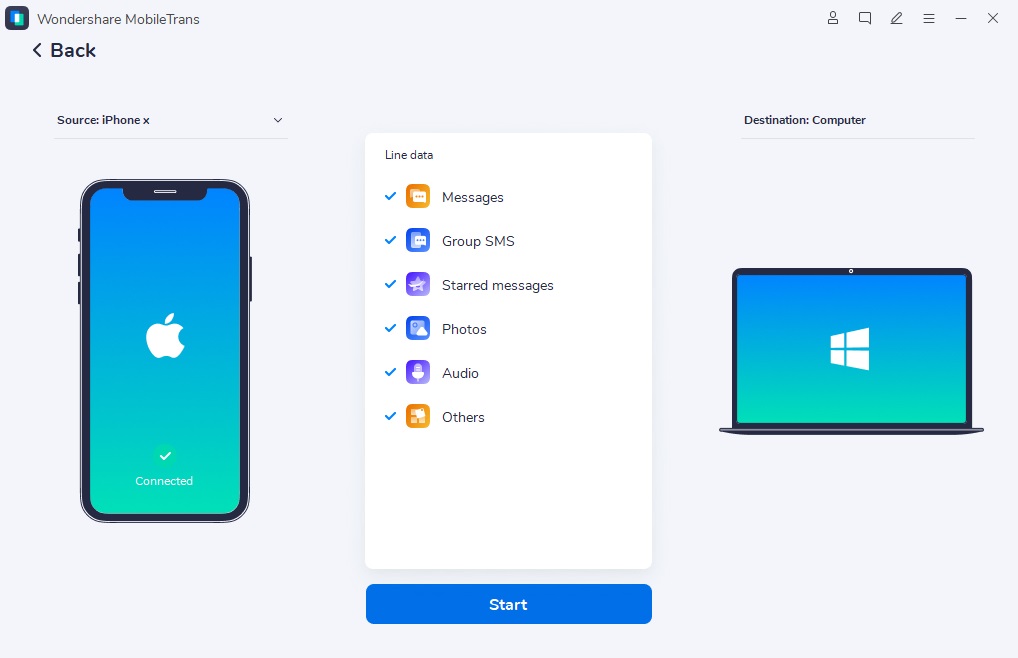
Étape 4 Commencer à transférer
Une fois la sauvegarde terminée, déconnectez votre ancien iPhone. Ensuite, connectez votre nouvel iPhone 15 à l'ordinateur à l'aide de votre nouveau câble USB-C. Cliquez sur "Transfert" dans la section "transfert d'autres applications", puis cliquez sur "Restaurer".
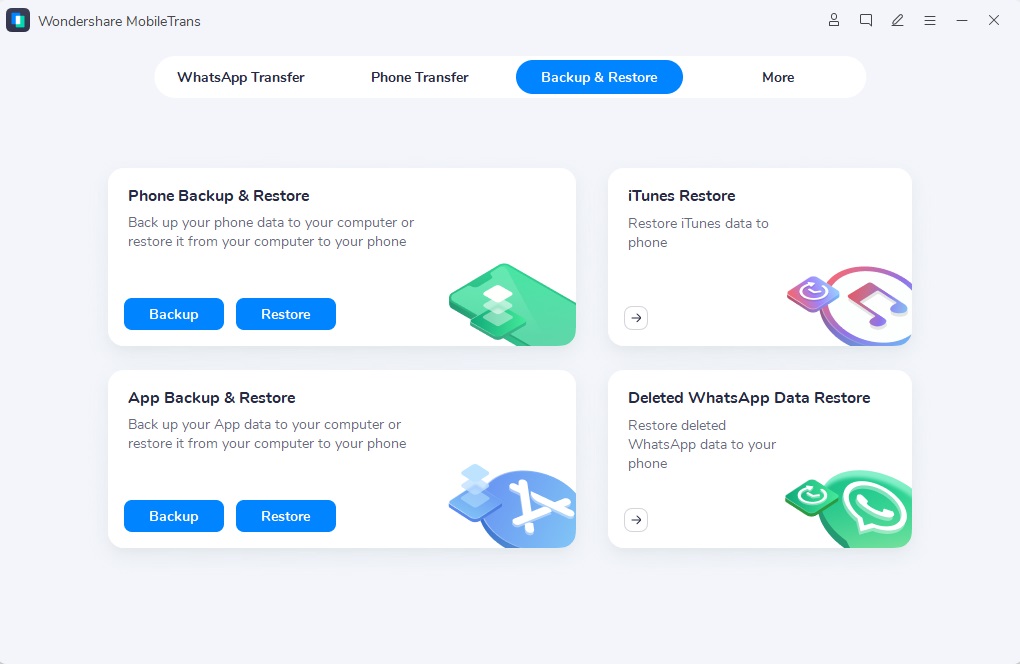
Le logiciel MobileTrans vous montrera tous les anciens messages de votre application LINE. Vous décidez ensuite de transférer tous les documents ou seulement certains d'entre eux. Une fois la sélection effectuée, cliquez sur "Démarrer". MobileTrans transfère alors vos messages LINE vers votre nouvel iPhone 15.
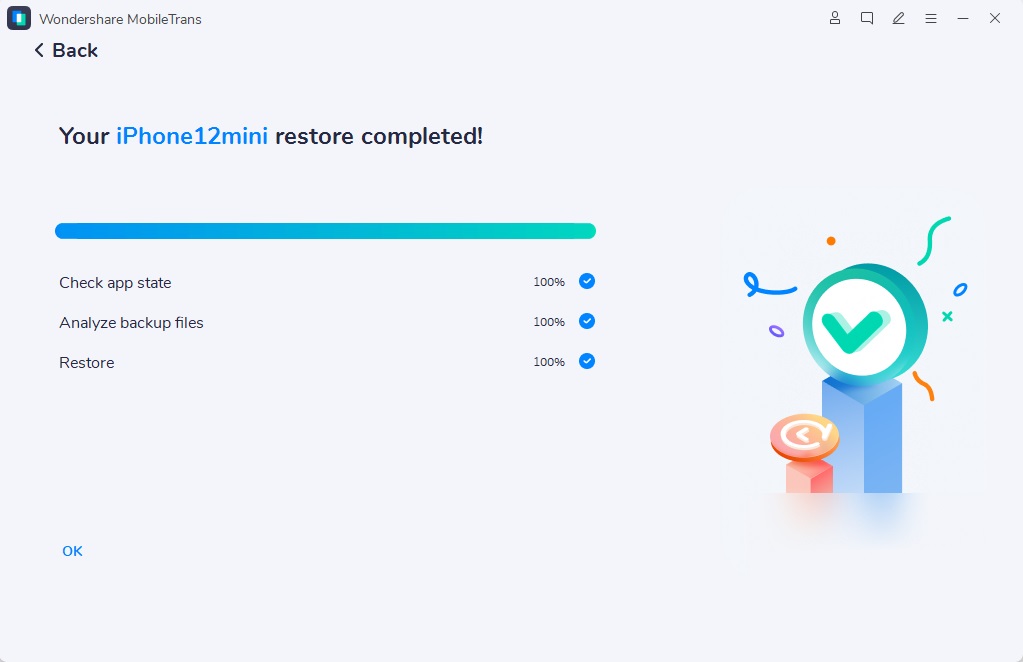
Méthode 3 : Transférer LINE vers le nouvel iPhone 15 via iTunes (Sauvegarde et restauration)
L'application iTunes offre un autre moyen de transférer LINE. Si vous ne voulez pas passer de votre ancien téléphone au nouveau pendant le transfert de vos données LINE, c'est une excellente option.
De plus, contrairement à la méthode officielle, iTunes conservera vos données LINE après leur transfer Par conséquent, si vous souhaitez conserver vos données même après les avoir transférées vers le nouvel iPhone 15, c'est la bonne option pour vous. De plus, il s'agit d'une méthode sans fil.
1. Sauvegardez votre LINE Chat via iTunes
Pour utiliser cette méthode, assurez-vous que vous avez synchronisé l'application LINE de votre ancien appareil avec votre application iTunes. Cette option s'adresse également aux utilisateurs d'iPhone existants, car iTunes fonctionne dans l'environnement Apple.
- Tout d'abord, connectez votre ancien iPhone à votre ordinateur, Mac. Lancez ensuite l'application iTunes.
- Ensuite, allez dans la barre de menu et cliquez sur "Appareils".
- Dans les options du menu déroulant, sélectionnez "Sauvegarde". Après cela, iTunes sauvegardera l'historique de vos messages LINE.
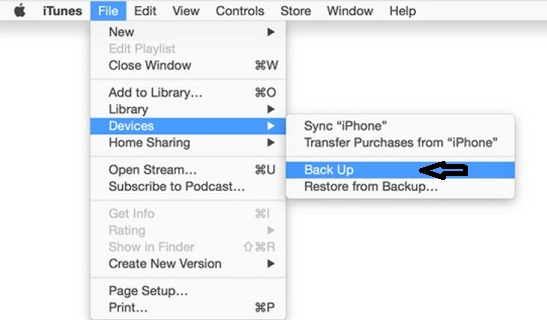
2. Restaurer votre chat LINE
Après la sauvegarde de la partie 1, vous devez maintenant restaurer vos messages/chats LINE sur votre nouvel iPhone 15.
- Tout d'abord, connectez votre nouvel iPhone 15 à votre ordinateur.
- Ouvrez ensuite l'application iTunes. Dans la barre de menu, cliquez sur “Fichiers”.
- Dans les fichiers, allez à “Appareils”. Cliquez ensuite sur“Restaurer à partir de la sauvegarde iTunes”. À ce stade, vous pourrez voir vos précédents chats LINE. Mais vous n'avez pas encore terminé.
- Enfin, indiquez votre nom d'utilisateur et votre mot de passe LINE et cliquez sur "OK". Une fois cette opération effectuée, le système restaurera vos messages LINE sur votre nouvel appareil iPhone.
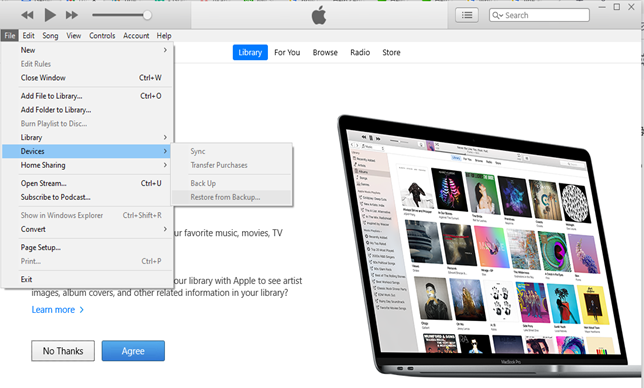
Méthode 4 : Transférer LINE vers le nouvel iPhone 15 via iCloud
Si vous êtes un utilisateur d'iPhone, vous devez connaître iCloud. Vous pouvez enregistrer vos images et vos documents sur iCloud. Mais il ne se limite pas à cela. Si vous avez besoin de sauvegarder d'anciens messages de votre application LINE, vous pouvez également utiliser iCloud.
Voici les lignes directrices qui vous permettront de le faire.
1. Créer une sauvegarde de votre chat LINE sur iCloud
Vous devez disposer d'un compte iCloud pour pouvoir sauvegarder vos chats à partir de l'application LINE. Pour ce faire, suivez les étapes suivantes.
- Sur votre ancien iPhone, ouvrez l'application LINE et sélectionnez "Plus".
- Dans les options, allez dans "Paramètres". Allez ensuite dans "Chats".
- L'option "Sauvegarde de l'historique des chats" s'ouvre alors. Sélectionnez-le, puis tapez sur "Sauvegarder maintenant".
- L'application LINE sera alors invitée à créer une sauvegarde de tous vos messages LINE sur iCloud.
- Veuillez noter. Cette option ne fonctionne que pour les messages texte ou les chats. Pour les autres fichiers multimédias, vous devez les conserver séparément sur iCloud.
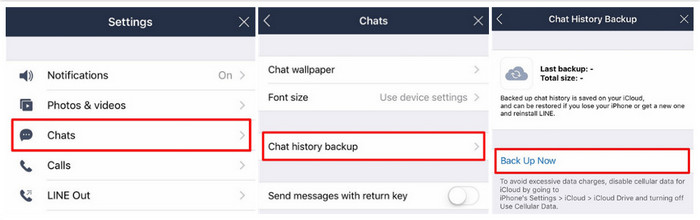
2. Restaurer votre LINE sur votre nouvel appareil
Une fois que vous avez créé une sauvegarde de votre historique de chat, vous pouvez maintenant le restaurer sur votre nouvel appareil, l'iPhone 15. Les étapes ci-dessous vous guideront dans cette démarche.
- Téléchargez et installez l'application LINE sur votre nouveau téléphone. Lancez ensuite l'application.
- Il vous demandera vos données de connexion. Saisissez vos données de connexion correctes et continuez.
- Enfin, localisez votre application iCloud et ouvrez-la. Appuyez ensuite sur "Restaurer l'historique des chats".
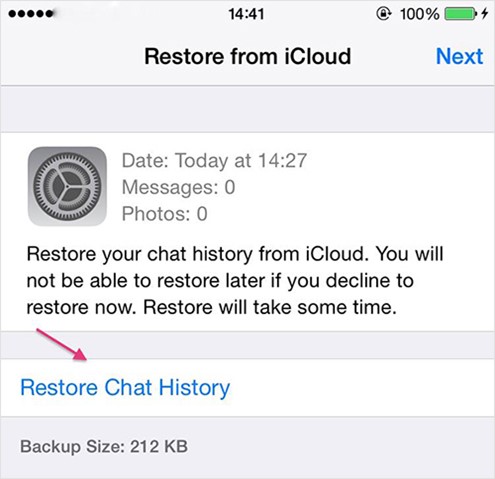
Conclusion
De nombreux utilisateurs rencontrent des difficultés lorsqu'ils essaient de transférer LINE vers de nouveaux iPhones. Cependant, le logiciel MobileTrans facilite le processus. Ainsi, lorsque vous achèterez le nouvel iPhone 15, vous pourrez transférer vos messages et données de l'application LINE sans problème. Les procédures décrites dans ces articles vous permettront de gagner du temps et de ne pas perdre vos données importantes.
