AirDrop est depuis longtemps la méthode de choix pour partager des fichiers entre appareils iDevices. Il utilise le Bluetooth ou le Wi-Fi pour envoyer et recevoir des fichiers en toute sécurité. Malheureusement, il n'y a pas d'AirDrop dans Samsung.
Les iPhones fonctionnent sous iOS, tandis que les téléphones Samsung fonctionnent sous Android. Ces deux systèmes d'exploitation ont leurs propres méthodes de partage de fichiers.
Comme indiqué, les utilisateurs d'iPhone utilisent AirDrop. En revanche, les appareils Android, y compris Samsung, utilisent Nearby Share. Il s'agit de la version Android d'AirDrop d'Apple. Nearby Share est disponible sur Android 6.0 et les versions ultérieures.
Comme AirDrop, cette fonction utilise Bluetooth et Wi-Fi pour envoyer et recevoir des fichiers en toute sécurité. AirDrop et Nearby Share sont spécifiques à chaque plateforme. Vous ne pouvez pas utiliser Nearby Share sur un iPhone ou AirDrop sur un téléphone Android.
Toutefois, cela ne signifie pas que vous ne pouvez pas partager des fichiers entre un Samsung et un iPhone. Cet article explore une solution de contournement fiable pour permettre le transfert.
Dans cet article
Partie 1 Comment utiliser Nearby Share pour AirDrop dans Samsung
Comme indiqué, Nearby Share utilise la même technologie qu'AirDrop. Il permet aux utilisateurs de Samsung de partager des données avec d'autres appareils Android à proximité et de manière transparente. Cette version Samsung d'AirDrop peut également utiliser la connectivité cellulaire et WebRTC pour envoyer et recevoir des données.
En d'autres termes, Nearby Share utilise des protocoles d'appareil à appareil. Il peut vous permettre de transférer du contenu sans connexion cellulaire ou Wi-Fi. Lors de l'envoi de contenu, le logiciel choisit automatiquement le meilleur protocole. Cela repose sur l'efficacité et la rapidité. Il peut sélectionner Wi-Fi Direct, Bluetooth ou Bluetooth Low.
Il permet de gagner beaucoup de temps grâce à un transfert de contenu efficace d'un appareil à l'autre. Nearby Share prend également en charge la bande ultra-large (UWB). Nearby Share prend également en charge la bande ultra-large (UWB), un protocole de connectivité haut de gamme utilisé par les appareils de la série Galaxy S24 et de la série Z. Cette technologie se caractérise par la connaissance de l'espace. Cela permet de pointer et de partager des fichiers.
Vous pouvez « AirDrop » Samsung (partager des fichiers) avec n'importe qui (à proximité) dans votre liste de contacts. Les fichiers tels que les photos, les vidéos et les documents fonctionnent avec Nearby Share. Il prend également en charge les noms d'image et les messages sur les médias sociaux.
Suivez les étapes ci-dessous pour transférer des données Samsung via Nearby Share :
- Balayez vers le bas depuis le haut de l'écran de votre Samsung pour ouvrir le panneau des paramètres rapides. Vous pouvez également le faire avec un stylo S compatible si vous avez un S24 ou le nouveau Z Fold 5.
- Maintenez le bouton Partage à proximité enfoncé, puis activez-le en basculant la fonction.
- Appuyez sur l'option Visibilité du périphérique. Vous pouvez maintenant choisir les contacts avec lesquels vous souhaitez partager du contenu.
- Dirigez le téléphone Samsung vers le contact choisi. Un cercle bleu apparaît autour du nom du contact.
- Appuyez sur le nom pour commencer le partage. Votre contact doit appuyer sur Accepter sur son appareil. Le fichier transféré est accessible dans l'onglet Notification.
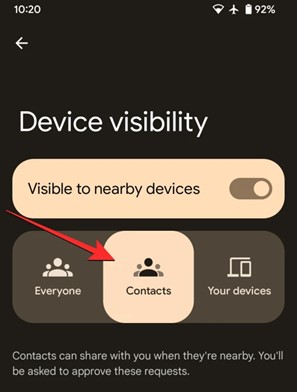
Vous pouvez également utiliser une nouvelle fonctionnalité de Samsung appelée Quickshare. Cette fonction permet de transférer du contenu entre des Samsung Galaxies fonctionnant sous Android 10. Il utilise une connexion Wi-Fi et peut envoyer simultanément jusqu'à 1 Go de données.
Vous ne pouvez pas Quickshare Samsung vers iPhone - la fonction est uniquement conçue pour les Samsung Galaxies. Toutefois, vous pouvez envoyer à un utilisateur d'iPhone un nom d'image ou un code QR pour télécharger un fichier à partir d'iCloud de Samsung.
Partie 2 Comment faire un AirDrop entre Samsung et iPhone
Dans la section ci-dessus, vous avez appris à effectuer un AirDrop sur Samsung (de Samsung à Samsung) à l'aide de Nearby Share. Mais il se peut que vous souhaitiez effectuer un AirDrop de Samsung à iPhone ou d'iPhone à Samsung. Quoi qu'il en soit, vous ne pouvez pas utiliser AirDrop en raison des limitations de compatibilité du système. La bonne nouvelle, c'est qu'il existe de nombreuses options pour y parvenir.
L'application MobileTrans est l'une des meilleures. Vous pouvez également tirer parti de votre connexion internet pour partager des fichiers via le stockage en nuage.
AirDrop Samsung Data via Wondershare MobileTrans
Le transfert de données entre un Samsung et un iPhone est rapide et sûr avec MobileTrans. Le logiciel est robuste et permet aux utilisateurs de partager plus de 18 types de données. Des contacts aux photos en passant par les vidéos, la musique et bien plus encore, MobileTrans est pratique.
Wondershare MobileTrans
Transfert entre téléphones en 1 clic !
- - Migrer des photos de manière sélective ou en masse. Transférer jusqu'à 10 types de données différents.
- - Préserve à 100 % la qualité intacte des photos pendant le transfert.
- - Aucun câble ni Internet n'est nécessaire.
- - Transfert de données crypté et pas de stockage sur un serveur tiers pour plus de confidentialité.
- - Prise en charge des dernières versions d'Android et d'iOS.

 4.5/5 Excellent
4.5/5 ExcellentVous pouvez l'utiliser pour effectuer un AirDrop de Samsung vers iPhone en quelques clics. Vous n'avez besoin que d'un câble USB et d'un ordinateur. Mais si vous n'avez pas d'ordinateur, vous pouvez utiliser l'application MobileTrans pour partager des données sans fil :
- Téléchargez et installez l'application MobileTrans sur les deux téléphones.
- Ouvrez l'application sur les deux téléphones et choisissez parmi les options pour coupler vos téléphones.

- Choisissez les données que vous souhaitez transférer.

- Appuyez sur Envoyer, puis attendez que le processus de transfert soit terminé.

Si vous êtes à proximité d'un ordinateur, vous pouvez également choisir de transférer des données entre iPhone et Samsung via un ordinateur. Pour ce faire, vous devez d'abord télécharger MobileTrans - Phone Transfer sur votre ordinateur. Ensuite, suivez les étapes ci-dessous pour déplacer des données de manière transparente entre les appareils Samsung et d'autres appareils.
- Ouvrez MobileTrans sur votre ordinateur Windows ou Mac. Ensuite, connectez les deux téléphones à l'aide de câbles USB en bon état. Ensuite, connectez les deux téléphones à l'aide de câbles USB en bon état.
- Sélectionnez Transfert de téléphone dans l'écran d'accueil.

- MobileTrans affiche le programme comme indiqué dans l'image ci-dessous. Sélectionnez les fichiers que vous souhaitez transférer. Vous pouvez appuyer sur Retourner pour inverser la position de vos téléphones, en fonction du téléphone auquel vous souhaitez envoyer des données.

- Appuyez sur Démarrer sur votre téléphone pour que MobileTrans commence à transférer vos données. Garder les téléphones connectés jusqu'à la fin. Une fois le transfert effectué, vous recevrez une notification « transfert terminé ».
AirDrop Samsung Data via le stockage dans le nuage
Il existe de nombreux services en nuage que vous pouvez utiliser pour partager des données entre un Samsung et un iPhone. Parmi les plus populaires, on trouve Google Drive et iCloud. Ces deux dispositifs vous permettent de télécharger des fichiers à partir d'un appareil, puis de les télécharger sur un autre appareil.
Supposons, par exemple, que vous souhaitiez effectuer un « AirDrop » Samsung vers iPhone (transfert de Samsung vers iPhone). Dans ce cas, vous devez d'abord le télécharger vers un service de stockage en nuage, par exemple Google Drive. Ensuite, vous pouvez vous connecter à Google Drive sur votre iPhone et télécharger les fichiers téléchargés sur l'appareil.
Le transfert de données à l'aide d'iCloud nécessite une connexion Internet stable. Toutefois, la méthode est fiable, en particulier lorsque les appareils se trouvent à des endroits différents. Pour partager des fichiers entre Samsung et iPhone à l'aide de Google Drive :
- Sauvegardez vos données dans Google Drive.
- Ouvrez Safari et connectez-vous à Google Drive en utilisant le même compte sur votre téléphone Samsung. Vous pouvez également installer Google Drive sur votre iPhone et vous connecter à partir de là.
- Une fois que vous avez réussi à vous connecter à Google Drive sur votre iPhone, localisez le fichier de sauvegarde. Allez dans Menu > Sauvegardes.
- Sélectionnez toutes les données à transférer, puis appuyez sur Restaurer.
- Attendez que la restauration soit terminée. Les données de votre téléphone Samsung ont été transférées dans l'iPhone !
Si vous souhaitez transférer des données d'un iPhone vers un Samsung, vous aurez besoin de l'application Google Switch to Android.
- Téléchargez et installez l'application Switch to Android sur votre iPhone. Ouvrez l'application et acceptez les conditions d'utilisation. Cliquez sur Démarrer pour commencer.

- L'application Google Switch to Android vous demandera d'autoriser l'accès à l'appareil photo de l'iPhone pour scanner le code QR de votre téléphone Android. Cependant, la fonction Scanner le code QR ne fonctionne pas toujours. Associez donc l'iPhone à l'Android via le Wi-Fi. Activez le Hotspot sur l'Android et connectez votre iPhone au Wi-Fi.

- Choisissez les données que vous souhaitez transférer de l'iPhone vers Samsung. N'oubliez pas qu'il ne s'agit que d'une copie. Toutes vos données seront toujours présentes sur votre ancien iPhone.

- Désactivez iMessage pour recevoir des messages texte sur votre téléphone Android.

- Touchez Démarrer la demande, puis connectez-vous avec votre identifiant Apple. Vos données sont maintenant prêtes à être transférées dans votre nouveau téléphone Android. Appuyez sur Demande pour commencer.

- Attendez un moment que le processus soit terminé. Ensuite, déconnectez les appareils. Les données de votre iPhone se trouvent maintenant dans votre nouvel appareil Android !
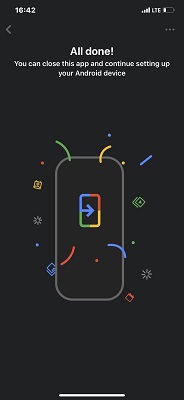
Conclusion
Vous avez appris qu'il n'y a rien de tel que AirDrop dans Samsung. Mais vous avez également découvert des solutions de contournement fiables pour partager des données entre des appareils Samsung. Nearby Share est l'option de choix si vous cherchez une alternative parfaite à AirDrop.
Cependant, vous pouvez également utiliser d'autres options simples et sûres. Il s'agit notamment de Wondershare MobileTrans - Phone Transfer. Peu importe que vous partagiez des fichiers entre deux appareils Samsung ou entre un Samsung et un iPhone. MobileTrans vous aidera à effectuer ce travail via un ordinateur ou en téléchargeant l'application sur les deux téléphones.
Vous pouvez également opter pour le cloud et utiliser Google Drive ou iCloud. Nous vous laissons le soin de trouver l'option la plus pratique.


