Are you struggling to share fun video moments with your friends and family on WhatsApp? Does the app keep giving you trouble with messages like "WhatsApp can't send this video" or "WhatsApp not sending videos"? Don't worry, you're not alone! Sending videos on WhatsApp can sometimes be a hassle, but we've got your back.
In this simple guide, we'll explore the common reasons why you might be facing issues and provide easy-to-follow fixes to get those videos delivered seamlessly.
In this article
Part 1: Top Reasons Why You Can't Send Video on WhatsApp
There are several potential reasons why you can't send videos on WhatsApp. Here are a few top reasons:
- Large Video File Size: WhatsApp imposes limits on the file size of media files that can be shared. If your video exceeds the maximum allowed size, WhatsApp will not allow you to send it.
- Slow or Unstable Internet Connection: Sending videos requires a stable and fast internet connection. If your internet connection is slow or unstable, WhatsApp may have trouble uploading the video, leading to failed attempts.
- Outdated WhatsApp Version: Using an outdated version of WhatsApp can sometimes cause compatibility issues, preventing you from sending videos or other media files.
- Insufficient Storage Space: If your device's storage is almost full, WhatsApp may encounter problems processing or sending videos, as it requires some free space to function properly.
- Background App Restrictions: Certain device settings, such as battery optimization or background app restrictions, can prevent WhatsApp from running smoothly in the background, affecting its ability to send videos.
- Temporary Server Issues: Occasionally, WhatsApp's servers may experience temporary outages or maintenance, which can disrupt the app's functionality and prevent video uploads.
Part 2: What to Do If WhatsApp Can't Send Videos?
If you're facing issues with sending videos on WhatsApp, try the following fixes:
Fix 1: Check the Video Size
WhatsApp has a file size limit for videos, which varies depending on your device and WhatsApp version. Generally, the limit is around 64MB for most users. If your video exceeds this limit, WhatsApp will not allow you to send it.
To check the video size on your device:
- For Android:
Step 1: Open the Gallery app and locate the video you want to send. Long-press on the video and select "Details" or "Info."
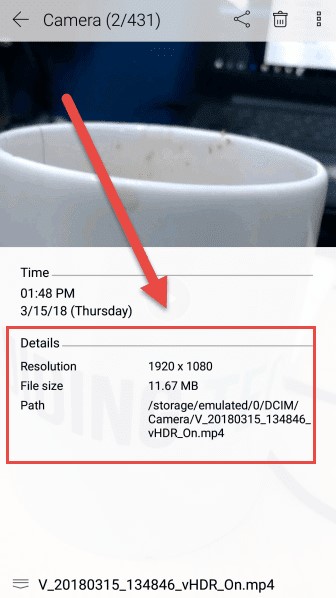
Step 2: Look for the "File Size" information.
- For iOS:
Step 1: Launch the Photos application on your iPhone.
Step 2: Navigate through your videos and tap on the thumbnail of the desired video to open it.
Step 3: Tap on the small 'i' icon located at the bottom to access information such as video size, resolution, duration, date, and additional details.
If the video size exceeds the WhatsApp limit, you'll need to compress or trim the video before sending it. You can use a third-party video editing app or online video compressor tool to reduce the file size.
Fix 2: Send the Video as a File
If you're having trouble sending a video through the regular media sharing option in WhatsApp, try sending it as a file instead. This method can sometimes bypass file size limitations and allow you to share larger videos.
Here's how to send a video as a file on WhatsApp:
Step 1: Open WhatsApp and go to the chat where you want to send the video.
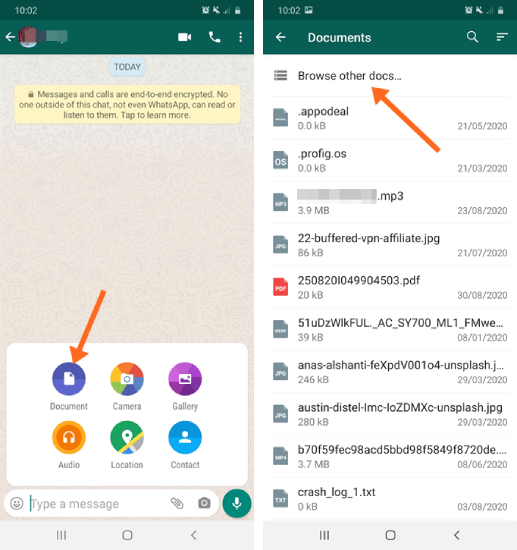
Step 2: Tap the "Attach" or "Paperclip" icon. Select "Document" or "File." Navigate to the location where your video is stored and select it.
Step 3: Tap "Send."
Fix 3: Keep the WhatsApp App Open (iPhone)
If you're using an iPhone, make sure to keep the WhatsApp app open while sending a video. Closing the app or switching to another app during the upload process can sometimes cause the video transfer to fail.
Here's what you should do:
Step 1: Open WhatsApp and go to the chat where you want to send the video. Attach the video and initiate the upload.
Step 2: Keep the WhatsApp app open and in the foreground until the video is fully uploaded and sent.
Avoid minimizing WhatsApp or switching to another app while the video is uploading, as this can interrupt the process and prevent the video from being sent successfully.
Fix 4: Enable Background App Refresh (iPhone)
On iOS devices, WhatsApp may encounter issues sending videos if the Background App Refresh feature is disabled. This feature allows apps to refresh their content and perform background tasks even when they're not actively running.
To enable Background App Refresh for WhatsApp, follow these steps:
Step 1: Open the "Settings" app on your iPhone. Tap "General."
Step 2: Select "Background App Refresh." Find WhatsApp in the list of apps and ensure that the toggle switch is turned on.
With Background App Refresh enabled, WhatsApp should be able to continue uploading videos even if you switch to another app or lock your screen.
Fix 5: Force Stop WhatsApp (Android)
If you're using an Android device and WhatsApp is having trouble sending videos, try force-stopping the app and clearing its cache. This can help resolve any temporary glitches or issues that may be preventing WhatsApp from functioning properly.
Here's how to force-stop WhatsApp on Android:
Step 1: Open the "Settings" app on your Android device.
Step 2: Tap "Apps" or "Apps & Notifications." Find and select WhatsApp from the list of installed apps.
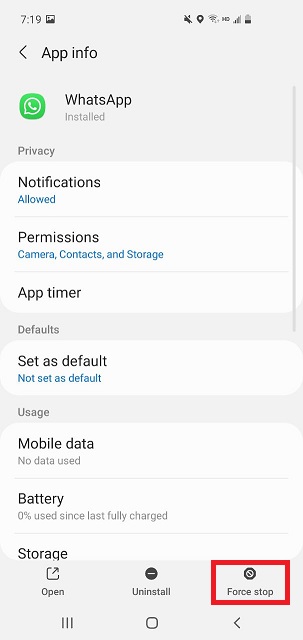
Step 3: Tap "Force Stop”.
Once the app has been force-stopped, open WhatsApp again and try sending the video.
Fix 6: Clear WhatsApp Cache (Android)
In addition to force-stopping WhatsApp, clearing the app's cache can also help resolve issues related to sending videos. The cache stores temporary data that can sometimes become corrupted or outdated, leading to various problems.
Here's how to clear the WhatsApp cache on Android:
Step 1: Open the "Settings" app on your Android device. Tap "Apps" or "Apps & Notifications." Find and select WhatsApp from the list of installed apps.
Step 2: Tap "Storage" or "Storage & Cache." Tap "Clear Cache."
After clearing the cache, try sending the video again on WhatsApp.
Fix 7: Disable Low Battery Mode
Some devices have a "Low Battery Mode" or "Power Saving Mode" feature that restricts certain app functions to conserve battery life. If this mode is enabled, it can sometimes prevent WhatsApp from sending videos or performing other tasks that require more power and data usage.
To disable Low Battery Mode or Power Saving Mode, follow these steps:
- For Android:
Step 1: Open the "Settings" app on your Android device.
Step 2: Tap "Battery" or "Battery & Performance." Look for the “Use Battery Saver” option and turn it off.
- For iOS:
Step 1: Open the "Settings" app on your iPhone.
Step 2: Tap "Battery." Toggle off the "Low Power Mode" switch.
Once you've disabled the low battery mode or power saving mode, try sending the video on WhatsApp again.
Fix 8: Update WhatsApp
If you're still having trouble sending videos on WhatsApp after trying the previous fixes, it's possible that you're using an outdated version of the app. Outdated versions can sometimes have bugs or compatibility issues that prevent certain features from working properly.
After updating WhatsApp to the latest version, try sending the video again. New updates often include bug fixes and performance improvements that can resolve various issues, including problems with sending videos.
Part 3: [BONUS] Use Mutsapper to Transfer Data Between Two Phones
If you've tried all the fixes mentioned above and are still unable to send videos on WhatsApp, you can consider using Wondershare Mutsapper, a third-party tool that allows you to transfer data, including WhatsApp messages and media files, between two different phones.
Mutsapper is a convenient solution if you want to switch to a new phone or simply want to back up your WhatsApp data, including videos, on another device.
Wondershare Mutsapper
Trasfer WhatsApp Messages and Contacts with 1-Click!
- • Merge WhatsApp data without erasing old data.
- • Support WhatsApp, GBWhatsApp, and WhatsApp Business data.
- • Transfer up to 10 types of data.
- • Transfer WhatsApp from Google Drive to iPhone.
Here's how you can use Mutsapper to transfer WhatsApp data:
Step 1: Get the Mutsapper app on your Android phone. Even if you're switching between Android and iPhone, just download Mutsapper on your Android device and follow the instructions.
Step 2: Open the Mutsapper app on your Android phone and pick if you want to move stuff from Android to iPhone or iPhone to Android.
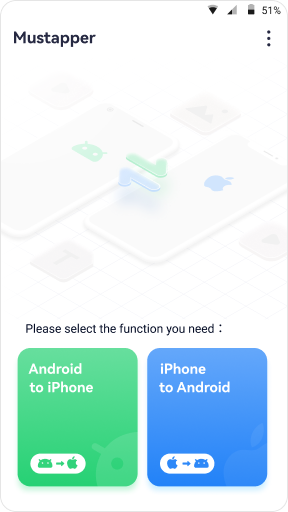
Step 3: Type in your phone number to log into your WhatsApp account, then tap "Next."
Step 4: You'll see two options: transferring data with a "USB cable" or without USB cable. You can also use the WhatsApp Desktop Toolkit.
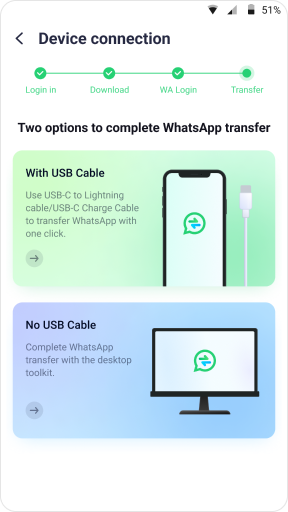
Step 5: Choose how you want to do it and connect your Android phone to the iPhone. Follow the instructions on the screen to Image name the two devices and finish moving your stuff.
Using Mutsapper can be a convenient way to transfer your WhatsApp data, including videos that you were unable to send directly through the app, to a new device.
Conclusion
Experiencing issues while trying to send videos on WhatsApp can be frustrating, but with the fixes provided in this guide, you should be able to resolve the problem and continue sharing videos seamlessly. Remember to check the video size, ensure a stable internet connection, keep the WhatsApp app open, enable background app refresh, force stop and clear the cache, disable low battery mode, and update the app to the latest version.
If all else fails, you can consider using Mutsapper to transfer your WhatsApp data, including videos, to a new device. By following these steps, you'll be able to overcome the "WhatsApp can't send video" or "WhatsApp not sending videos" issues and enjoy a smooth video-sharing experience on WhatsApp.
FAQ
-
Q: Why is WhatsApp not sending my video?
There could be several reasons why WhatsApp is not sending your video, such as a large file size, slow internet connection, outdated app version, or temporary server issues. Try the fixes mentioned in this guide to resolve the problem. -
Q: What is the maximum video file size that WhatsApp allows?
While the exact file size limit can vary based on your device and WhatsApp version, generally, the maximum video file size limit is around 64MB. -
Q: Can I send a video larger than 64MB on WhatsApp?
Yes, you can try sending the video as a file instead of using the regular media-sharing option. This method can sometimes bypass the file size limitations and allow you to share larger videos. -
Q: Why is WhatsApp failing to upload my video?
If WhatsApp is failing to upload your video, it could be due to a slow or unstable internet connection, insufficient storage space on your device, or background app restrictions. Try the fixes mentioned in this guide to troubleshoot the issue.








