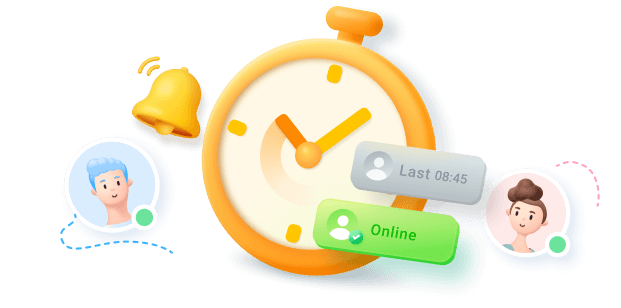Although WhatsApp has been regularly updated to add new features and fix any known issues, many users sometimes face voice messages not working on WhatsApp issues, such as WhatsApp microphone not working, voice messages not delivering, no sound on WhatsApp voice message, unable to play voice messages, or difficulties sending voice messages.
Are you one of them facing difficulties in sending or listening to voice messages on WhatsApp? Follow through to the article for simple solutions to effectively resolve the issues with voice messages not working on WhatsApp.
In this article
Why Are WhatsApp Voice Messages Not Working?
You can expect many potential causes for the “voice messages not working” issue on WhatsApp. It can range from being unable to send a voice message on WhatsApp to not playing a received message. Each issue usually requires a unique solution. However, it is best to start identifying the exact problem at hand before applying the solution.
Here are some of the common reasons for WhatsApp audio not working:
- Your phone speaker volume is too low or muted.
- Voice messages not getting delivered due to a slow or no internet connection.
- Your WhatsApp might not have permission to the phone mic.
- Your WhatsApp is out of date, causing voice message issues.
- The server of WhatsApp is down, and access to new voice messages is restricted.
- WhatsApp permissions are set wrong. Also, not able to send a long voice message due to restrictions.
- While recording voice messages, an incoming call interrupts.
How to Fix Voice Messages Not Working on WhatsApp
Try following solution methods to troubleshoot each issue of a voice message not working on WhatsApp:
Method 1: Increase Phone Volume
When facing the ‘no sound on WhatsApp voice message’ issue, the common solution is to check phone volume. Ensure that your phone volume is not very low or mute. In either case, turn up your phone speaker volume and play the WhatsApp voice message. Additionally, if you have connected a headphone or earphone to the phone, check its dedicated volume button is not turned off.
Method 2: Check the Network Connection
Another simple method is to check your phone network connection status. A poor or no network connection can disrupt the transmission of voice messages. If your phone is connected to Wi-Fi, check if the network is working and has a stable connection. Alternatively, if you are connected through phone data connections, then check for network signal strength.
Method 3: Transfer your Messages to Another Device
The issue may caused by a broken phone mic and speaker or wrong permission settings. You can try using another device to check the messages and find out the reason of the voice messages not working on WhatsApp issue. It is recommended to use Wondershare MobileTrans – WhatsApp Transfer for WhatsApp data management. You can also use it to transfer your important data between Android and iOS phones.

 4.5/5 Excellent
4.5/5 ExcellentFollow the below steps to transfer your WhatsApp voice messages via MobileTrans:
Step 1: First, download and install Wondershare MobileTrans on your system.
Step 2: Next, connect both of your phones to the computer using a USB cable.
Step 3: Launch MobileTrans on your system and select the “WhatsApp Transfer” option at the top. Then go to “App Backup & Restore,” and choose backup.

Step 4: When the app detects both connected devices, choose which phone is the source and which phone is the target using the “Flip” option.
Step 5: Select all the file types you want to take backup from messages to audio. Then click "Start" to begin transferring the data.

This way your WhatsApp voice messages and other target data will be safely saved to another device.

Method 4: Check Phone Mic & Speaker
Often, if your phone mic or speaker is not working, it can result in WhatsApp microphone not working. If you are trying to send a voice message but cannot hear anything back, then either the mic or speaker has a problem. First, check if your phone speaker is working by playing any audio file from your storage. If the phone speaker is working, then you can check your phone mic by using a voice recording app.
Method 5: Restart the Phone
Restarting the phone is one of the most common methods to fix a lot of issues on the phone. Simply restart your phone to fix voice messages not working on WhatsApp. Check accessing your voice messages on WhatsApp once the phone is booted up.
Method 6: Check Phone Storage Space
Often, when your phone storage does not have enough space for new media files, a voice message not working on WhatsApp happens. A full or almost full memory on a phone can prevent it from being stored or sending new voice messages on WhatsApp. Remove unwanted files, images, videos, or documents to free up space on phone storage.

Method 7: Check Bluetooth Paired Devices
In some instances, you might have paired a Bluetooth device to your phone, such as a wireless earphone or speaker. Check if your voice messages are being played on them unknowingly. If your voice message is playing, but you cannot hear it, then this might be the issue. Make sure no wireless devices are connected to your phone, and turn off Bluetooth connectivity on the phone.
Method 8: Remove Screen Protector
On a smartphone with a proximity sensor, WhatsApp plays audio through the earpiece when you are listening to voice messages holding your phone to your ear. However, a few screen protectors and phone cases tend to interfere with the sensors. See if your voice messages on WhatsApp are being played through the earpiece. In that case, consider removing your screen protector to solve the issue.
Method 9: Check WhatsApp Permissions
It is important to allow WhatsApp to access microphone. Check if you have enabled the necessary permissions to WhatsApp for recording and sending voice messages when you find WhatsApp microphone not working. If it is not enabled, then allow necessary permissions by following the below steps.
- For Android phones: Open Settings > Apps > WhatsApp > Permissions. If the Microphone and Storage is not enabled, then toggle it on.

- For iPhone: Open Settings > Privacy & Security > Microphone. Enable the toggle for WhatsApp.

Method 10: Disable Third-Party Recording Apps
If you are running any third-party recording apps, they might be using your phone microphone. Without mic access, voice messages on WhatsApp cannot function. In this case, you should turn off all your recording apps and try WhatsApp voice messages again.
Method 11: Update WhatsApp to Latest Version
An outdated WhatsApp version can also cause voice messages not to work. Sometimes, compatibility issues arise due to using an older version of the app. Make sure you have the most recent version of WhatsApp on your Phone.
Method 12: Update Phone Operating System
If updating WhatsApp did not solve the issue, then check if any updates are available for your phone operating system. Sometimes, any bugs with a phone can also hinder features in WhatsApp. Keeping your phone to the latest version update can resolve many issues, including voice messages not working on WhatsApp.
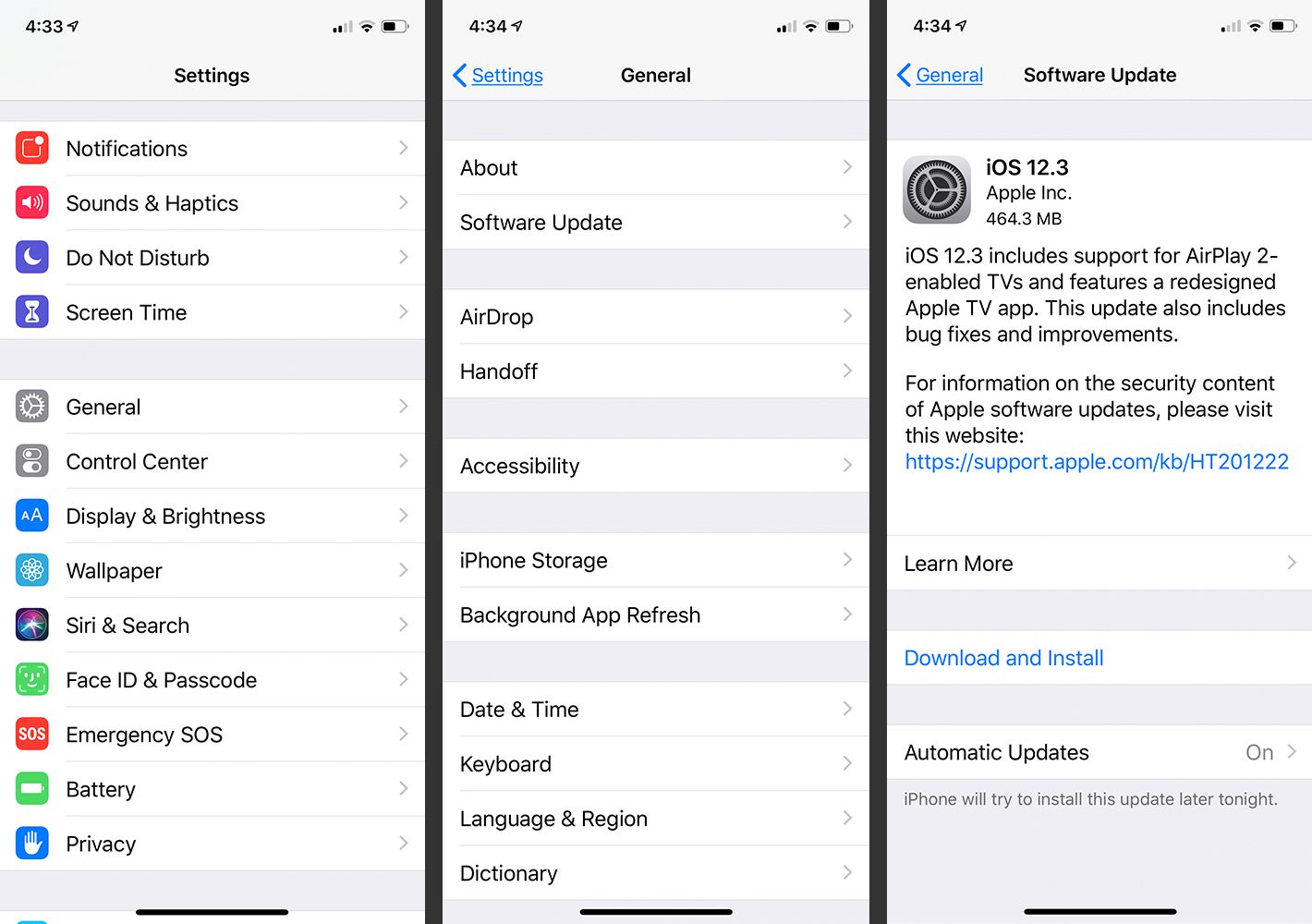
Method 13: Uninstall & Reinstall WhatsApp
If updating WhatsApp or any of the above steps did not fix your issue. Then, as a last resort, consider uninstalling and reinstalling WhatsApp on your device. However, make sure to take a backup of your files before doing it.
[Bonus Tip] Check Your Friends’ WhatsApp Online Status
Do you know that you can keep track of your WhatsApp online status? WaLastseen - WhatsApp tracker app is the perfect choice for the job. With this application, you can effortlessly monitor and stay informed of your contacts’ WhatsApp activities. What’s more? It works even though the contact has concealed their online status.
Here are all the features you get with the WaLastseen app:
- You can check the online or offline status of all your WhatsApp contacts.
- You get notified each time a contact goes online or offline from WhatsApp.
- You get informed of the status, even if you don’t have access to the last seen status of any contact.
- You can track the status with simple clicks, thanks to the user-friendly interface.
Conclusion
Voice messages are a quick and effective way to convey long messages. It also adds a personal touch to the recipient with emotions that text messages lack. Facing issues with a voice message not working on WhatsApp can be frustrating.
With the tips above, you can successfully resolve common WhatsApp voice message challenges. In addition, keeping a backup via Wondershare MobileTrans is the right approach to saving voice messages. We hope these help you fix the WhatsApp voice message not working on Android or iPhone issue.

 4.5/5 Excellent
4.5/5 ExcellentFAQ
-
How to enable voice chat in WhatsApp?
You can start a voice chat in WhatsApp by following these steps. First, Open the group chat you want to start a voice chat with. Now, Tap on the phone icon in the top right corner of the screen. Lastly, tap the Start Voice Chat option. -
Why can't I receive voice calls on WhatsApp?
If you are not receiving any voice calls on your WhatsApp, then there might be the following issues: a poor internet connection; outdated WhatsApp version; restricted app permissions; the battery saver is turned on; Bluetooth devices connected; wrong router firewall settings. -
How do I delete a WhatsApp voice message?
You can delete a WhatsApp voice message following these steps. WhatsApp > Chats menu > Choose the voice message you want to delete. Tap and hold the message until the pop-up menu appears. Tap the "Delete" option at the top banner and select between the “Delete for everyone” or “Delete for me” options.