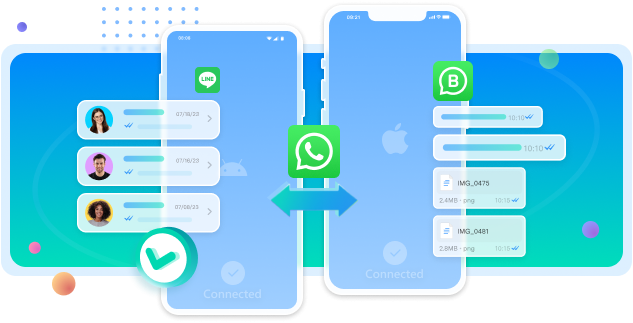Undoubtedly one of the standout features of WhatsApp is the video call feature that allows users to call while seeing the other person in real time.
While the WhatsApp video chat feature is easily accessible on the mobile app, WhatsApp video call on the desktop or web version can prove tricky which is why many WhatsApp users ask: “Can you video call on WhatsApp web?” And, how do you video call from WhatsApp desktop version?
In this guide, we will discover if it is possible to video call on WhatsApp web and WhatsApp desktop and how to WhatsApp video chat on your computer like a pro.
In this article
Preparations Before Making WhatsApp Video Calls on Computer
Unfortunately, it’s impossible to make video calls directly on WhatsApp web version. This is due to the changes in WhatsApp algorithm from the mobile version to the desktop version.
Every other feature on WhatsApp is the same on your mobile phone as on your laptop or desktop computer. However, the video chat feature is the exception. It means that video call on WhatsApp desktop is a tad different from the mobile version, and you’ll have to make some preparations before making a WhatsApp video call on a computer.
- Get a Device Emulator
First, you need to download a device emulator. A device emulator is a software program that allows your computer to imitate the functions of another device like your Android phone. Using the emulator, your computer can behave like an Android phone, giving it the ability to make WhatsApp video calls directly.
- Meet the Minimum Supported System Version
The second preparation is to ensure your computer meets the minimum supported system version for WhatsApp voice and video calls. You need Windows 10 64-bit version 1903 or a higher version to use the WhatsApp calling feature. For Mac users, you need macOS 10.13 or a newer version to enjoy the WhatsApp video call feature.
- Allow WhatsApp Access to Microphone and Camera
Finally, you need to grant WhatsApp access to your device's microphone and camera features to make and receive WhatsApp calls. You also need a stable internet or Wi-Fi network and an audio output device (like headphones).
With all of these in place, you can proceed to make WhatsApp video and voice calls on your computer by following the steps below.
How to Video Call on WhatsApp Web
Since video chat on WhatsApp Web isn’t possible directly, there are proxy services that you can use to make and receive video calls on WhatsApp Web:
Video Call on WhatsApp Web via Bluestacks
Bluestacks is an amazing Device Emulator program that you can use on your PC to mimic an Android device and make video calls on WhatsApp web on your laptop. The program will allow you to run WhatsApp on your PC in its original version and gain access to its voice and video call features, just like on your Android phone.

You can download the Bluestacks Android emulator on your Windows PC or Mac computer and complete the onscreen file setup. Install the program on your computer from the Download folder and agree to the terms and conditions.
Then follow the steps below to make video calls on WhatsApp web via Bluestacks:
- Launch Bluestacks and enter your Google Account credentials to verify login.

- Once the login is approved, Bluestacks will connect automatically to your Google account. Next, search for WhatsApp in the search bar or download the app from the Google Play Store.
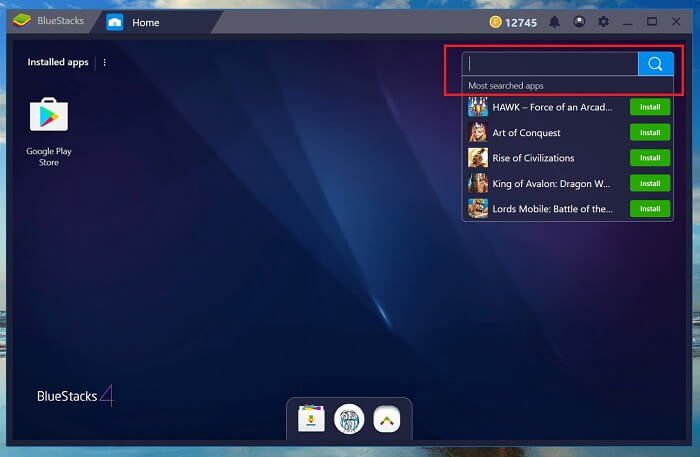
- WhatsApp will be installed on your Bluestacks account and you’ll see the green WhatsApp icon on the Bluestacks home page.
- Open WhatsApp and verify your phone number. Then complete the initial WhatsApp setup process. Your contacts and messages will be retrieved and you can manually add new contacts to WhatsApp via Bluestacks.
- Next, go to the contact or chat you want to video call and click on the Video Call icon at the corner of your screen.

- You’ll be prompted to grant permission to the app to use your microphone and webcam or laptop camera. Click Continue and enjoy the video call feature from Bluestacks whenever you want.

How to Video Call on WhatsApp Web via AirDroid
AirDroid is the other proxy service that you can use to make video calls on WhatsApp web from your laptop or desktop computer.
The AirDroid web remote control feature allows you to make WhatsApp video and voice calls from your web browser by connecting your computer to your mobile phone.
Follow these steps to use AirDroid to video call on WhatsApp web:
- Download AirDroid on your mobile phone and grant permission.
- Go to the AirDroid website on your computer and sign in. Connect your phone and PC using the Control button.
- Follow the onscreen instructions to make WhatsApp video calls from your web browser.
How to Make a Call on WhatsApp Desktop
If you are using the WhatsApp Desktop version, then you’ll have to get familiar with a different user interface than you are used to on your mobile phone. This is because the WhatsApp desktop version is different from the mobile version, so how do you make calls on WhatsApp desktop?
Make and Answer a Video Call on WhatsApp PC
Do you want to make and answer video calls on WhatsApp desktop? Follow this guide:
- Download and install the WhatsApp Desktop app on your computer.
- Launch the WhatsApp Desktop App and verify your phone number if you have an existing account. If you wish to open a new or separate WhatsApp account on your desktop, sign in with a new phone number.
- Go to the chat or contact you want to video call and click on the Video Call icon at the top-right corner of the screen.

- You’ll receive a prompt to grant permission for WhatsApp to access your desktop microphone and camera. If your device doesn’t have a camera, you’ll need a USB webcam.
- Once you grant permission, the video call will start ringing. Wait until the contact picks up the call and enjoy your video call.
How to Answer a Video Call on WhatsApp PC:
When you get a video call on WhatsApp desktop version, you’ll receive a pop-up notification on your screen.
You’ll see a Green button with an Accept sign and a Red button with a Decline sign next to the call notification. Click the Green icon to answer the WhatsApp video call or click the Red icon to reject the call.

How to Switch from Voice Call to Video Call with WhatsApp Desktop
One of the coolest features of the WhatsApp mobile app is you can switch to a video call while on a voice call. Can you switch from a voice call to a video call with the WhatsApp desktop version as well? Yes and here is how to switch calls on WhatsApp PC:
- While on a WhatsApp Voice call, check for the Video Call icon on the screen and click on it.
- WhatsApp will send a video call request to the contact you are talking to indicating that you want to switch to a video call.

- Once the other person accepts the video call request, the voice call will automatically switch to a video call.
[Bonus] Back Up WhatsApp Data to PC in One Click
One problem every WhatsApp user encounters is permanently losing WhatsApp data, including your chats and media. This can happen for many reasons ranging from a malware attack to accidental deletion or uninstalling the app. So, it’s vital to back up your WhatsApp data to your computer to prevent permanent data loss.
When you back up your WhatsApp data to a PC, your files and chats are kept secure from unauthorized access and hackers. Should you change your phone number or accidentally lose your WhatsApp data later, you can easily restore your favorite chats and media from your computer.
One efficient WhatsApp backup tool is MobileTrans - Backup & Restore tool. With MobileTrans, you can back up over ten types of WhatsApp data from your phone to your computer. You can even merge new and existing WhatsApp data across multiple devices.
Wondershare MobileTrans
Back Up Your Data to Computer Easily
- • No data loss. No data leaks.
- • Also transfers WhatsApp data between Android and iOS devices.
- • Compatible with thousands of device types acorss Android and iOS.

 4.5/5 Excellent
4.5/5 ExcellentFollow the steps below to back up your WhatsApp data to your PC:
- Launch MobileTrans on your PC and select the Backup & Restore mode.

- Connect your phone to the computer via USB and select App Backup & Restore. Then click on WhatsApp.

- Select the WhatsApp data you want to back up to your PC and click on Start.

Keep your phone connected to the computer until MobileTrans notifies you that the WhatsApp backup is complete.
Final Words
In summary, video calls on WhatsApp Web and desktop versions is different from making calls on your mobile phone but not impossible. As long as your PC or desktop meets the minimum requirements to run WhatsApp and make and receive WhatsApp video calls, you can enjoy the WhatsApp video chat feature whenever you have an internet connection by following the steps above.

 4.5/5 Excellent
4.5/5 ExcellentFAQ
-
Why is WhatsApp video call not working on my PC?
There are different possible reasons WhatsApp video call isn’t working on your PC. If your device doesn’t meet the minimum requirements to make and receive WhatsApp video calls, then WhatsApp video call will not work on your PC. Also, if you don’t grant permission to WhatsApp to use your device microphone and camera or you aren’t connected to a stable Wi-Fi or internet, you’ll run into the same problem. -
Can you WhatsApp video call on Google Chrome?
You can’t WhatsApp video call on Google Chrome directly due to WhatsApp’s privacy and security protocols. However, you can use a device emulator or other third-party software to bypass these protocols and make video calls via Google Chrome. That said, it’s not advised to bypass WhatsApp protocols because this violates WhatsApp terms and conditions. If you must make WhatsApp video calls via a web browser, you can use an alternative like Skype or Google Meet.