Users who want to keep their conversations private benefit from the advanced privacy settings offered by messaging platforms. WhatsApp specifically allows its users to set chat and app locks to help them keep their messages private. However, under some circumstances, you may want to remove such locks to access chats without any restriction.
In this guide, we’ll explore how to unlock chat on WhatsApp to give you limitless access to any conversation within this platform. Moreover, we will cover every related step-by-step process, including all WhatsApp security settings.
In this article
Part 1. Basic Understanding of WhatsApp Chat Lock Mechanism
As we know, users face various concerns while handling sensitive or private information on messaging platforms. These issues include spying and hacking through external attachments that can compromise the integrity of your data. However, WhatsApp offers a brilliant privacy feature that helps prevent unauthorized access to personal messages. The following are two of the best security features of WhatsApp to keep your chats secure.
Chat Lock in WhatsApp
Chat lock lets users lock individual chats with a certain authentication method. This feature ensures that sensitive conversations remain private, even when someone else gains access to your messaging app.
WhatsApp App Lock
Another built-in feature of WhatsApp is its app lock feature which secures your content when the app is closed. Moreover, it adds a layer of additional privacy and security which does not display any type of notification when your app is locked.
Part 2. Hassle-Free Chat Management with MobileTrans
While using any messaging platform, chat management is essential for keeping your conversations organized. One tool that stands out in this area is MobileTrans, which simplifies data management by offering a seamless way to back up and restore chats between devices. Furthermore, it enables users to create secure backups of conversations on their computer.
When switching between mobiles, this tool helps you transfer your chats without losing any data. Apart from that, this app makes sure that your messages and other multimedia remain accessible across different devices. Due to its efficient performance, it emerges as an excellent tool for maintaining the safety of your data.
Wondershare MobileTrans
Back Up Your Data to Computer Easily
- • Back up All WhatsApp contacts, chats history, and media in 1-click.
- • No data loss. No data leaks.
- • Compatible with thousands of device types acorss Android and iOS.

 4.5/5 Excellent
4.5/5 ExcellentGuide on Using MobileTrans for Backing Up and Restoring WhatsApp Data
In this section, we provide a step-by-step guide on how to restore or back up WhatsApp chats using the MobileTrans tool:
Step 1. Open MobileTrans on Desktop to Manage Chats
Open this advanced application on your desktop and choose "Backup and Restore" from its main interface. Upon accessing the diverse option, access the section of "App Backup and Restore" and later on hit the "Backup" button.

Step 2. Connect Phone to PC For Backup
Moving forward, connect your mobile phone to the desktop and choose "WhatsApp" from the MobileTrans interface after clicking the "Backup" button.

Step 3. Select Data and Proceed with Backup
Afterward, you will reach a new window where you have to select your mobile as the "Source" and your computer as the "Destination." Choose all the data types you want to restore, such as messages or videos, before hitting the "Start" button.

Step 4. Successfully Backup Selected WhatsApp Data to Computer
After clicking on the "Start" button, keep your phone connected during the backup process. To execute the process successfully, you need to follow the on-screen instructions provided if you are backing up data from Android. If you are using an iPhone, you do not have to perform any additional steps to back up WhatsApp data. Once the backup is completed, you will see a confirmation display on your desktop.

Step 5. Select Data to Restore on WhatsApp
Finally, locate the WhatsApp record on your system and tap on the "Restore" button to get back the data. Select the data to be restored and hit the "Start" button after selecting your mobile as a destination and wait until the data is restored successfully.
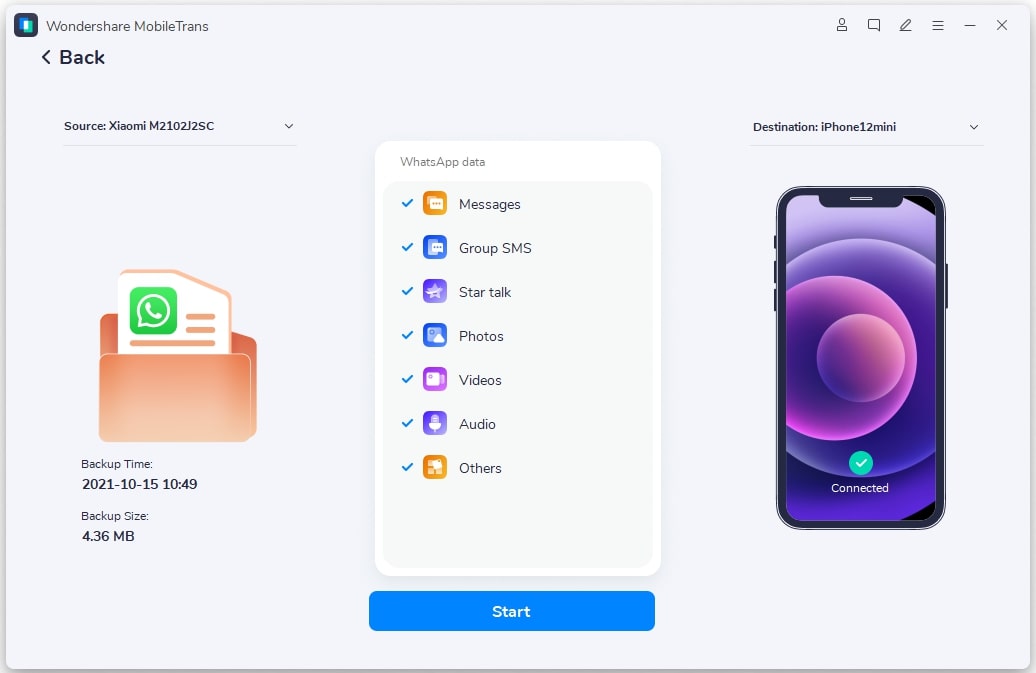
Part 3. How to Open Locked Chat on WhatsApp
When you lock a chat using features like App Lock or Chat Lock, the conversation disappears from the regular chat list. Alongside that, this feature is designed to prevent others from viewing sensitive conversations without your permission. Follow the steps below to learn how to unlock chat on WhatsApp by using the right approach:
Instructions. To initiate the process, open the app and tap on the "Locked Chats" option, where you will have all the chats available that are locked. Now, press on any of the chats to access the conversation within this platform.

Part 4. How to Unlock Chat in WhatsApp on Android/iPhone
As we discussed earlier, unlocking chats in WhatsApp is essential when you need to access protected conversations without any restrictions. Whether you have locked them for privacy or security, the process involves using the same authentication method that was set for locking the chat. In this section, you will understand how to unlock chat in WhatsApp on Android and iPhone:
For Android
Instructions. Firstly, get access to this messaging platform on Android and hit the "Locked Chats" option to reveal every locked chat. Upon doing so, enter the conversation you want unlocked and tap on the person’s name to reveal further information. Moving forward, navigate to the "Chat lock" option and turn off its toggle to complete this task.

For iPhone
Instructions. Start with opening WhatsApp on your iPhone and choose the contact from the "Locked Chats." Moving forward, tap the person's name and press the "Lock chat" toggle to disable this feature.

Part 5. Unlock WhatsApp App Lock on Android and iPhone Mobile Devices
Do you want to unlock WhatsApp after adding the password protection for privacy reasons? This can save you from the hassle of writing in the password or fingerprint every time you open this app. We have provided a straightforward solution on how to unlock chat in WhatsApp on Android and iPhone in the given steps:
For Android
Step 1. Open WhatsApp on your Android device and head to the top-right corner of the app. Here, tap the three vertical dots to open a drop-down menu, and choose the "Settings" option. On the next screen, press the "Privacy" option to access the lock screen settings.

Step 2. After that, scroll down the various settings and tap the "App Lock" option to reveal its choices. When the new screen appears on your phone, disable the "Unlock with biometric" toggle to unlock WhatsApp.

For iPhone
Instructions. On your iPhone WhatsApp, click the "Settings" icon from the bottom widget bar. On the settings screen, tap the "Privacy" option and then choose "Chat Lock" from the next opened screen. When the "App Lock" screen opens on your phone, disable the "Require Face ID" option to open WhatsApp without the lock.

Conclusion
In conclusion, unlocking WhatsApp chat is a straightforward process that allows users to balance privacy with convenience. While WhatsApp provides built-in features to protect chats, we recommend using MobileTrans for a more seamless and enhanced chat management experience.
With its effective data backup solutions, this tool offers a smooth way to transfer and restore WhatsApp chats across different devices. If you're looking to optimize WhatsApp usage and safeguard your data effortlessly, explore MobileTrans as a go-to solution for managing your conversations with ease.






