Having to open WhatsApp to check new notifications isn't something you would want to do often. That is, whether you have time or not, boring, time-consuming, and simply impractical. Real-time push notifications are integral to any instant messaging app's experience.
But, "Why my phone is not receiving WhatsApp messages unless I open the app?" Push notifications on WhatsApp can fail to work for different reasons. And it can happen to any application; the problem isn't really unique to WhatsApp.
Unfortunately, WhatsApp is the most common way for people to connect to those who matter to them. Thus, the probelm of WhatsApp doesn't receive messages unless opened is quite frustrating. It could cause you to miss many important messages and group chats.
So, why does it happen, and how can you fix this inconvenience? Find out below.
In this article
Fix Phone Not Receiving WhatsApp Messages Unless I Open the App
Not receiving WhatsApp messages unless you open the iPhone app can be annoying. Fortunately, in most cases, the problem is easy to fix. You only need to know the possible causes of the issue and their corresponding fixes. Check them out below and see which solution resolves your situation.
A Simple Bug Is Affecting WhatsApp: Restart the Phone
Restarting your iPhone can fix many problems on the device. That includes WhatsApp issues, such as not receiving push notifications. Thus, you should restart the phone and see if the problem is resolved. To your surprise, it might do the trick.
There are multiple ways to restart a phone. For an Android, hold the power button for at least five seconds. Toggle the button that appears on the screen to Off. When the phone goes off, hold the power button again to turn the device on. Or hold the power button and volume down buttons simultaneously. After a few seconds, the screen should shut down, then light back on.
For an iPhone, the fastest way is using the power and volume down buttons as follows:
- Hold the two buttons together simultaneously until a 'switch off' screen appears.
- Slide the power slider on top of the screen to the right to turn off the phone.

- Once it goes off, hold the power button to turn the phone back on (the Apple logo appears).

You can also reboot an iOS device through the settings app. Follow these easy steps:
- Open the Settings app, scroll down, then tap General.
- Scroll to the bottom of the screen, then tap Shut down. That will take you to the 'switch off.'
- Slide the power slider on the top of the screen to the right to switch off the phone.

- Hold the power button again until the Apple logo appears.
If a normal restart doesn't work, you can try to force-restart the iPhone. A force restart is a more powerful way to reboot a mobile device to clear 'stubborn' glitches.
Notifications Are Disabled: Turn Them On
WhatsApp notifications can be turned off in Settings to avoid receiving message alerts. Many people do that when they are busy and want to minimize disruptions. You might also have turned the alert option off and then forgot. Or someone else did it if you shared your phone.
And that might be the reason WhatsApp is not receiving messages until you manually launch it. It's particularly true if you can get notifications from other applications. Follow these steps to check if you've disabled WhatsApp notifications on your iPhone:
- Open the Settings app, then scroll and choose Notifications.
- Scroll down the list of apps and locate WhatsApp. Ensure the Allow Notifications switch is toggled on.

Use the following steps to manage notifications on your Android phone:
- Open the Settings app, scroll and choose Notifications or Notifications & status bar. It depends on your Android version.
- Tap Manage notifications. That will open the App Notifications screen.
- Scroll down and find WhatsApp. Ensure the notifications button is toggled on.

Similarly, you can check if notifications are enabled on WhatsApp. On an Android phone, open WhatsApp and tap the three-dot button. Tap Settings > Notifications and manage various alerts under the Message or Group section. For example, tap Conversation tones to turn on/off alerts for incoming/outgoing texts.
If you use an iOS device, open WhatsApp and go to Settings > Notifications. Manage the various notification settings under MESSAGE NOTIFICATIONS OR GROUP NOTIFICATIONS.
Do Not Disturb/Battery Saving Mode Is On: Disable It
Check if Do Not Disturb (DND) or Low Power/Battery Saving mode is turned on. That is probably why WhatsApp does not receive messages until you manually launch it.
The DND mode on iPhone or Android can stop apps from running in the background. If this mode is on, you can't receive push notifications about messages or calls on WhatsApp. The same goes for Battery Saving mode. Like DND, the Low Power/Battery Saving mode stops background running apps.
That helps your phone battery to last for a longer time. So, check your phone to see whether these features are turned on. Follow these steps to disable the DND mode on your iPhone:
- Go to Settings, scroll, and choose Focus.
- Tap Do Not Disturb and ensure it's turned off.

Similarly, check if the Low Power Mode is enabled. You can do that from the Control Center. Tap the icon once to disable/enable it.
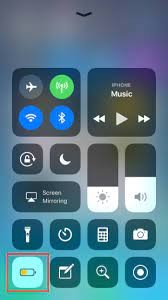
Or you can do it from the Settings app.
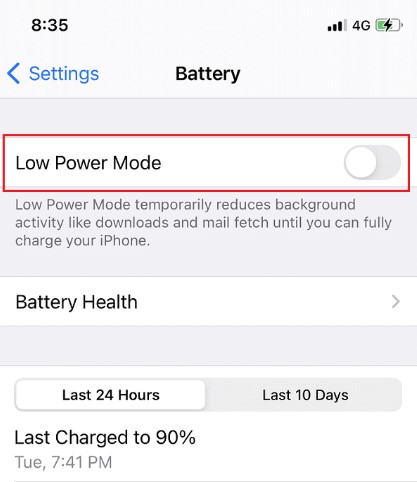
To disable the DND mode on Android, go to Settings > Sound & Vibration > Do not disturb.
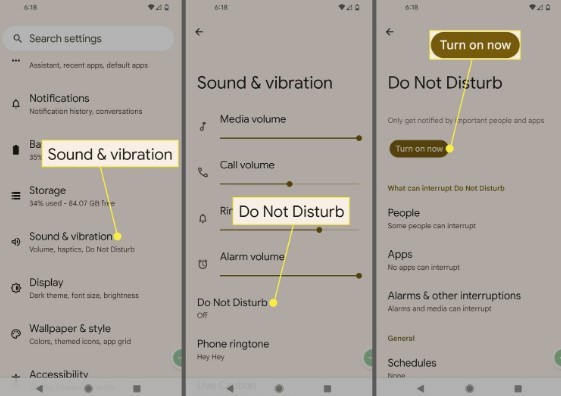
You can also manage the mode from the Quick Settings screen. Swipe down from the top of the screen and tap the Do Not Disturb icon once to turn it off. It's gray when on and green when on.
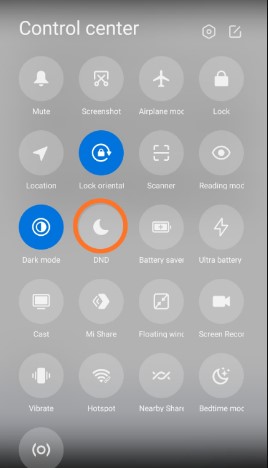
Also, tap the Low Battery/Battery Saving mode to disable it if it's on.
Background Data Restriction Is On: Check the Settings
You also need to check if background data restriction is enabled. It could be another reason iPhone WhatsApp messages aren't received until opened. Implement the steps below to check if this feature is on and disable it on iPhone:
- Launch the Settings app and go to General.
- Choose Background App Refresh, then scroll down to WhatsApp.
- Ensure the toggle next to Background App Refresh is turned on.

You can check if background data restriction is enabled on Android using these steps:
- Open the Settings app and head to App Management or simply Apps (it depends on your Android version.
- Scroll to the App list, then find WhatsApp. Tap Data usage details or Mobile Data & Wi-Fi. Toggle on the Background data switch.
Do you have an app like the Clean Master on your phone to conserve the phone's battery? The app may interfere with WhatsApp's ability to run in the background. If you must keep the app, consider adding WhatsApp as an exception in the app's settings. That excludes it from the task killer.
Outdated WhatsApp: Update the App
When was the last time you updated your WhatsApp? An outdated app may perform differently than expected. To update WhatsApp on your phone:
- Open the App Store (iPhone) or Play Store (Android) and find WhatsApp.
- Tap Update to install any available updates for your WhatsApp.

- Restart the device and check if the problem has been resolved.
You can also uninstall the app and then reinstall it to fix any software-related issues. However, you must back up your WhatsApp data to avoid losing sensitive chats and files. It's easy to back up WhatsApp on Google Drive or iCloud.
Muted WhatsApp Contacts/Groups: Unmute
You may have unknowingly muted WhatsApp contacts or groups. If that's the case, you'll still receive messages, but the app won't notify you. In other words, you won't receive WhatsApp messages until you open the app.
To check if you have muted any groups or contacts and unmute them, use the following steps.
- Open WhatsApp and find a mute icon next to a conversation.
- Open the conversation you wish to unmute.
- Tap the contact's name at the top. Tap Muted and then Unmute.

For a group, open a group and go to group info. Ensure the Mute notifications switch is turned off.
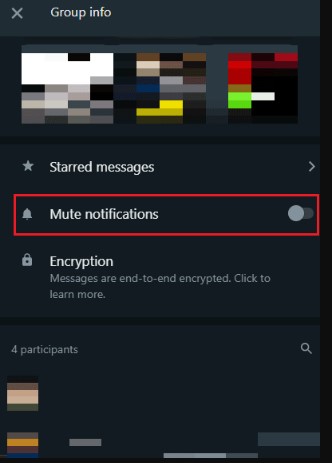
Poor Network Connection: Connect to a Stable Network
A poor network can lead to an iPhone not receiving WhatsApp messages unless you open the app. Many WhatsApp users experience this problem when using the app on Cellular data. But not when connected to Wi-Fi.
To fix the problem, try connecting to a more stable network or Wi-Fi. Or you can reset your network settings. To do that on an iPhone:
- Go to Settings and tap General.
- Scroll to Transfer or Reset Settings > Reset, then choose Reset Network Settings.
- Tap the contact's name at the top. Tap Muted and then Unmute.

On Android:
- Go to Settings, scroll to System, then choose Reset options.
- Tap Reset Wi-Fi, Mobile & Bluetooth. Tap Reset Settings.
Accumulated WhatsApp Cached Data: Clear the Cache
Phone apps accumulate cache after an extended period, affecting their normal usage. That could have happened to your WhatsApp. You can clear the WhatsApp cache to refresh it; hopefully, it will start working again.
Clearing the cache can also help fix any temporary glitches causing performance issues. To clear the app data on an Android phone, go to Settings > Apps > WhatsApp >Storage > Clear Data.
You may not be able to clear WhatsApp cache on iPhone the same way you do on Android. The most popular way to do so on iOS is to uninstall WhatsApp, then reinstall it.
[Bonus] How to Transfer WhatsApp Data Between Two Phones
If none of the fixes above work for you, your phone may have a bigger problem than you think. In that case, the best thing would be to transfer your WhatsApp data to another phone that's working well.
That way, you can keep a tab of every important message or group chat as it comes in. But how can you transfer the data between phones? You use Wondershare Mutsapper, one of the best phone-to-phone WhatsApp transfer tools.
Mutsapper is a user-friendly software that supports cross-platform transfer. It can transfer and merge your WhatsApp data from Android to iPhone or vice versa. The software transfers tens of WhatsApp data types. These include photos, chat history, emojis, and more.
Wondershare Mutsapper doesn't overwrite any data. You can rest assured that you'll always retain your existing data. The software is highly compatible. It supports most phones running Android and iOS.
Steps to Transfer and Merge WhatsApp from Android to iPhone
Wondershare Mutsapper transfers and merges WhatsApp from Android to iPhone in simple steps. Check them out:
- Open the Mutsapper and select the Android to iPhone feature.
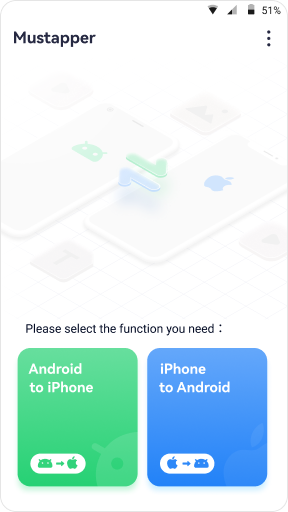
- Sign in to your WhatsApp to grant Mutsapper permission to transfer your data. Click Next.
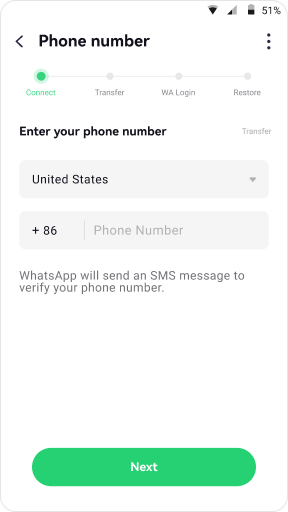
- Select a method to connect your Android to your iPhone, then authorize it. You can use an OTG adapter. Or choose the Mutsapper desktop toolkit to connect the devices via your computer.
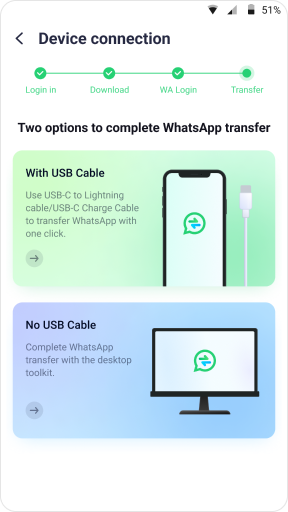
- Follow the steps on the screen to begin moving WhatsApp from your Android to iOS device.
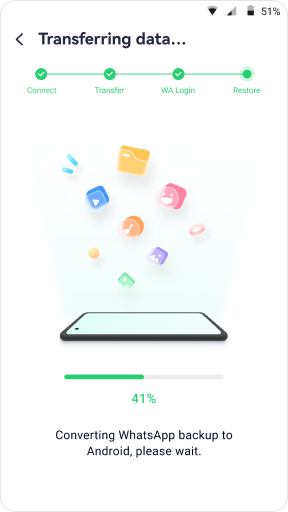
Steps to Transfer and Merge WhatsApp from iPhone to Android
As mentioned, Wondershare Mutsapper also supports WhatsApp transfer from iPhone to Android. The steps are also straightforward, as briefly explained below:
- Repeat steps 1-2 above but choose iPhone to Android in step two. Next, connect your iOS device with the Android using your ideal method. Authorize Mutsapper to access your iPhone.
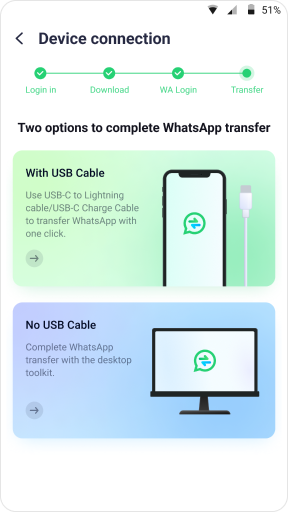
- Transfer and merge the data from the iPhone to the Android device.
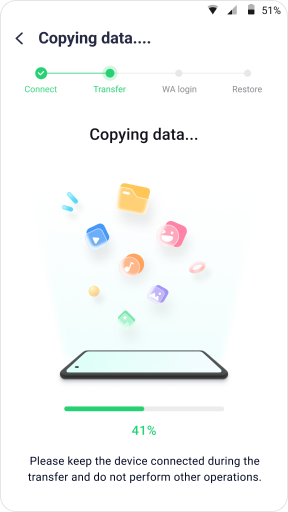
- Sign in to WhatsApp to allow Mutsapper to transfer your data.
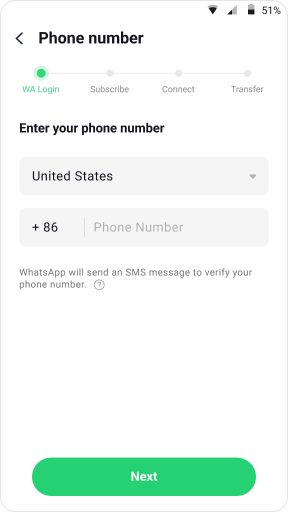
- Restore your WhatsApp data on your Android using the guiding tutorial.
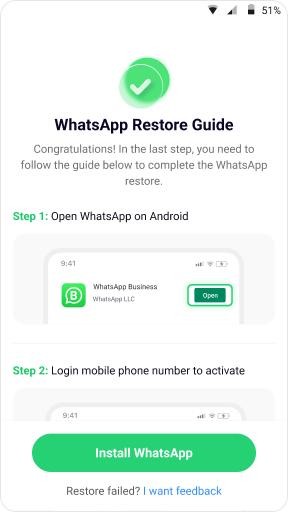
Conclusion
Most people communicate with family and friends mainly via WhatsApp. So, any issue with the app can be a great inconvenience. This article has discussed why and how to fix not receiving WhatsApp messages unless I open the app.
We hope that you've resolved the issue using one of those suggestions. If not, too bad! You'll be better off transferring your WhatsApp data to another phone that works well. Use the efficiency of the Wondershare Mutsapper to transfer and merge your data with a few taps.







