“Want to send a few WhatsApp photos through email. but I can't figure out how to transfer them to gallery first or send directly to email from WhatsApp. any solution to either of these problems would be appreciated.”
Have you been in a similar situation where you want to save WhatsApp photos to your device but can't do so? Usually, WhatsApp photos should be saved directly to the device, but several users need help with numerous problems. It is essential to identify its cause and then focus on how to save photo from WhatsApp.
If you want to save WhatsApp photos, make sure to adopt the methods that are easy to use. Whether you're an iOS or Android user, you must not face any problems with saving WhatsApp photos. This blog is your complete guide to saving WhatsApp photos and managing WhatsApp Media efficiently on your phone.

In this article
Part 1: How to Download Photos in WhatsApp to Android
Using WhatsApp on Android is very convenient, considering it's easy and fun. You must understand how to save photos on Android from WhatsApp to avoid any problems. You can do it in two ways: manually and auto-download. Let's take a look at both the steps.
Step-by-step Guide on Saving Photos from WhatsApp to Android phone WhatsApp Manually
If you haven't been able to view photos on Android from WhatsApp, you will need to do it manually. The process is quite simple, as long as you're dedicated to it. Here’s a complete step-by-step guide which might be useful for learning how to save photo from WhatsApp Android:
Step 1: Open WhatsApp on your Android phone.
Step 2: Search the Chat from where you want to download the photos. Tap on the Chat.
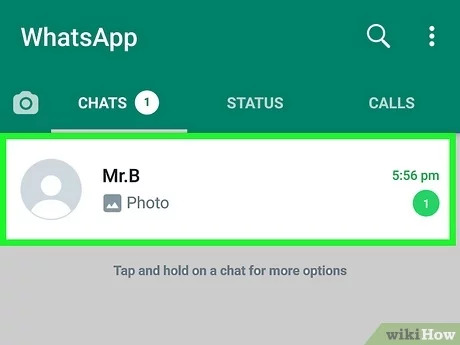
Step 3: Go through the chats and open the photo that you want to view. Click on the photo for a full-screen view.
Step 4: You will come across three vertical dots in the upper right-hand corner. Click on it and from the drop-down option, hit the Save option.
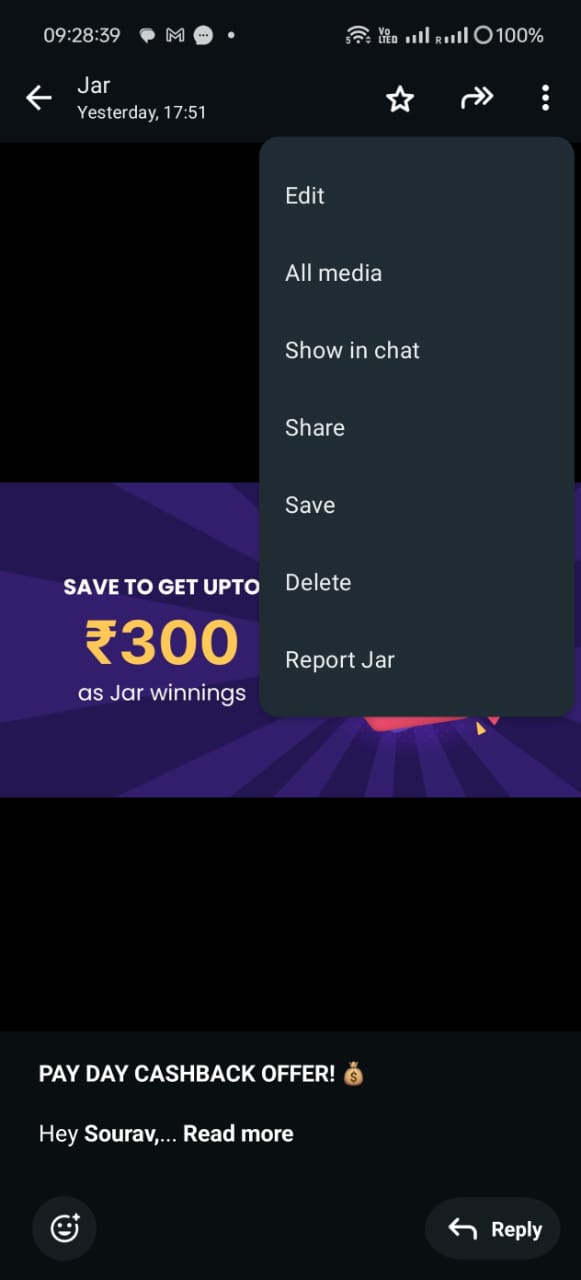
Step 5: The downloaded photos will be saved in your phone's gallery app under the WhatsApp Photos folder.
Step-by-step Guide on Turning on and off the Auto-download Feature
If the manual process is too tiring, consider opting to turn on and off the auto-download feature. This auto-download feature enables you to get things done easily. You can follow the steps given below to turn on and off the auto-download feature, especially to learn how to download images from WhatsApp to Android:
Step 1: Open WhatsApp on your Android Device.
Step 2: Click on the vertical three dots on the top right corner of your screen, and from the drop-down menu, click on Settings.
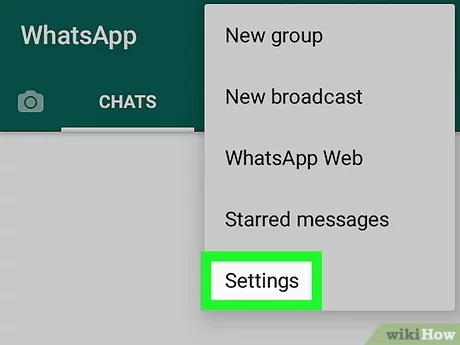
Step 3: Now, visit the Storage and Data option from the available menu.
Step 4: Go to the Media auto-download option, and you will come across different options- When connected to Wi-Fi, when roaming, and when using mobile data.
Step 5: Now, you must choose the preferences for photos. You can turn the auto-download feature on or off when connected to Wi-Fi, mobile data, or even roaming.
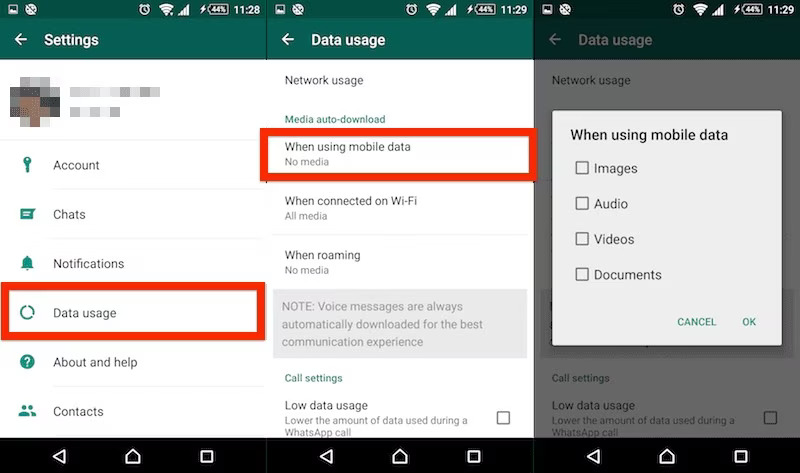
Step 6: After editing the auto-download settings for photos, you must save the auto-download settings for other files like documents and audio.
Step 7: As soon as you have adjusted your preferences, WhatsApp will automatically save the Settings.
Part 2: How to Save Photos from WhatsApp to iPhone
Saving photos from WhatsApp to iPhone may be more complicated than what it is like in Android. However, the good thing is you can easily get it done. There are two ways through which you can learn how to save photos from WhatsApp to gallery, so choose the best one:
Step-by-step Guide on Saving Photos from WhatsApp to iPhone in WhatsApp manually
Initiating the process of manually saving WhatsApp photos to an iPhone is simpler than you think. Here's a detailed approach on how to save photo from WhatsApp manually and directly view them in the gallery:
Step 1: Open WhatsApp and scroll to the Chat from where you want to save the photos.
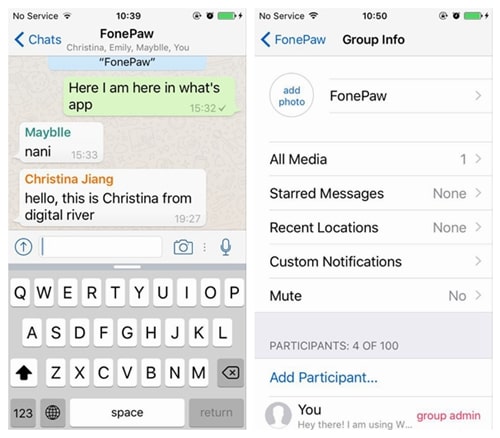
Step 2: Tap on the photo to get a full-screen mode of the image.
Step 3: Click on the share icon present in the bottom left corner of the screen. Hit the Save button.
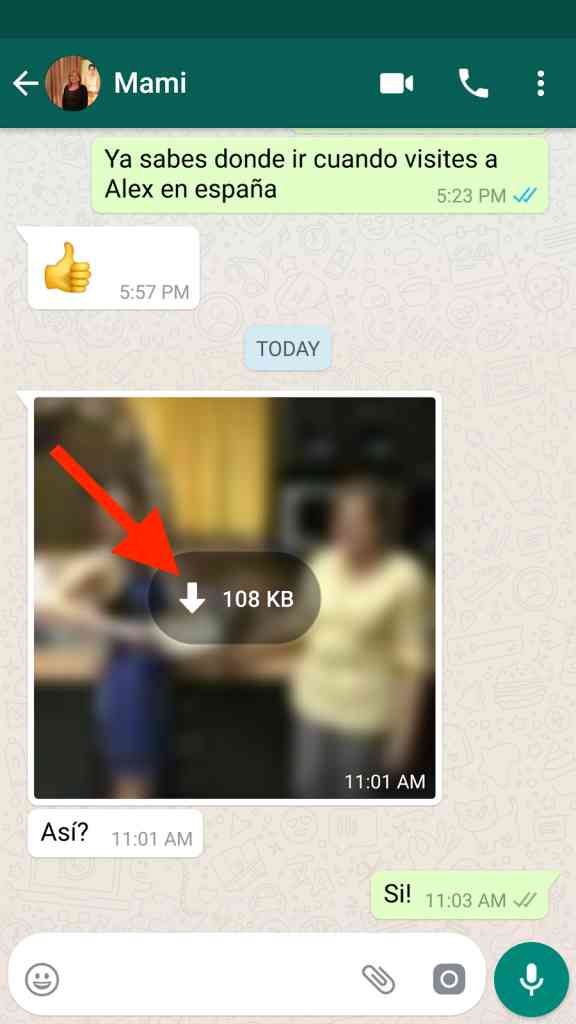
Step 4: Open the Photos app on your iPhone and check in Recents to see if the photo has been saved or not.
Step-by-step Guide on Turning on and Off the Save to Camera Roll Feature
Save the Camera Roll feature is one of the fastest ways to get hold of the data. Moreover, it allows the benefit of custom settings, which many users find convenient. Here's a step-wise guide on how to save photo from WhatsApp to the camera roll feature:
Step 1: Open WhatsApp on your iPhone and visit Settings.
Step 2: Click on the Chats option. Here, you will get the Save to Camera Roll option. Toggle it on to automatically save the photos.
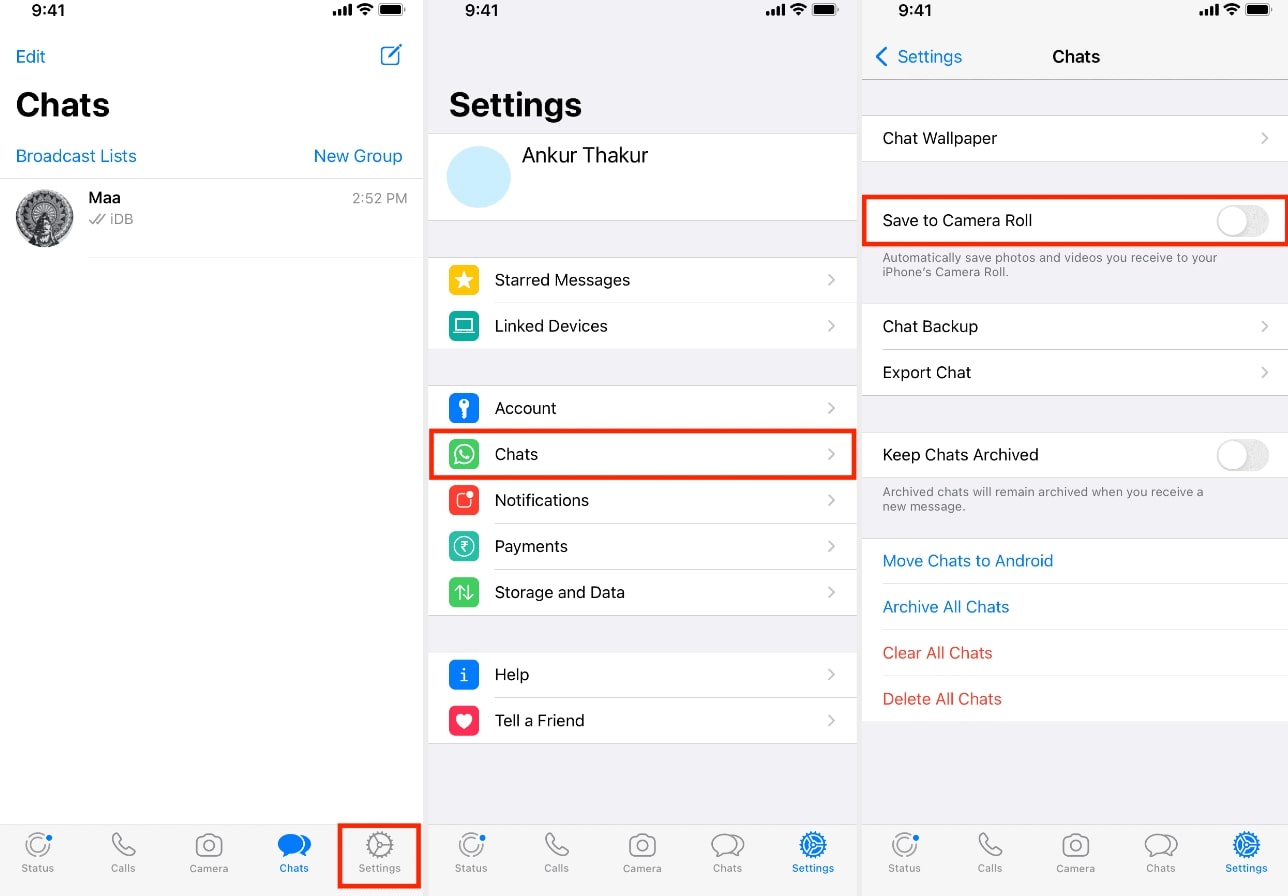
Step 3: If you need custom settings for individual chats, make sure to tap the contact or group name to automatically save the photos. You can choose between Default, Always, and Never.
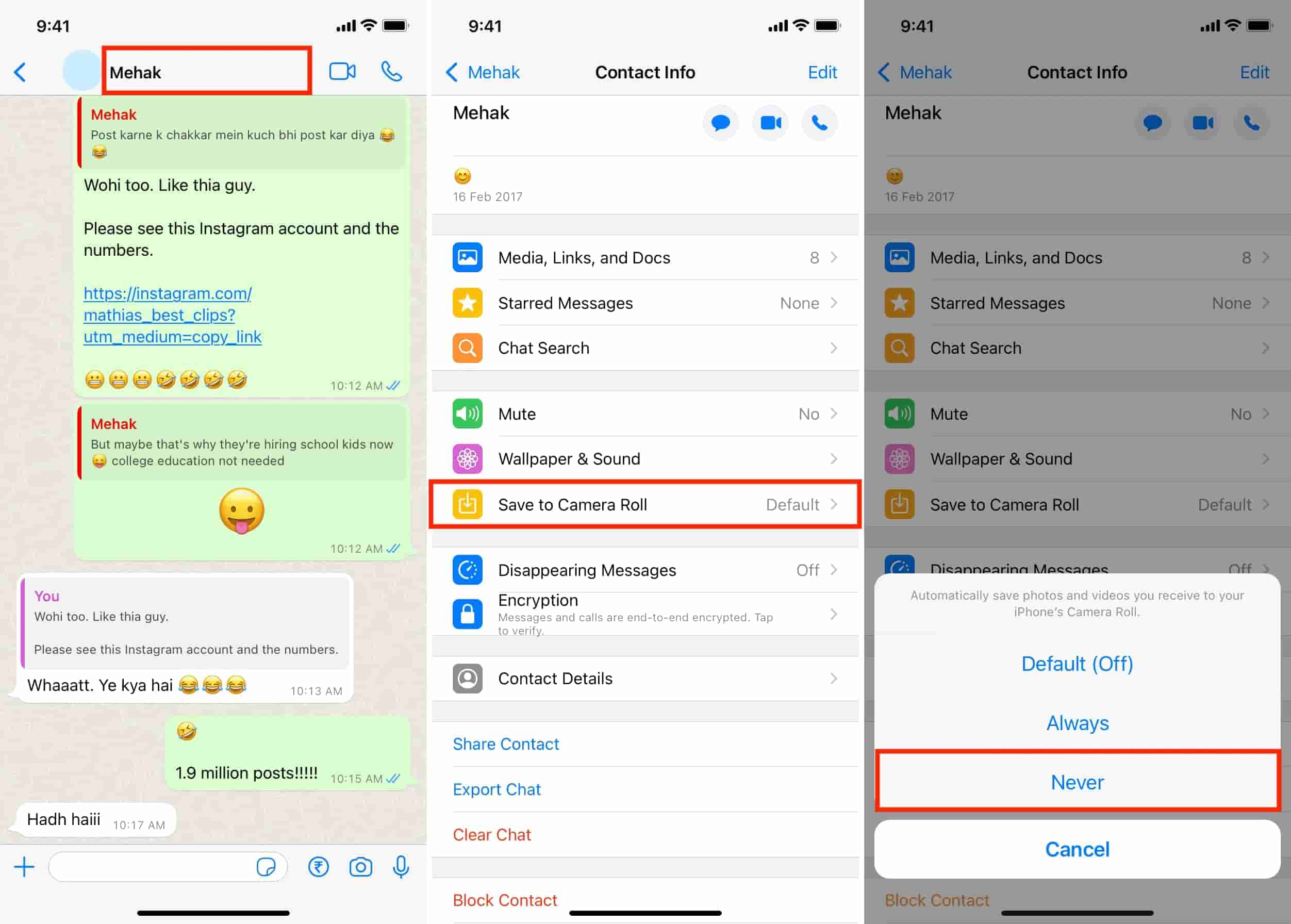
Part 3: How to Manage WhatsApp Media
Managing WhatsApp Media has become faster, smoother, and easier. There are different methods that you can adopt to initiate the process. Go through them below and choose the ones that seem to fit you.
Saving photos and managing media on WhatsApp has always been challenging. With so many options available, it is important to understand which one is best suited for you. Let's take a look at the overview of top methods for easily managing WhatsApp Media:
| Method | Platform | Backup Location | Key Features | Storage Requirement | Ease of Use |
| MobileTrans | Windows, Mac | Local computer | Direct transfer between devices; no cloud required | Depends on computer storage | Easy with software |
| Backup on Google Account | Android | Google Drive | Automatic cloud backups; can restore on any Android device | Free up to 15 GB (additional storage paid) | Convenient, integrated in Android |
| Backup on iCloud | iOS (iPhone) | iCloud | Seamless cloud backup for iOS; automatic backups | Free up to 5 GB (additional storage paid) | Easy and integrated into iOS |
How to Download Images from WhatsApp to PC with MobileTrans
Wondershare MobileTrans is one of the easiest ways to manage your WhatsApp media. Using this platform, you can easily transfer the data from your phone to your PC. Wondershare MobileTrans is available for free download on your device. You can easily conduct data transfer via WhatsApp across different PCs and gadgets. Using MobileTrans you can learn how to get deleted images from WhatsApp.
Some of the major features of MobileTrans that make it an excellent choice for managing WhatsApp media are as follows:
- Using MobileTrans, you can easily create backups in your WhatsApp, saving you time and photos.
- If you are a newbie, you will get great tutorials for the platform.
- MobileTrans is compatible with over 6000+ phones.
- You can quickly restore the backups from your computer and iTunes.
Wondershare MobileTrans
Back Up Your Data to Computer Easily
- • Back up and restore All WhatsApp contacts, chats history, and media in 1-click.
- • No data loss. No data leaks.
- • Compatible with thousands of device types acorss Android and iOS.
- • Merge WhatsApp data without erasing old data.

 4.5/5 Excellent
4.5/5 ExcellentFollow the steps given below to manage WhatsApp media from your phone to your PC:
Step 1: Launch the Software on Your PC
Once you have downloaded and installed MobileTrans on your PC, launch it and go to the Backup & Restore option on the main screen. Tap on the Backup app data option, and check for all the displayed items. Select the app to WhatsApp from the variety of options available.

Step 2: Connect the Respective Gadgets
Connect your iOS/Android phone to the PC using a USB cable. Click on all the options whose media you want to manage and hit the Start button available on the bottom right side of the screen. Ensure that the cables are properly connected so that you don't face any unwanted issues during the media transfer process.

Step 3: Complete the Data Transfer Process
The data transfer process between your PC and device will take a few minutes. Once the data is completely transferred from WhatsApp to the PC, make sure to eject the device safely. Then, you can visit your PC and check whether all the data has been restored.

How to Save Photo from WhatsApp to Google Account
Since Android devices are a part of the Google ecosystem, it is often advisable to sync your WhatsApp data to Google Photos or Google Drive. Once you have synced your account, it becomes extremely easy to back up the video, photos, and videos.
Case 1: Backup WhatsApp Photos to Google Drive
Your Android device is linked to your Google Account. Therefore, creating a backup using Google Drive for all your WhatsApp media is easier. Not only will it store media, but also chat. Follow the steps below to learn how to download images from WhatsApp to Google Drive:
Step 1: Open WhatsApp on your Android device and go to Settings from the menu.
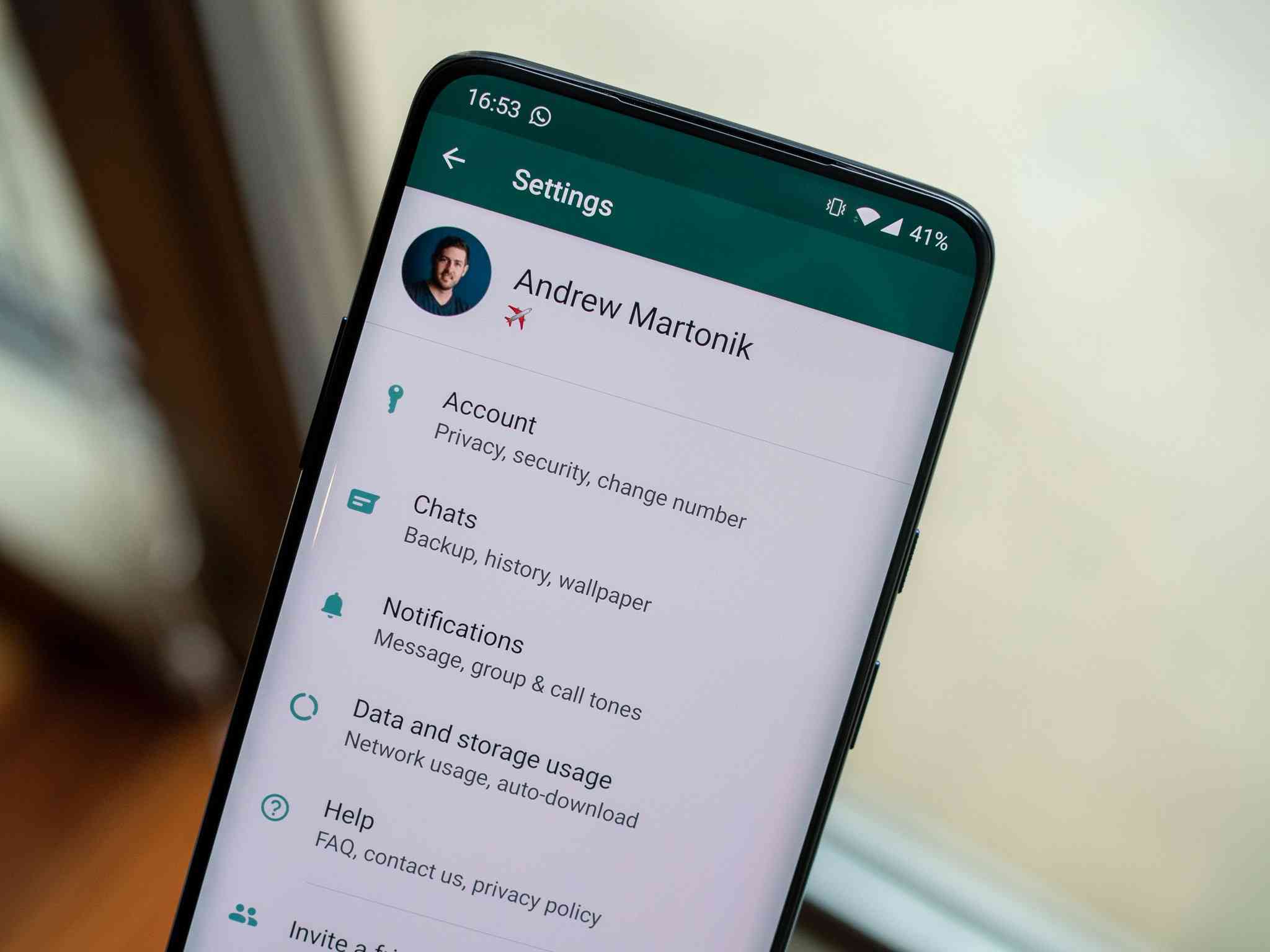
Step 2: Choose Chat Backup under the Chats option. Tap on Backup Data on Google Drive.
Step 3: You will get a preference option for daily, weekly, and monthly backups. Choose one that fits your needs the best.
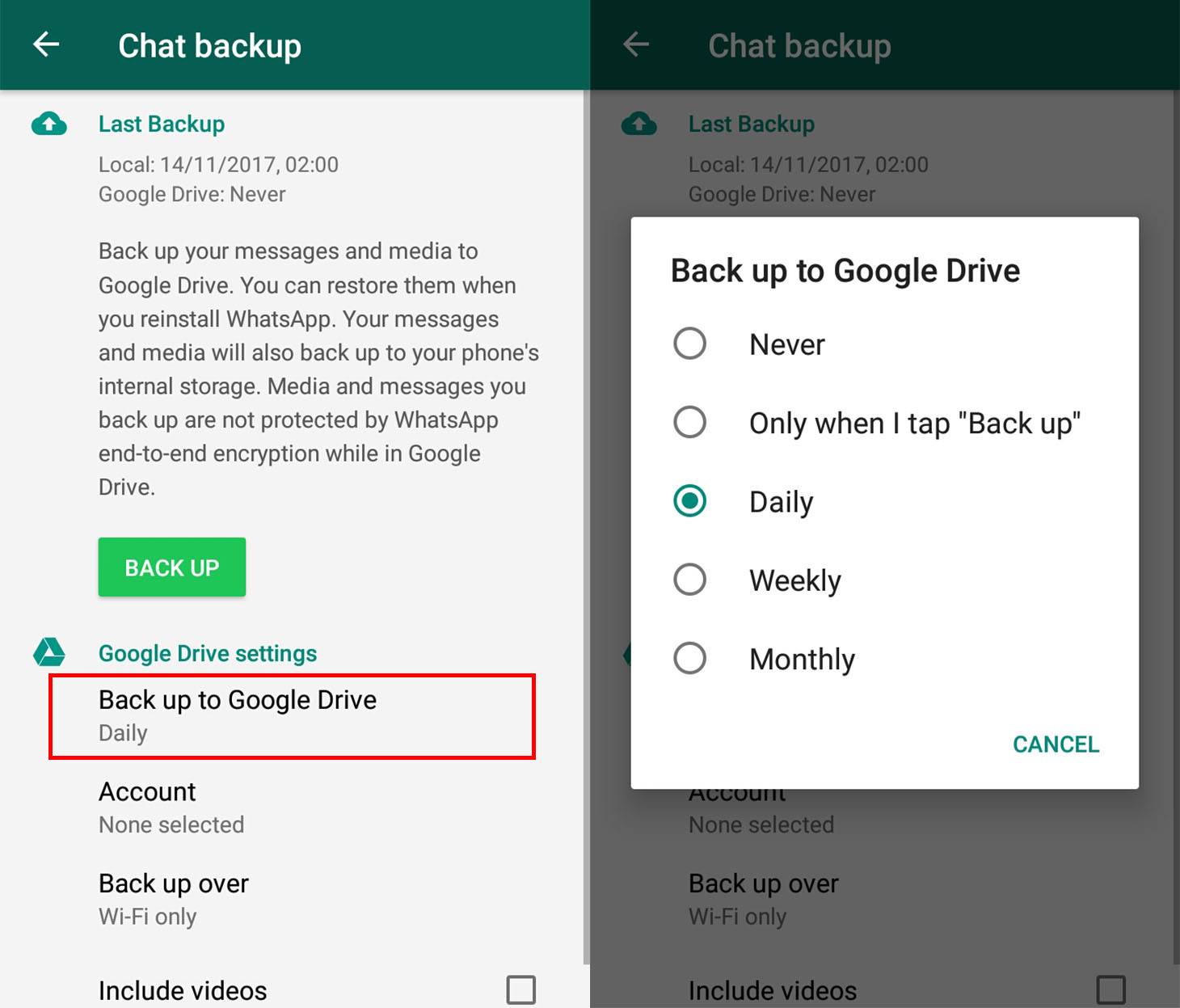
Step 4: Select the Google account linked to your device in which you want to create the backup.
Step 5: Now, click on Backup over to select the network mode (Wi-Fi or mobile data) using which you want to create the backup.
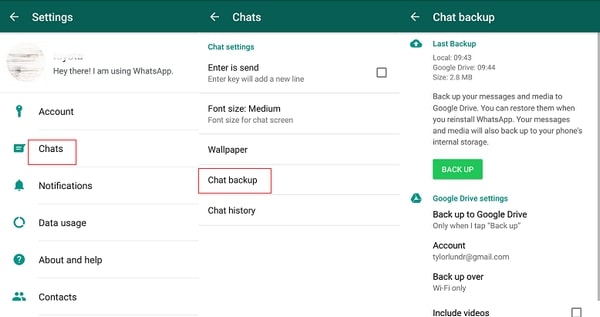
Case 2: Backup WhatsApp Photos to Google Photos
The media (photos and videos) get backed up on your Google Photos Cloud. However, the media will only be backed up to your device if you have switched on the Backup and Sync option for this device. You must enable the backup so as to receive the maximum benefits. Follow the steps given below to learn how to download images in WhatsApp to Google Photos:
Step 1: Open Google Photos and visit the Collections option.
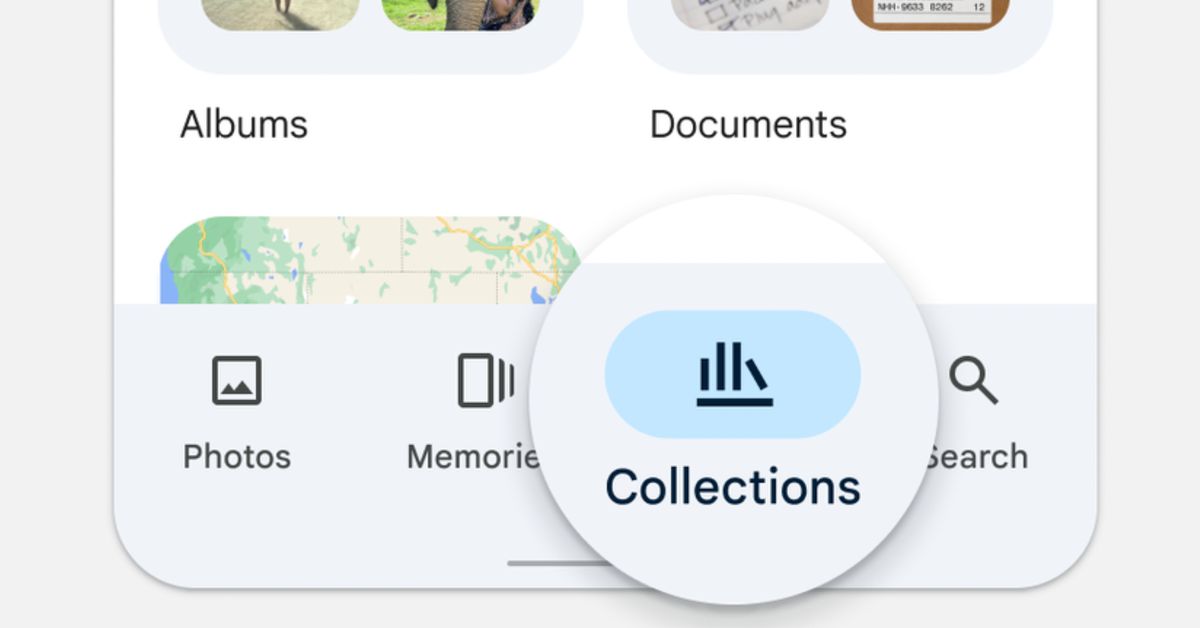
Step 2: Tap on the ‘On this Device option and open the WhatsApp Photos option.
Step 3: Turn on the toggle button (if it is off) to back up WhatsApp photos on Google Photos.
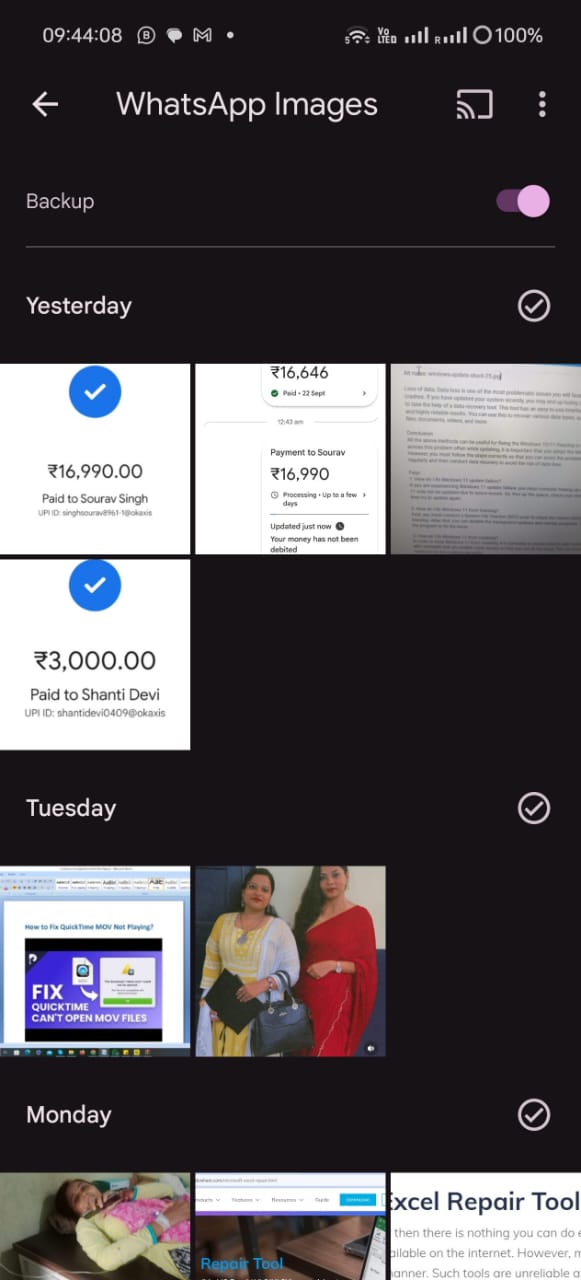
How to Save Photo from WhatsApp to iCloud
WhatsApp will regularly create backups on your device. If you are an iOS user, the process will be slightly complex. Therefore, following the processes for backing up WhatsApp Media data properly is advisable.
WhatsApp backup on iCloud can prove to be extremely secure, considering how beneficial it is. You can follow the steps given below to backup data on iCloud:
Step 1: Log in to the Apple account on your respective iOS device.
Step 2: Under the Settings menu, click on the iCloud option.
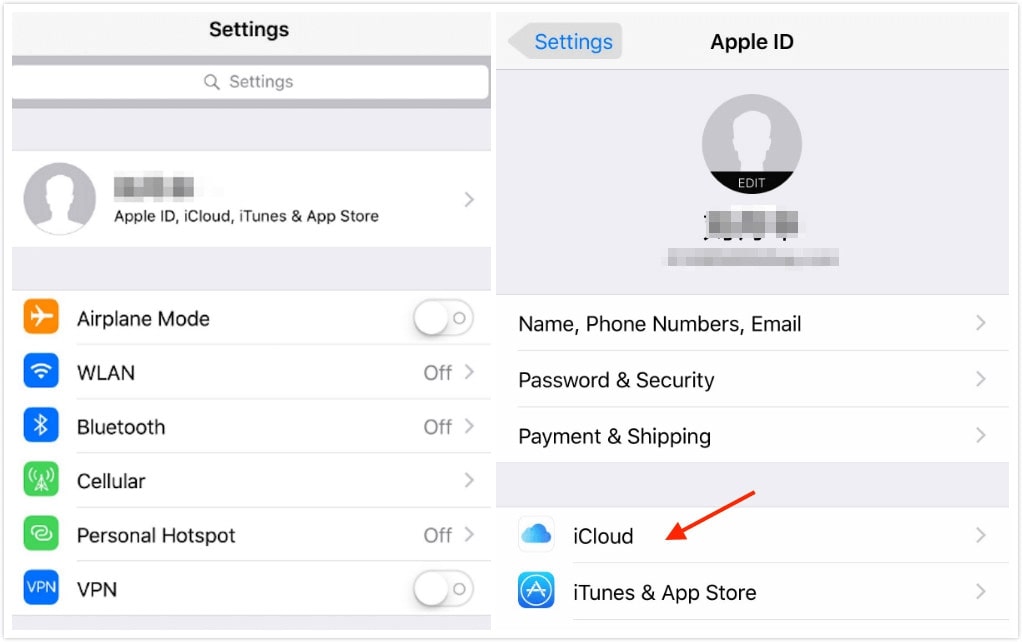
Step 3: Scroll down to look for the iCloud backup option and then turn it on.
Step 4: Now, open WhatsApp on your iOS device and click on the Settings option from the drop-down menu that you get by clicking on the vertical three dots. Next, choose the Chat Backup option under the Chat settings.
Step 5: You will get information about the time and date when the last backup was performed on WhatsApp. Toggle on the auto-backup features. Since you want to be backed up on iCloud, click on Backup Now.
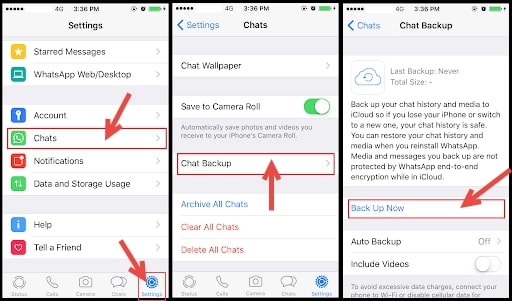
Step 6: Now that you want to restore all the WhatsApp media backups from iCloud from the old device, uninstall and reinstall WhatsApp. Login to your WhatsApp account and accept the backup option. WhatsApp will automatically derive backup from the iCloud option.
The WhatsApp media backup on iCloud is hidden and encrypted. Therefore, you wouldn't have to worry about data loss during extraction.
Part 4: Tips on How to Save Photo from WhatsApp Properly
If you want to learn how to save photo from WhatsApp properly, it is essential that you learn proper management tips as well. Opting for the correct methods can help you manage WhatsApp Photos and optimize the complete user experience.
Here are some of the major tips that you may have to follow for proper WhatsApp photo management:
Photos Will be Automatically Saved in the Gallery
WhatsApp, by default, saves all the photos in the gallery. Once you start receiving pictures on WhatsApp, your device will create a default folder, “WhatsApp Images.” You can open your gallery, look for the WhatsApp Photos folder, and find all the images there.
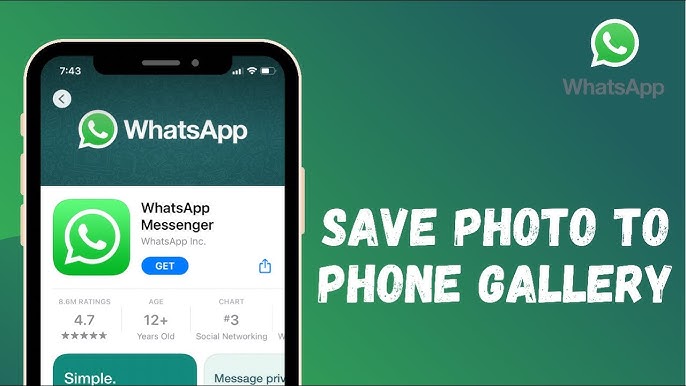
Change the Default Storage Location
Even if WhatsApp stores a photo in your internal storage, you can also store it in your external SD card. Nonetheless, to change the default storage location, you must create an external SD card folder. However, WhatsApp does not have any built-in option for this.
Turn Off Auto-Saving
If you do not want WhatsApp to clutter your gallery constantly, one of the best things to do in this case would be to turn off the auto-save option. In Chat settings, you can turn off the auto-save feature from the Media Visibility option. As a result, the WhatsApp photos will only automatically appear in your gallery if you manually download them.
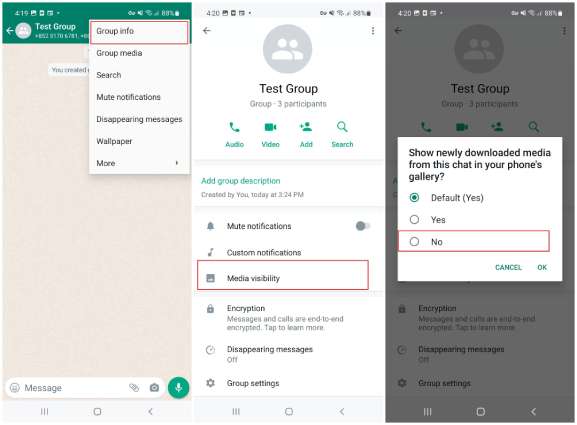
Conclusion
If you have been struggling to save WhatsApp photos in your gallery, follow the steps above. The methods are very simple and will help in recovering all the data. Furthermore, it will make sure that you don't lose any data. You can use a media management tool to perform backup and save all photos and data.
FAQ
-
Can I manage WhatsApp photos in the gallery?
You can easily manage WhatsApp photos in the gallery by manually saving them. -
How can I take WhatsApp media backups to a PC?
You can either take WhatsApp media backup via software or use cloud services for your respective device to save WhatsApp media to your PC. -
How long will it take to back up WhatsApp media on a PC?
The time taken to back up WhatsApp to a PC will completely depend on the storage. It can be a few minutes or hours, depending on the size.






