Due to its ability to store any data, many people find WhatsApp Messenger pleasant to operate on. Apart from having a Chat Backup option to back up data to iCloud, you can also retrieve data you accidentally deleted on your WhatsApp messenger. iCloud automatically syncs data and keeps them for the longest time possible. So, dive into this article and operate as a real tech-savvy in finding ways to restore WhatsApp backup from iCloud.
In this article
Part 1. How to Restore WhatsApp from iCloud on iPhone?
You can retrieve data on iCloud anytime as long as you have backed it. Restoring WhatsApp from iCloud on your iPhone device concerns many people. And in most cases, important data needs to be retrieved. So whether it’s a new phone or your old gadget, you can still retrieve your previously backed data from iCloud.
Restoring your conversations from built-in backup services on your iOS device is easier than you might think. When you've switched to a new device, following a few simple steps will bring all your conversations back within a few clicks. Let's walk through the exact process to learn how to restore WhatsApp from iCloud on an iPhone:
Step 1. Start this task by opening this famous messaging platform on your device and entering the "Settings" tab from the bottom of your screen. Continue to select the "Chat" option and discover the "Chat backup" settings on the following screen. Once you reach the last screen, hit the "Back up now" button to confirm the existence of your backup.
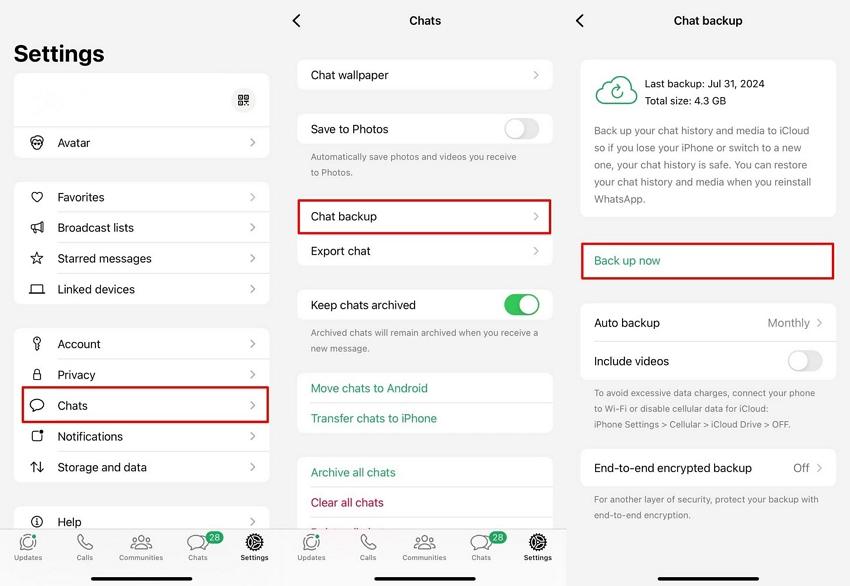
Step 2. Afterward, uninstall WhatsApp on your device and reinstall it again from the App Store. Next, confirm the phone number you provided during registration. As it detects the associated iCloud backup within the iOS device and displays a new screen, select the "Restore Chat History" button when asked to restore the chat. On selecting this option, the WhatsApp messages will be transferred successfully back into your iPhone from the iCloud backup.
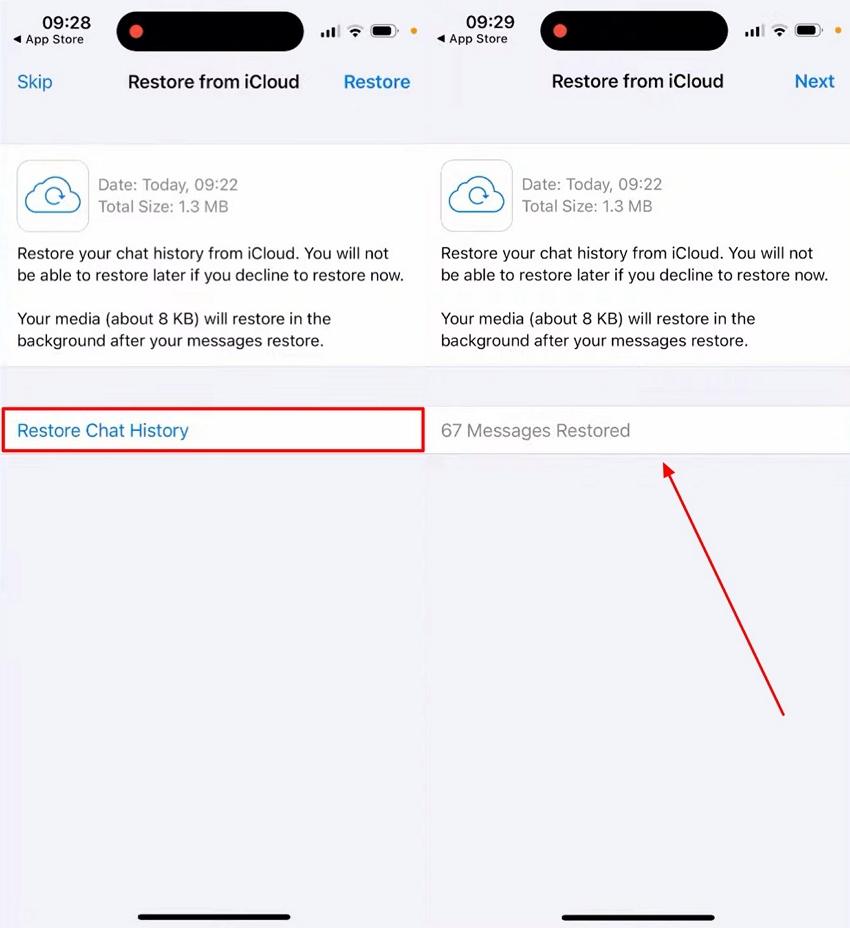
Part 2. How to Restore WhatsApp Backup from iCloud to Android?
You might have difficulty moving your conversations from an iOS device to an Android one. Fortunately, it is possible to transfer your conversations from iCloud to your desired phone, although the procedure may not be as simple as a regular backup restoration. Hence, we will explore some methods to understand how to restore WhatsApp backup from iCloud to an Android phone:
Step 1. Retrieve WhatsApp Backup from iCloud to iPhone
Firstly, open the app on your iOS device and access the settings to ensure a backup of all your chats. After that, delete WhatsApp and reinstall it to transfer the backup that you have created. Once you have completed the registration process, press the "Restore Chat History" button in the "Restore from iCloud" interface. This way, you get to effectively move messages from the iCloud backup back to the device.
Step 2. Transfer the Restore Data to an Android
Users can restore data from iCloud to Android directly, but this can be achieved using reliable methods and techniques. In this section, we will explore two straightforward methods that help you learn how to restore WhatsApp from iCloud to your smartphone:
Method 1. Transfer with the MobileTrans App
As one of the best data transferring apps, MobileTrans App offers a convenient way for transferring data between devices, including chats. It is designed to work seamlessly across different operating systems that make it perfect for transferring data from iPhone to Android and vice versa.
MobileTrans App
Transfer WhatsApp Contacts, Messages and Media with 1-Click!
- • Works directly between two phones without a computer required.
- • Extensive phone compatibility - 1000+ phone models supported.
- • Cross-platform data transfer is as easy as ABC.
- • Encrypted data transfer and no third-party server storage for privacy.

 4.5/5 Excellent
4.5/5 ExcellentWith just a few clicks, users will be able to transfer the data of both WhatsApp and WhatsApp Business. Continue further to figure out how to restore WhatsApp backup from iCloud into your Android using the MobileTrans app:
- Launch the App to Start the ProcessTo initiate the process, launch the MobileTrans app on your phone after downloading it from the Google Play Store. From its main interface, tap on the "WhatsApp Transfer" option, choose a transfer app like WhatsApp, and select the "iPhone to Android" option.
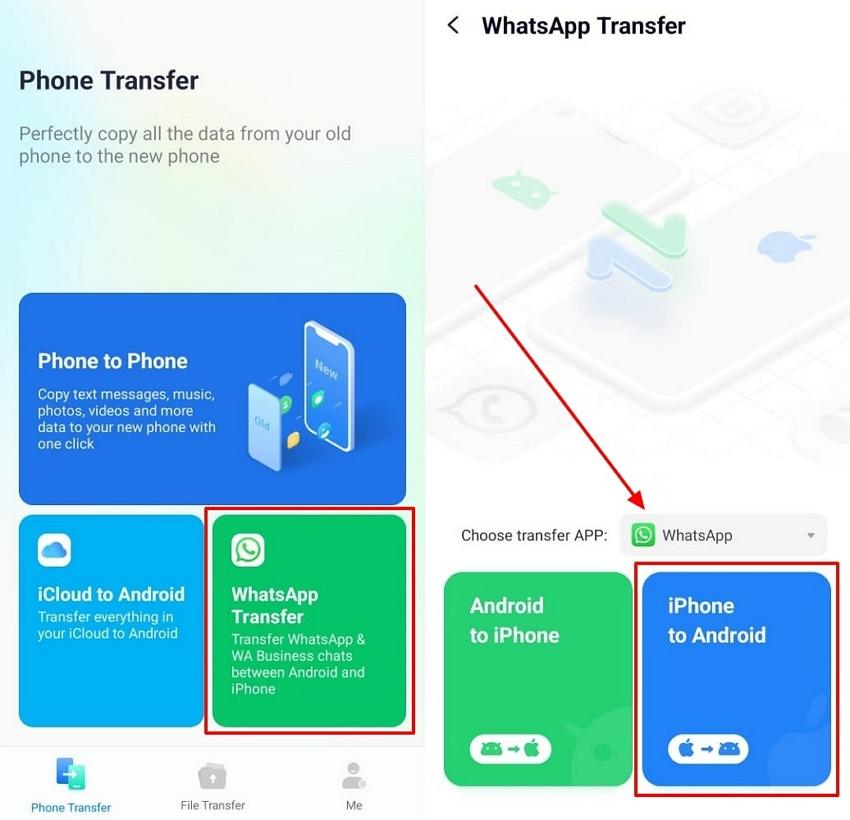
- Choose the USB Cable Option to Transfer the Data: Moving forward, select the "With USB Cable" option to start the transfer process between two phones. With the USB-C to lightning cable, make a connection and select the data that needs to be transferred. Provide your iPhone credentials to log into your WhatsApp to execute data transfer. Finally, you will be required to hit the "Restore" button to complete this chat restoration task.
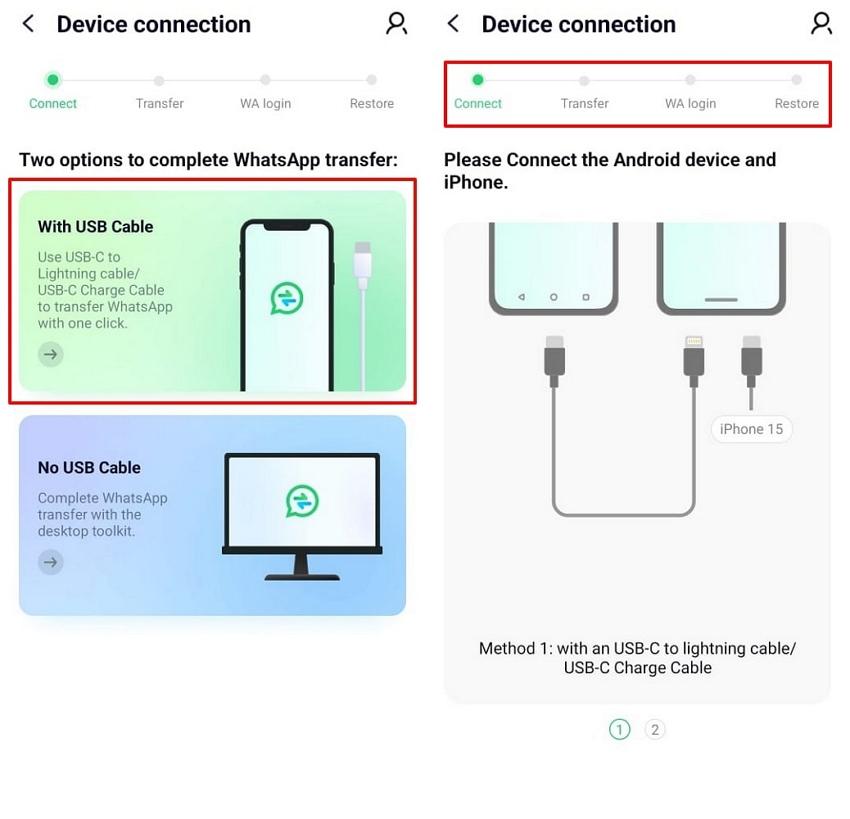
Method 2. Transfer with Email
Individuals who want to transfer specific conversations from their iOS devices to a different phone can use the email process. Nevertheless, it's essential for users to remember that this functionality does not facilitate the simultaneous transfer of all conversations. To explore how to restore WhatsApp backup from iCloud on an Android, follow the guide below:
- The first step is to launch this messaging platform on your iOS device and open the chat you want to export to another phone. Afterward, tap on the person's profile or name to access the contact information and find the "Export chat" option to proceed.
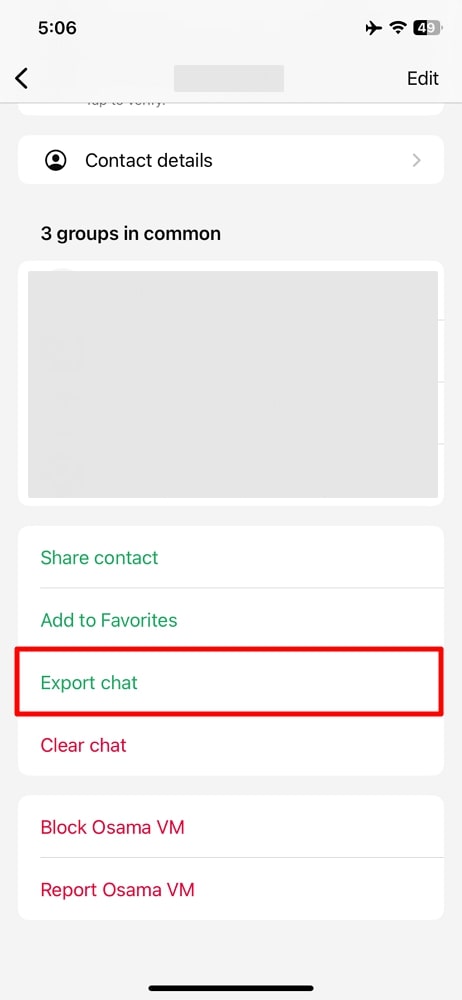
- Moving forward, you have to decide whether to include media or not to transfer the chat. Tap on the "Gmail" icon to start transferring the entire chat data to your preferred email address.
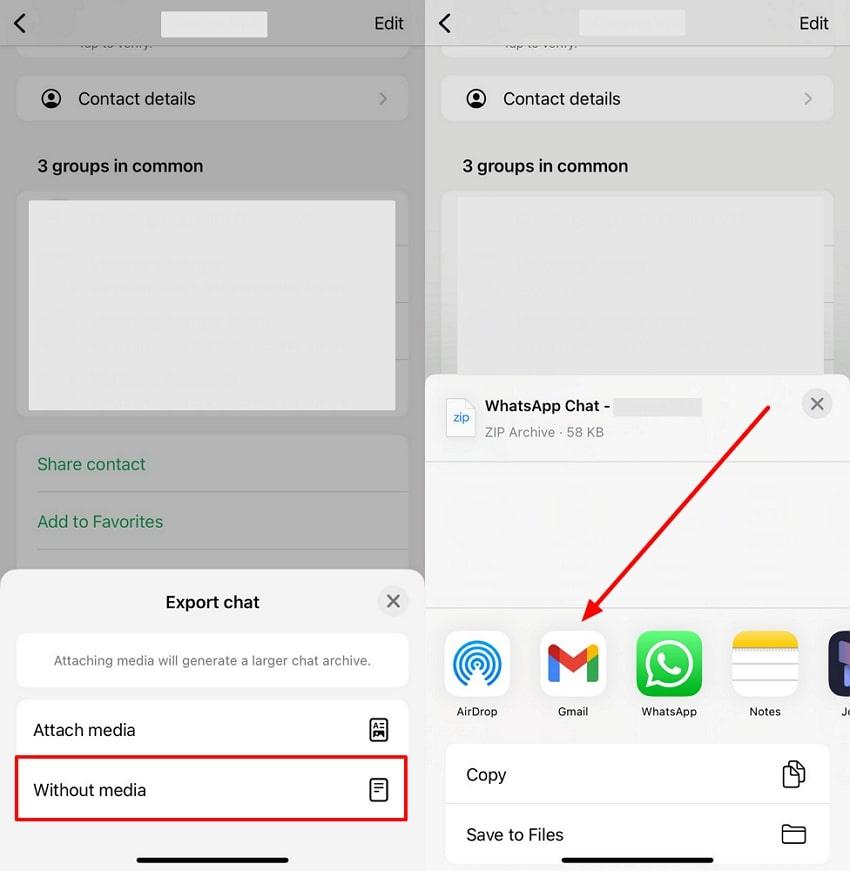
- After you have sent the chat through email, open the Gmail app on your Android and find the email containing the exported conversation. Provide the email account and choose "Download" to save the chat across your Android.
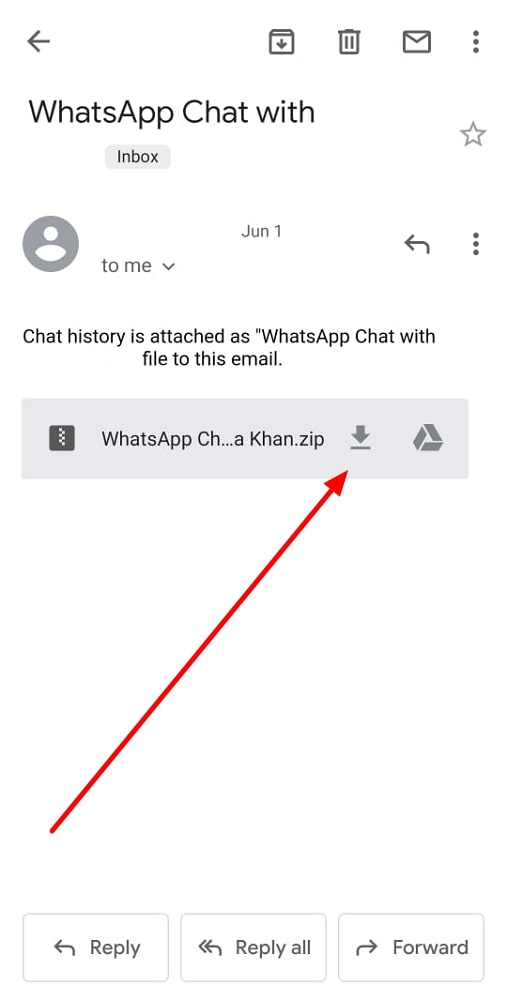
Bonus: Backup and Restore WhatsApp Messages without iCloud
iCloud is a useful tool for WhatsApp data backup and restore. However, it still has short comings like limited free space and Cellular data relied. MobileTrans Backup and Restore is a good alternative for you to backup and secure your WhatsApp data. It supports backup and restore over 18+ different types of data, from messages to HTML files, on any iOS or Android model.

 4.5/5 Excellent
4.5/5 ExcellentHere's how:
Step 1. Install Wondershare MobileTrans and Connect Your Android Phone
Download MobileTrans on your desktop and tap the "WhatsApp Transfer" on the top bar. Move into the "Backup & Restore" section and select "App Backup & Retore" option. Select the "WhatsApp" social app on the new screen and link your mobile device to the computer.

Step 2. Start Backup
Select the data you want to backup and click "Start" button. Follow the instructions on the screen and you will ba able to back up your WhatsApp data to your computer.

Step 3. Restore from your backup file
When restoring the backup to your device, you can easily find the records in the program. Select the record and click "Strat" to restore.
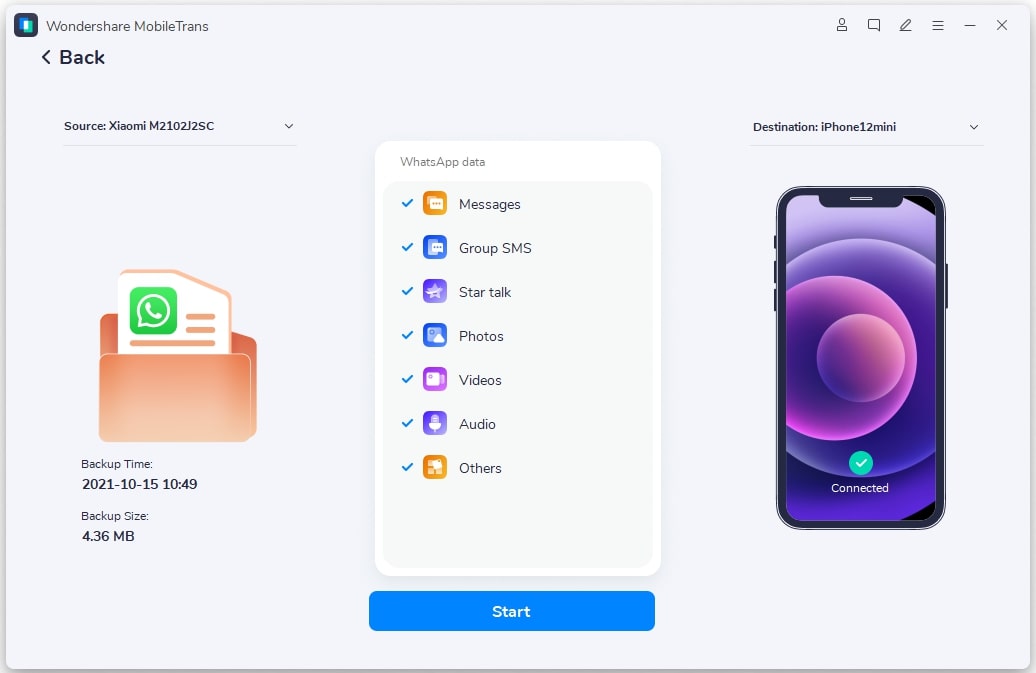
Bonus: How To Restore Deleted WhatsApp Messages on Android
If you have no iCloud backup to restore your lost conversations and messages, we have a solution for you. MobileTrans Backup and Restore tool can also efficiently retrieve these lost or damaged WhatsApp messages with all the data still intact.

 4.5/5 Excellent
4.5/5 ExcellentApart from that, it expertly scans through your phone and recovers any lost data, contacts, and messages without damaging anything. Other than that, this software also has an excellent recovery rate with complete security measures. Let’s move forward and learn how to restore WhatsApp messages from an Android phone using the following steps:
Step 1. Install Wondershare MobileTrans and Connect Your Android Phone
Commence this task by downloading MobileTrans on your desktop and navigating to the top bar after accessing its main interface. Move into the "Backup & Restore" section and select "Restore Deleted WhatsApp Data" from the displayed options. Following this, select the "WhatsApp" social app on the new screen and link your Android mobile device to the computer.
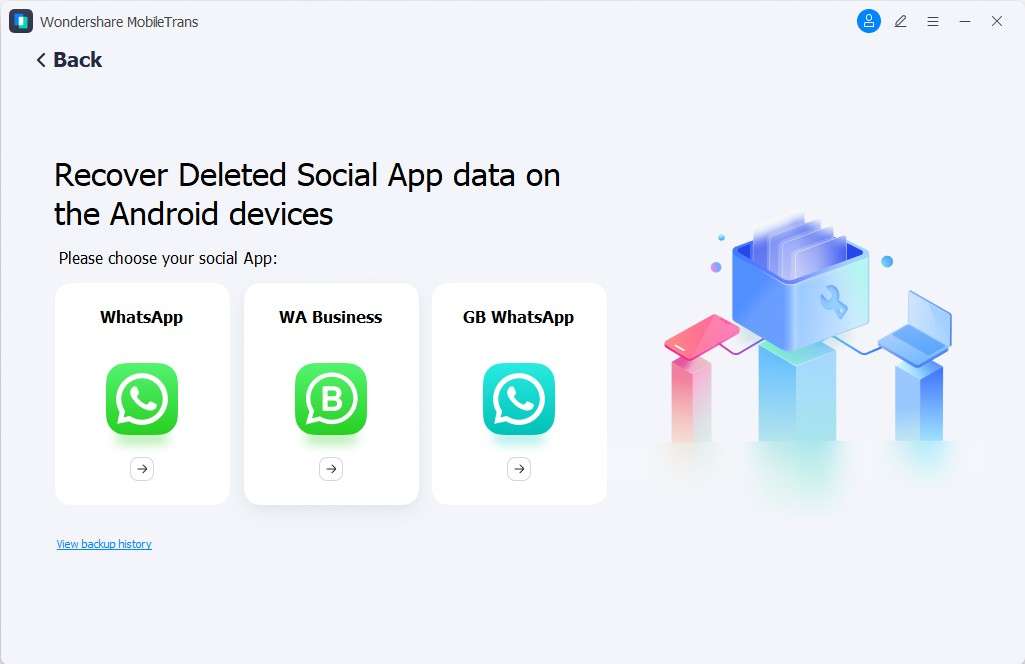
Step 2. Disable Backup on Your Phone
Follow the instructions explained in detail in the below screenshot to enter the settings option on your WhatsApp. This will help you disable the "Chat backup" feature on your Android device.
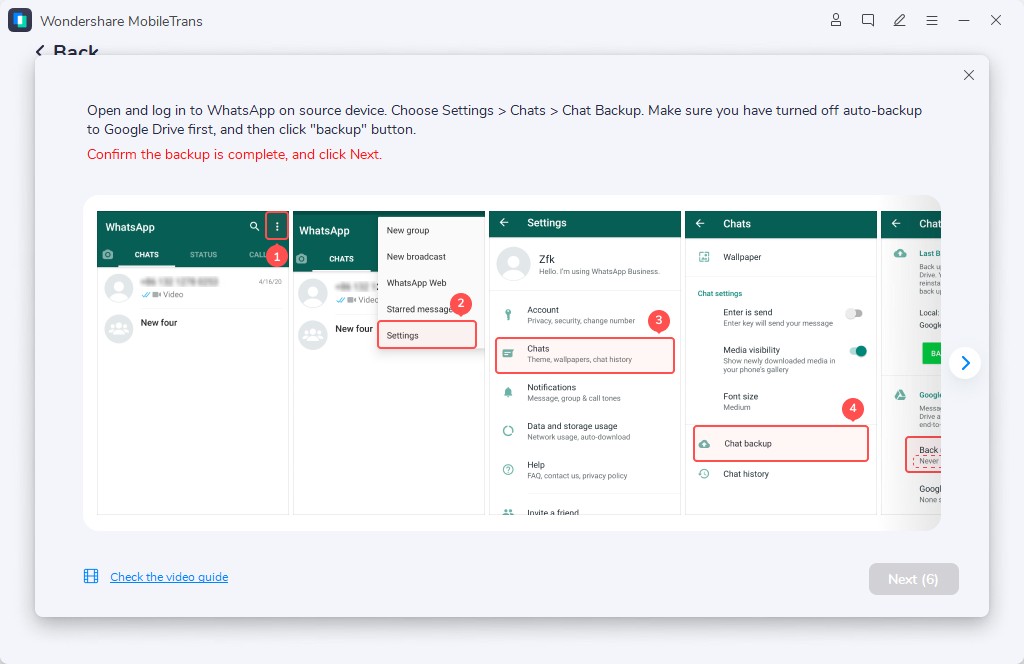
Step 3. Reinstall WhatsApp and Allow Phone Accessibility
Moving forward, reinstall the WhatsApp app on your phone and give all phones access to it, such as photos, microphones, media, and more. Once that’s done, sign in to your WhatsApp account and click "Next" on your desktop to begin restoration.
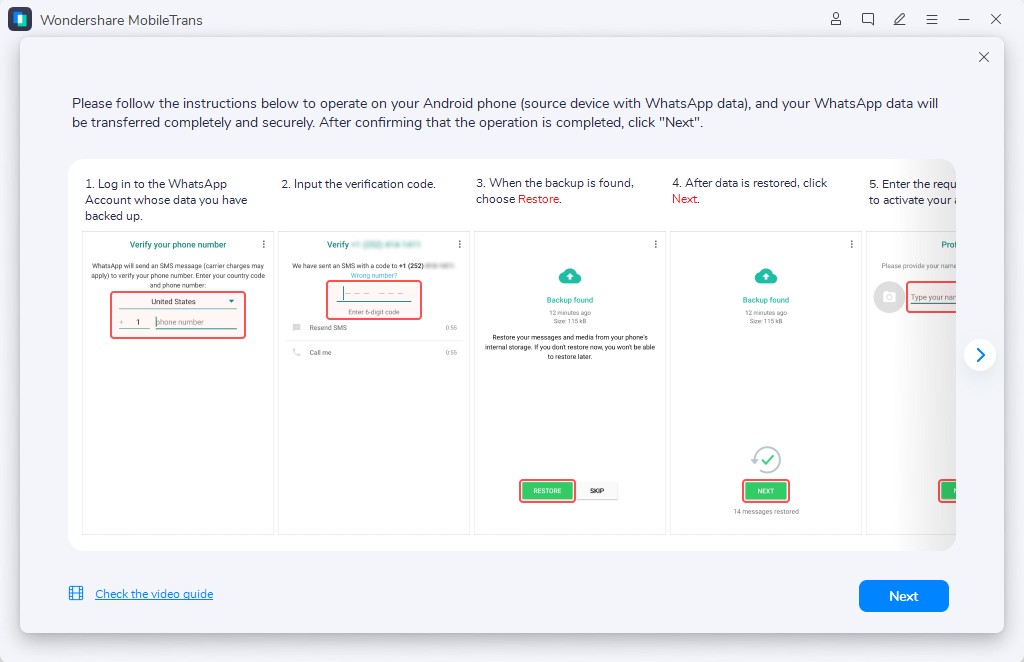
Step 4. Restore Lost WhatsApp Data and Messages
After logging in to your account, you can easily access all the lost or deleted messages of your WhatsApp on the MobileTrans software. From here, you will be able to restore images, messages, and all the data within the messages.
The platform provides 3 different options, where you can consider using "Export as PDF" or "Export as HTML" to export the data in a particular format. If you are wishing to restore the selected data directly to the device, use the "Restore to Device" option.
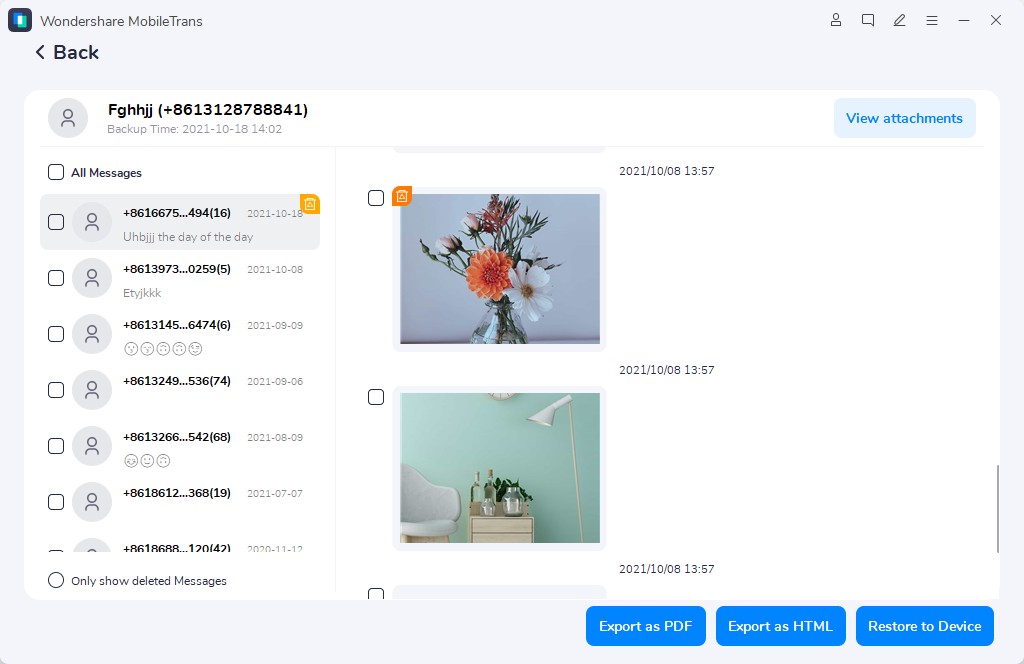
Tips: Things to Do When You Fail to Restore WhatsApp from iCloud
Eventualities are bound to happen, and it’s no different even when it comes to restore from iCloud WhatsApp. You may have experienced a drawback in data restore from iCloud. If you are approached by the “Couldn’t restore chat history” error message, know it’s time to take action. There are situations when clicking the “Retry” button will bring you out, but in some cases, it ends up that you are unable to restore your WhatsApp data. In that case, you can follow the tips below to get the job done whenever you are failing to restore data from iCloud:
- Check the Storage: Lack of storage space greatly hinders adding more data to your device. The common error message is “your device is running out of space”. Whenever you are greeted with such a message, check out from your “Storage” which data to delete. Go to the “Settings” option and select the “General” tab. Then go to the “iPhone Storage” and check out the available space. If space is not sufficient, delete the unnecessary files.
- Force Restart: Restarting your phone is like giving it a revived energy. Sometimes, you cannot restore data from iCloud because your phone is clogged up and needs a fresh restart. Press the “Power” and “Home” buttons simultaneously until an Apple logo appears on the screen. This may, however, vary with different versions.
- Secure Internet Connection: You need a stable internet connection to successfully restore WhatsApp backup from iCloud. In most cases, you will be required to check out the network connection and do a rerun of the configuration. While in some cases, there could be a hitch up with the connecting cables, which need a simple fix and you are good to go.
- Update iOS version: An outdated version would require an upgrade. If your WhatsApp device was configured on a higher version, then the backup restore cannot be performed on a lower version than the earlier. It will need an upgrade in such a case. Go to the “Settings” option to check it out and choose the “General” tab. Then click on the “About” tab and then the “Version” option to check it.
- Enable the Feature: Remember the restore is taking place from the iCloud feature. So, it should be enabled before you get WhatsApp backup from iCloud. If not, you may not achieve any restoration to your device. Furthermore, you need to sync your data for you to retrieve them. If iCloud is turned off, there is no way data will be synchronized for restoration.
- Use the Same Phone Number and Apple ID: It’s a requirement that the phone number used for backing up your WhatsApp messages should be the same as the one you are using for the restoration of data. If you decide to use a different number, you will experience a failed restore because they are not connected. The correct move is to uninstall WhatsApp Messenger from your phone and re-install it using the number you intend for your iCloud account.
Tip: How to Reduce the Size of WhatsApp on Your Phone
Did you know you can control the amount of storage space your WhatsApp consumes? Yes! The inability to download WhatsApp backup from iCloud may not be connected to any of the above 6 solutions. It could be your WhatsApp application. So, if you have exhausted all the above avenues and you cannot get any help, follow these steps.
- Find the biggest chat from your WhatsApp messenger.
- Tap on the “Settings” option and then on the “Data and Storage Usage”
- Choose the “Storage Usage” option at the bottom and click on it.
- You will see a list of chats with storage capacity.
- Export and clear the chats that consume the most significant amount of space to create more space for restoration.
Conclusion
In conclusion, restoring your WhatsApp backup from iCloud is a manageable process that takes the proper steps. By ensuring your iCloud settings are correct, reinstalling WhatsApp, and following the simple restoration steps, you can recover all your crucial conversations. For transferring data between devices or restoring lost data, apps like MobileTrans offer a reliable solution that ensures a smooth and secure transition.








