Samsung phones come with ample internal storage capacity. For example, the latest Samsung Galaxy S24 series offers up to 256GB. This Samsung storage is often enough to store your apps, photos, videos, and other data.
Even so, one day may come when you get a pop-up message that you're running out of storage. When that happens, you might be unable to squeeze in one more photo or app.
Many people in this situation delete essential data to create some 'breathing room' for their phones. But you don't have to do that. There are ways to free up space without losing your precious digital possessions. Read on.
In this article
Part 1 Free Up Storage Without Deleting Any of Your Data
Samsung users get 15GB of storage space on the Samsung cloud. However, this space can quickly run out as photos and videos accumulate. You can buy up to 200 GB of cloud storage for $2.99 monthly. In other words, you can upgrade your Samsung cloud account if you run out of cloud storage capacity.
But you don't have to pay a monthly fee for more storage when you have a computer. You can backup your Samsung phone to the PC to create all the space you need for fresh content. That's where Wondershare MobileTrans, an easy-to-use and secure software, comes into play.
You can freely back up your phone to any computer using its Backup & Restore feature. The backup process only takes a few minutes; you can restore the data anytime with a few clicks. The software supports the backup of 18+ kinds of data on Samsung phones to a computer. That includes photos, videos, documents, and more.
Wondershare MobileTrans
Back Up Your Data to Computer Easily
- • No data loss. No data leaks.
- • Support various data, including files, photos, videos, apps, contacts, etc.
- • Compatible with over multiple types of devices acorss Android and iOS.

 4.5/5 Excellent
4.5/5 ExcellentTo back up your phone data to a computer and fix full Samsung storage problem with MobileTrans:
- Install the Wondershare MobileTrans on your Windows or Mac computer. Plug your Samsung device to the PC using a USB data cable.
- Open the MobileTrans on your computer. Click Back & Restore. Choose Backup under Phone Backup & Restore.

- Select data to back up to the computer with MobileTrans. Click Start for the app to begin the backup process.

- Wait. MobileTrans will complete the process shortly.

Your file will stay safe on your computer. As mentioned, MobileTrans is safe as you're the only one who can access your data. To restore your MobileTrans backup:
- Connect your Samsung phone to the computer.
- Open the MobileTrans, then click Backup & Restore. Click Restore under Phone Backup & Restore.

- Select files to restore. You can restore a few or all of your backups. Click Start for the restore process to begin.

- Wait while MobileTrans restores your data. You'll see a notification on the screen once the process is complete in a moment.
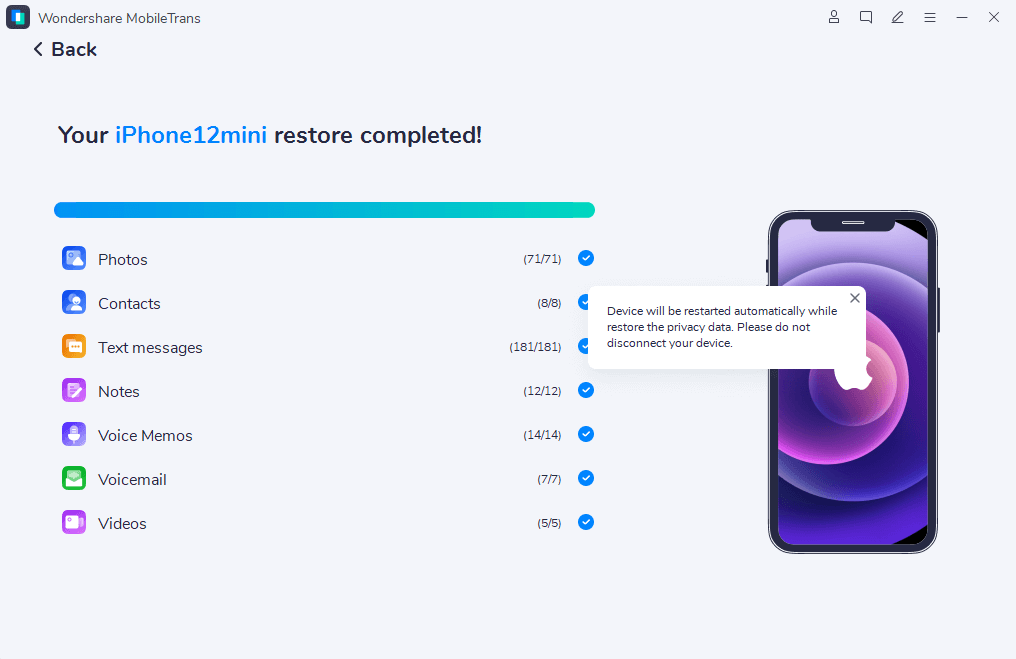
Part 2 Proven Tricks to Free Up Samsung Storage
Backing up your phone to a computer, as discussed, can free up a lot of space. It can resolve the Samsung internal storage full issue for good. But if you don't have a computer, check out these quick tricks:
Uninstall Apps You Don't Use
One way to learn how to get more storage for Samsung is to uninstall unused apps. To remove an app you don't use, tap and hold its icon. Choose Uninstall. Alternatively, you can:
1. Go to Settings > General > Apps > Apps & Notifications
2. Scroll through to find apps you don’t use.
3. Tap the app you wish to remove. There will be different options, depending on the app. If you can uninstall the app, there will be an Uninstall option. Apps that can’t be uninstalled have the Uninstall button grayed out. Or they have a Disable option instead.
While at it, you can also disable factory-installed unused apps (Bloatware). You may not need some of these default apps. Go to Settings > General > Apps > Apps & Notifications. Tap the app you wish to disable. Tap Permissions and remove any permissions. Now tap Disable, then OK to confirm.
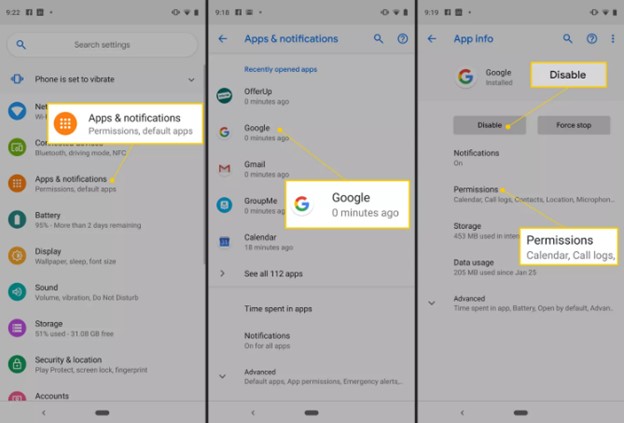
Move Data to an External SD Card
Your Samsung device may have an allotted slot for a microSD card. You can insert a card to eliminate the annoying Samsung storage full message. The SD card will serve as an auxiliary hard drive for your smartphone.
It will allow you to save more content, including apps, instead of the phone's internal storage. Follow the steps below once you insert the card:
- Go to Settings > Apps > Apps Manager. Tap the app you want to relocate.
- There’s a button labeled Move to SD card that will be available if the app can be relocated. Tap the button to move the app to your SD card.
These steps may be (a little) different, depending on your Android version. On some phones, the option to relocate to an SD card may be discovered by rapping Storage. You can also configure your camera settings to use an SD card as standard storage for your photos and videos.
Open the camera app. Depending on your device, the setting is located under Storage or Storage location.
Leverage the Cloud Storage
Another way to learn how to get more storage on a Samsung is to store data on the cloud. You have 15 GB of free storage. The free plan is available to anyone with a supported Samsung Galaxy phone.
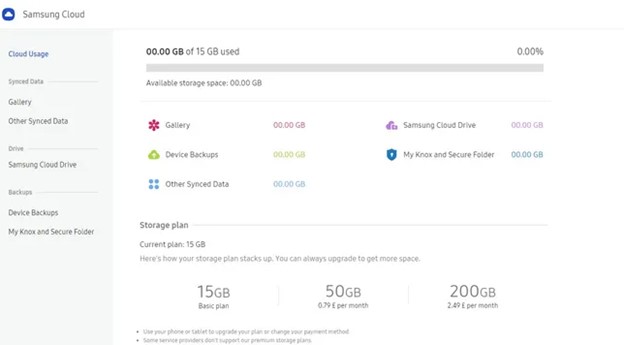
15 GB can be a significant boost to your phone. It's a solution to a Samsung memory full situation. To access your Samsung cloud:
- Go to Settings > Cloud and Accounts.
- Tap Samsung Cloud.
- Choose to Sync data with Samsung Cloud.
There's an option to backup your data and restore it anytime. To use backup your data to and restore from the Samsung cloud:
- Go to Settings > Cloud and Accounts.
- Tap Backup and Restore.
- Tap Back up data, then choose the apps to back up. Tap Back up. To restore the data, choose Restore data, tap the apps to restore, then tap Restore.
If you need more space, you can upgrade your existing plan. Premium plan prices start from $0.99 per month for 50 GB. You can even get 200 GB for $2.99 monthly.
Erase Temporary Files (App Cache)
If you're still wondering, "How do I get more storage on my Samsung phone?" consider erasing the app cache. Like your computer browser, mobile apps store temporary files in the device's internal storage.
Over time, these files can pile up and eventually consume significant space. To erase app cache and data to fix Samsung storage issue:
- Open Settings > Apps > Select an App, then tap Storage.
- Tap Clear data to clear saved app data. Tap clear App cache to clear cached data.
- Tap Clear, then OK to confirm your intention.
Erase Downloaded and Miscellaneous Files
Delete PDFs and other files you downloaded as you browse the web. Go through your Downloads folder to see if there are any files you don't need anymore. Tap and hold a file, then choose delete and tap the trash icon. Most of these files are usually small but can consume a lot of space if left to build up.
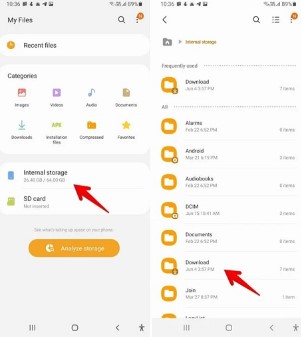
Delete unnecessary WhatsApp videos and gifs to fix 'Samsung phone memory full' problem. You can also use Samsung Storage Manager. It's a built-in software that helps free up space on the device. The app allows you to analyze the storage and automatically delete unnecessary files. To find the tool, open Settings > Device Care> tap Storage.
Empty the Recycle Bin
Emptying the recycle bin is another answer to "How do I free up space on my Samsung phone?". If your device has a recycle bin, there's likely too much data saved inside. To clear it permanently and free up some space:
- Go to Settings. Tap Battery and Device Care.
- Tap Storage. If any items are saved, you'll see app icon s under the Recycle bin header. Tap on an icon to empty files from it.
- Tap Empty. You can also tap and hold on file, then choose specific files to delete. That is if you don't want to delete all of them.
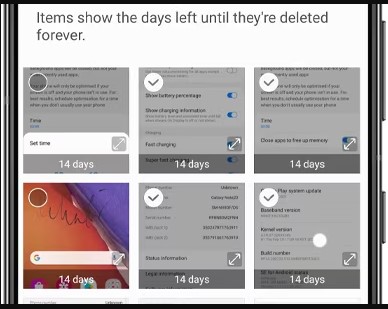
Backup on Google Account
How can I free up space on my Samsung phone? Back up your phone on Google Account. Like the Samsung cloud, Google offers free 15 GB of storage to any account holder. Leverage this space to save your photo albums and videos.
Open your Google Photos app. Tap your profile picture. Tap the Free up space option. The app will back up your content to your Google account while freeing up space on your device. Your backed-up photos will still be visible to you. You can download them from the cloud anytime to share them.
When your Samsung storage is full, try these methods above to free it up, and soon you will make the space avaiable again. If you decide to remove some data, be sure to make a backup of the important files and other data.
Conclusion
You don't have to put up with occasional Samsung storage full messages. This article has provided many ways to solve the problem.
You can back your phone to a computer to free up ample space for fresh content. MobileTrans - Backup & Restore is tailor-made for that. It's your best choice to free up a lot of space without deleting anything. As mentioned, you only need a USB cable to complete the backup with a few clicks.
But you can also use the other tricks discussed. So, choose the best method for you and fix the 'storage full' problem once and for all!







